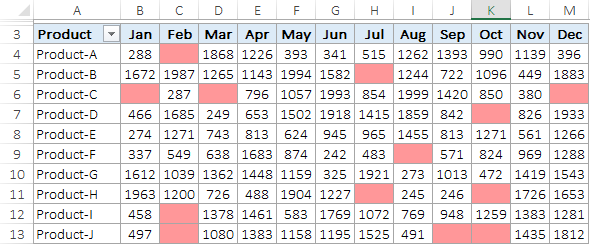التنسيق الشرطي في الجدول المحوري
أنت تعلم أن الجدول المحوري يعد من أهم الأدوات لتحليل البيانات وتلخيصها.
يمكنك إنشاء تقارير فورية باستخدام الجداول المحورية. ولجعله أكثر جاذبية، يمكنك تطبيق التنسيق الشرطي على جدول محوري. انظر أدناه حيث قمت بتطبيق التنسيق الشرطي في جدول محوري لتمييز الخلايا.
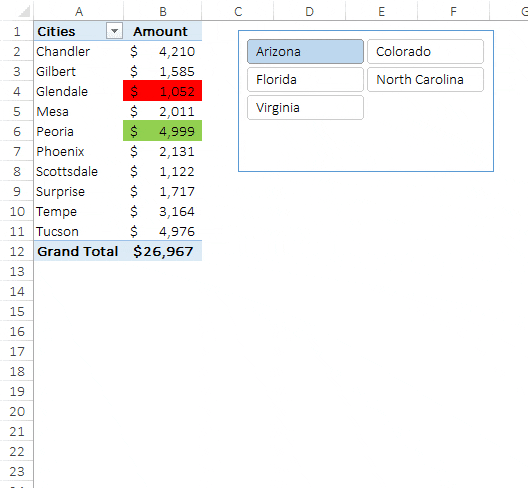
سيتم تسليط الضوء على المدينة التي لديها أكبر مبلغ والمدينة التي لديها أقل مبلغ عند تصفية جميع الولايات باستخدام أداة تقطيع البيانات. واليوم في هذه المقالة سوف تتعلم كيفية تطبيق التنسيق الشرطي على الجدول المحوري وجميع الطرق الممكنة لاستخدامه.
ملاحظة: الجداول المحورية هي جزء من مهارات التفوق المتوسطة .
خطوات تطبيق التنسيق الشرطي على جدول محوري
يبدو تطبيق التنسيق الشرطي في جدول محوري أمرًا صعبًا للوهلة الأولى، ولكنه في الواقع بسيط وسهل. في الجدول المحوري أدناه، تحتاج إلى تطبيق “مقاييس الألوان الثلاثة” على قيم “الشهر”. دعونا نتبع هذه الخطوات.
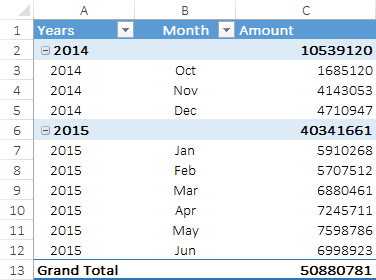
- أولاً، حدد إحدى الخلايا التي لها قيمة الشهر.
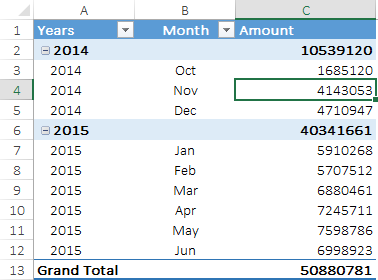
- ثم انتقل إلى علامة التبويب الصفحة الرئيسية → الأنماط → التنسيق الشرطي → قاعدة جديدة
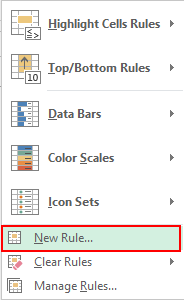
- هنا ستحصل على نافذة منبثقة لتطبيق التنسيق الشرطي على الجدول المحوري.
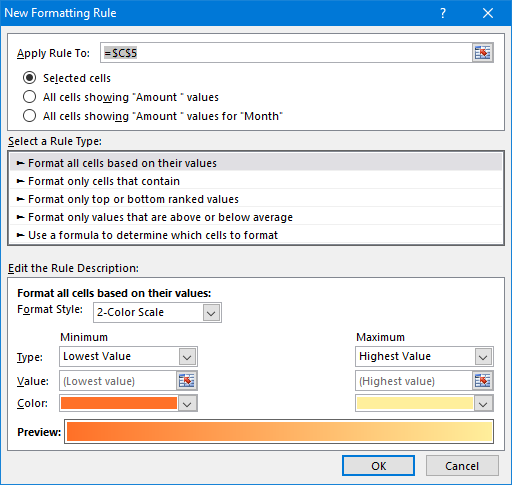
- في هذه النافذة المنبثقة، لديك ثلاثة خيارات مختلفة لتطبيق التنسيق الشرطي في الجدول المحوري.
- الخلية المحددة: استخدم هذا الخيار لتطبيق التنسيق الشرطي على الخلية المحددة فقط.
- جميع الخلايا التي تعرض قيم “المبلغ”: جميع الخلايا التي تحتوي على قيم المبلغ.
- جميع الخلايا التي تعرض قيم “المبلغ” لـ “الشهر”: جميع الخلايا التي تحتوي على قيم مبلغ، ولكن للأشهر فقط.

- حدد جميع الخلايا التي تعرض قيم “المبلغ” لـ “الشهر”.
- في “تحرير وصف القاعدة”، حدد مقياسًا مكونًا من 3 ألوان.
- قم بتغيير نوع الحد الأدنى والوسيط والحد الأقصى إلى النسبة المئوية. بعد ذلك، اختر لونًا للثلاثة.
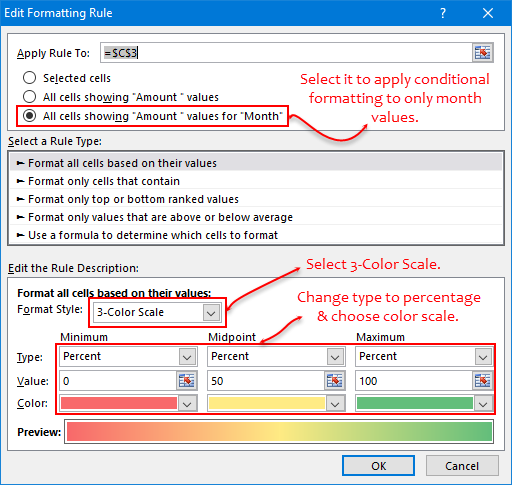
- في النهاية، انقر فوق موافق.
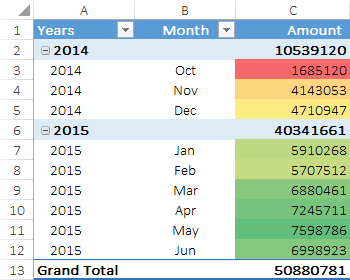
في الجدول المحوري أعلاه، قمت بتطبيق تنسيق ثلاثي الألوان على الخلايا بمبلغ شهري. باستخدام هذا التنسيق، يمكنك بسهولة تحليل الأشهر التي تحقق إيرادات أكثر من غيرها.
ذات صلة: الدليل الكامل للتنسيق الشرطي في Excel
أمثلة: تطبيق التنسيق الشرطي في PivotTable
يعد استخدام التنسيق الشرطي في الجدول المحوري خطوة ذكية ويمكنك استخدامه بعدة طرق مختلفة. فيما يلي قائمة ببعض الأمثلة التي يمكنك تعلمها وتطبيقها على الفور في عملك.
1. التنسيق الشرطي الديناميكي مع المرشحات
عند استخدام التنسيق الشرطي في المحور الخاص بك، فإنه يعمل مثل التنسيق الديناميكي. في كل مرة تقوم فيها بتصفية القيم أو تغيير البيانات، سيتم تحديثها تلقائيًا بهذا التغيير.
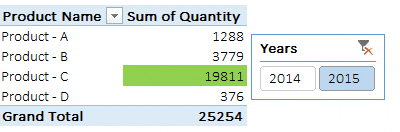
في الجدول المحوري أعلاه، قمت بتطبيق التنسيق الشرطي لتمييز الخلية ذات القيمة الأعلى. عندما تنقر على 2014، يكون المنتج-ب لديه أعلى كمية مبيعات، وعندما تنقر على 2015، يكون المنتج-ج لديه أعلى كمية مبيعات.
في كل مرة تقوم فيها بتصفية الجدول المحوري الخاص بك، فإنه يأخذ القيم الحالية في الاعتبار تلقائيًا ويطبق عليه قاعدة التنسيق.
ذات صلة: برنامج تقطيع الاكسل
2. تطبيق التنسيق الشرطي على صف واحد في جدول محوري
في الجدول المحوري أدناه لديك بيانات المبيعات حسب المنتج والأسبوع. وهنا تحتاج إلى تسليط الضوء على الخلية التي لديها أعلى كمية مبيعات لمنتج معين.

- حدد إحدى الخلايا.

- انتقل إلى علامة التبويب الصفحة الرئيسية → الأنماط → التنسيق الشرطي → قاعدة جديدة.
- من القاعدة إلى، حدد الخيار الثالث.
- ومن نوع “تحديد القاعدة”، حدد “تنسيق القيم ذات التصنيف المرتفع أو المنخفض فقط”.
- في تحرير وصف القاعدة، أدخل 1 في مربع الإدخال ومن القائمة المنسدلة، حدد “كل مجموعة أعمدة”.
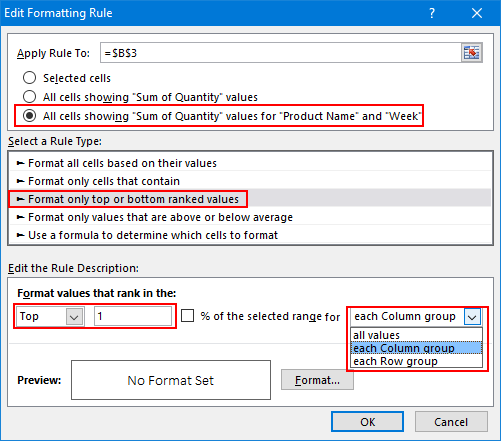
- تطبيق التنسيق المطلوب.
- انقر فوق موافق.

عند تحديد “كل مجموعة أعمدة” (الصفوف)، فإن التنسيق الشرطي يقارن فقط القيم الموجودة في الصف. إذا كنت تريد تطبيق هذه القاعدة على الأعمدة بدلاً من الصفوف، فيمكنك تحديد “كل مجموعة صفوف” في وصف القاعدة.
وإذا كنت تريد تطبيق القاعدة على جميع الخلايا، فما عليك سوى تحديد “جميع القيم” من القائمة المنسدلة.
3. التنسيق الشرطي في جدول محوري بناءً على خلية أخرى
في الجدول المحوري أدناه، تحتاج إلى تطبيق أشرطة البيانات. ولكن إليك تطورًا: لديك قيمة مستهدفة في خلية مختلفة وتحتاج إلى تطبيق أشرطة البيانات المتعلقة بتلك القيمة المستهدفة.
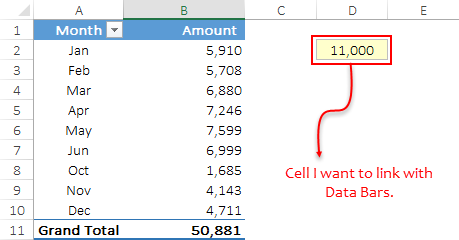
فيما يلي الخطوات التي يجب عليك اتباعها.
- أولاً، حدد خلية وانتقل إلى علامة التبويب الصفحة الرئيسية → الأنماط → التنسيق الشرطي → قاعدة جديدة.
- بعد ذلك، حدد الخيار الثالث في “تطبيق القاعدة على” وحدد “تنسيق جميع الخلايا بناءً على قيمها” في نوع القاعدة.
- الآن في وصف القاعدة، حدد “شريط البيانات” وفي القائمة المنسدلة “النوع”، حدد الرقم للحد الأقصى والحد الأدنى.
- من هناك، في مربع القيمة الدنيا، أدخل 0 وفي مربع الإدخال الأقصى، أدخل مرجع الخلية E2.
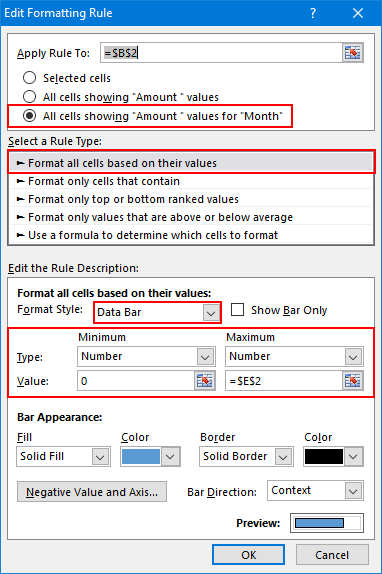
- في النهاية، حدد تنسيق شريط البيانات الذي تريده وانقر فوق OK.
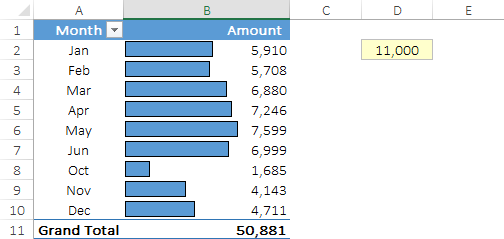
4. تطبيق التنسيق الشرطي على الإجماليات الفرعية للجدول المحوري
في الجدول المحوري أدناه، لديك مبلغ المبيعات للأشهر وأرباع السنة المختلفة والإجماليات الفرعية لكل ربع سنة. تحتاج هنا إلى تطبيق التنسيق الشرطي (مجموعة الأيقونات) على الإجماليات الفرعية بدلاً من القيم الشهرية.
اتبع الخطوات التالية:
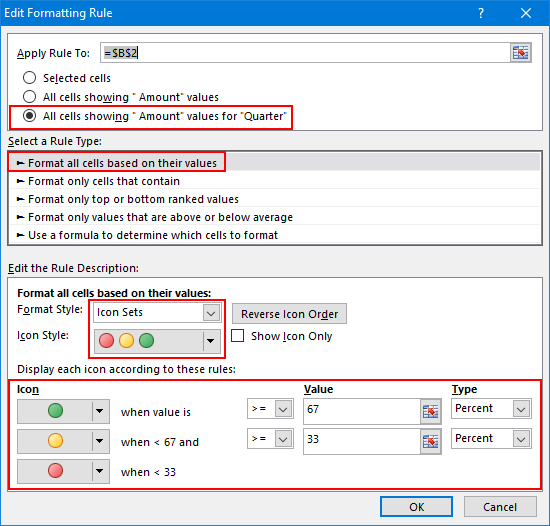
- أولاً، حدد خلية وانتقل إلى علامة التبويب الصفحة الرئيسية → الأنماط → التنسيق الشرطي → قاعدة جديدة.
- بعد ذلك، حدد الخيار الثالث في “تطبيق القاعدة على” وحدد “تنسيق جميع الخلايا بناءً على قيمها” في نوع القاعدة.
- في وصف القاعدة، حدد “مجموعات الأيقونات” وحدد نمط الأيقونات.
- الآن، في Icon Display Ruler، استخدم النسبة المئوية لتطبيق التنسيق الشرطي على الإجماليات الفرعية.
- في النهاية، انقر فوق موافق.
عند تطبيق مجموعات الأيقونات هذه على الإجماليات الفرعية، فإنها ستأخذ القيمة الأعلى كأساس لـ 100%. الخلايا التي لها قيم أعلى من 67% ستتلقى أيقونة خضراء، والخلايا التي لها قيم بين 33% و67% ستتلقى أيقونة صفراء، والخلايا الأخرى الموجودة أدناه ستتلقى أيقونة حمراء.
يمكنك تغيير الرموز والنسب المئوية حسب الحاجة.
5. تطبيق التنسيق الشرطي على الخلايا الفارغة في الجدول المحوري
أفضل طريقة لتمييز الخلايا الفارغة هي استخدام التنسيق الشرطي ويمكنك استخدامه أيضًا في جدول محوري. في الجدول المحوري أدناه، تكون بعض الخلايا فارغة وتحتاج إلى تطبيق التنسيق الشرطي على الخلايا التي لا توجد بها مبيعات.
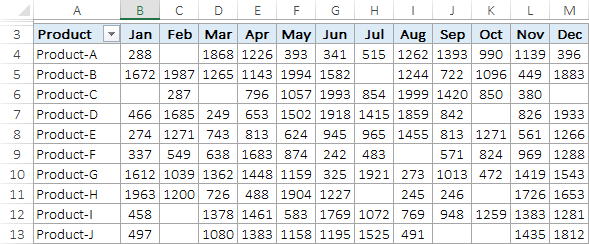
اتبع هذه الخطوات البسيطة.
- انقر فوق القاعدة الجديدة في التنسيق الشرطي وحدد الخيار الثالث في “التطبيق على القاعدة”.
- حدد نوع القاعدة “تنسيق الخلايا التي تحتوي فقط” وحدد “فارغ” في وصف القاعدة.
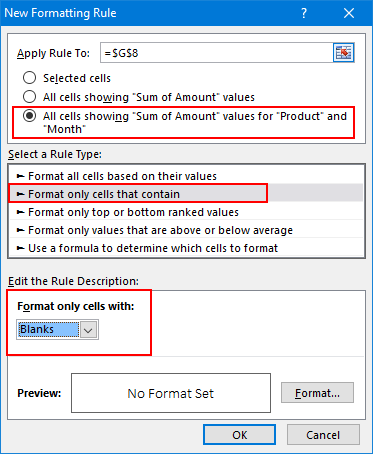
- قم بتطبيق لون الخلية للتنسيق وانقر فوق “موافق”.