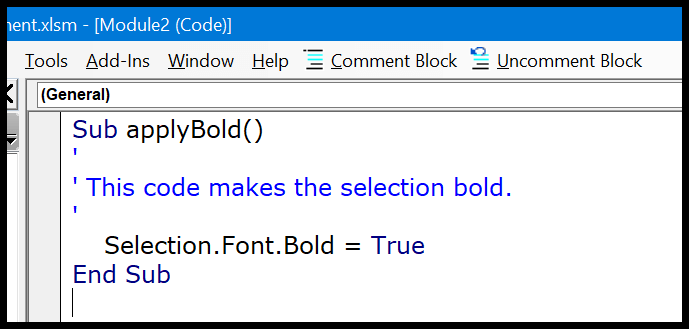كيفية إضافة تعليق في كود vba؟
بمجرد البدء في كتابة أكواد VBA، هناك شيء واحد مهم تحتاج إلى تعلمه وهو استخدام التعليقات في أكواد VBA الخاصة بك.
الحقيقة هي أن استخدام VBA COMMENT سهل وبسيط للغاية، والشيء الوحيد الذي تحتاج إلى تعلمه هو القيام بذلك بكفاءة.
لذلك سأشارككم اليوم كل التفاصيل حول استخدام التعليقات في VBA وجميع الخيارات المتعلقة بها.
ما هو تعليق VBA
تعليق VBA عبارة عن سطر نص أخضر يساعدك على وصف التعليمات البرمجية المكتوبة. ببساطة، التعليق عبارة عن سطر من النص لا يمثل رمزًا ويتجاهله VBA عند تنفيذ التعليمات البرمجية. إنها ممارسة جيدة (أود أن أقول واحدة من أفضل الممارسات) لإضافة تعليقات في أكواد VBA الخاصة بك.
(فيديو) فهم تعليقات VBA
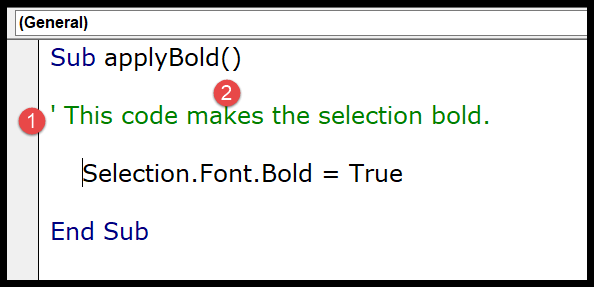
فوائد استخدام التعليق
كما قلت، يعد التعليق باستخدام كود VBA أحد أفضل الممارسات وهناك بعض الفوائد التي تأتي معه.
- يساعدك على توثيق عملك : يمكنك استخدام تعليق لوصف كيفية عمل الكود، مما يمكن أن يساعدك أنت أو أي مستخدم آخر على تذكير نفسك بسهولة في المستقبل.
- تتبع التغييرات : إذا تطلبت منك بعض التعليمات البرمجية تغييرها بشكل متكرر، فيمكنك استخدام التعليقات لتتبع التغييرات في التعليمات البرمجية أو حفظها.
- وصف إجراء الوظيفة : عندما تكتب إجراءً ما، يمكنك إضافة تعليق في البداية لوصف الغرض من هذا الإجراء وكيفية عمله.
- وصف المتغير : تعد المتغيرات من أهم الأشياء التي يجب عليك استخدامها عند كتابة كود VBA ويمكنك استخدام تعليق لوصف المتغير.
- تصحيح التعليمات البرمجية الخاصة بك : يمكنك استخدام تعليقات VBA لتصحيح التعليمات البرمجية عن طريق تحويل أسطر التعليمات البرمجية إلى تعليقات للاختبار.
أضف تعليقًا في كود VBA
خطوات إضافة تعليق في كود VBA:
- أولا، انقر على السطر الذي تريد إدراج التعليق فيه.
- بعد ذلك، اكتب علامة الفاصلة باستخدام المفتاح الموجود على لوحة المفاتيح.
- بعد ذلك، اكتب التعليق الذي تريد إضافته إلى الكود.
- في النهاية، اضغط على Enter للانتقال إلى السطر الجديد وسيتحول التعليق إلى اللون الأخضر.
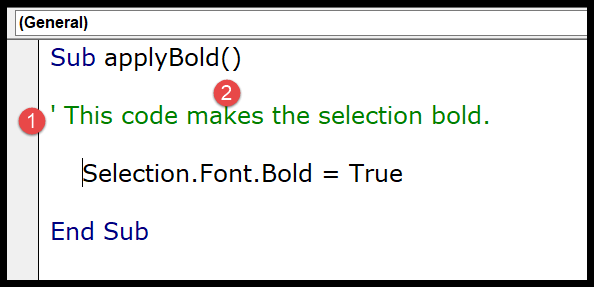
في اللحظة التي تقوم فيها بذلك، سيتحول السطر بأكمله من التعليمات البرمجية إلى اللون الأخضر، مما يعني أن هذا السطر أصبح الآن تعليقًا. إذا نظرت إلى الكود أدناه حيث استخدمت تعليقًا لإضافة وصف للإجراء.
تحتاج فقط إلى إضافة فاصلة عليا قبل تحويلها إلى تعليق وسيتجاهلها VBA عند تشغيل التعليمات البرمجية.
استخدم زر التعليق/إلغاء التعليق الموجود على شريط الأدوات
الطريقة الثانية هي استخدام زر كتلة التعليق الموجود على شريط الأدوات. يضيف هذا الزر ببساطة فاصلة عليا في بداية السطر.
لاستخدام هذا الزر، يجب عليك أولاً تحديد سطر التعليمات البرمجية ثم النقر فوق الزر .
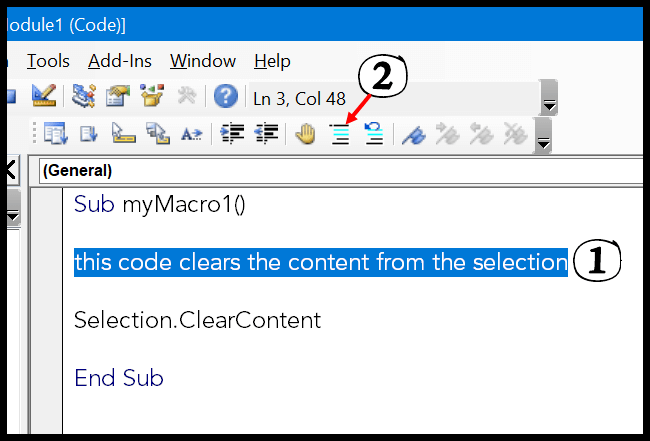
بجوار الزر “تعليق”، يوجد زر “إلغاء التعليق” آخر يمكنك استخدامه لإلغاء التعليق على سطر (يقوم هذا الزر ببساطة بإزالة الفاصلة العليا من سطر التعليمات البرمجية).
أدخل تعليق VBA متعدد الأسطر
قد تكون هناك أوقات تحتاج فيها إلى إدخال تعليق في عدة أسطر، مثل كتلة التعليق.
ولكن هناك شيء واحد يجب عليك ملاحظته، وهو أن كل سطر تعليق يجب أن يبدأ بفاصلة عليا، لذلك إذا كنت تريد إضافة أسطر تعليق متعددة، فيجب أن يحتوي كل سطر على علامة اقتباس عليا.
أسهل طريقة هي تحديد جميع الأسطر ثم استخدام زر التعليق الموجود على شريط الأدوات أو يمكنك أيضًا إضافة علامة الفاصلة في بداية كل سطر.
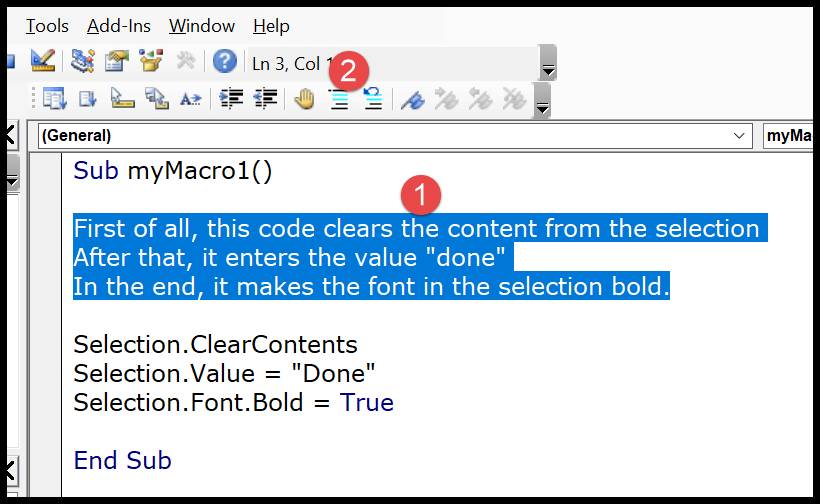
في اللحظة التي تنقر فيها على زر التعليق، سيتم تحويل جميع الأسطر إلى كتلة تعليق متعددة الأسطر.
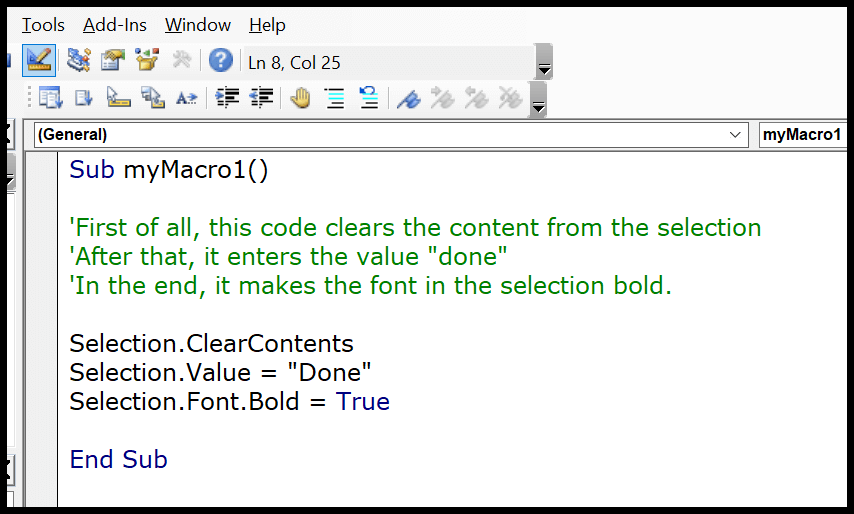
تحديث: هناك شيء واحد اكتشفته مؤخرًا إذا كان لديك كتلة سطر تعليق (مستمر)، فيمكنك استخدام حرف استمرار السطر (يجب أن يسبق الشرطة السفلية مسافة مباشرة).
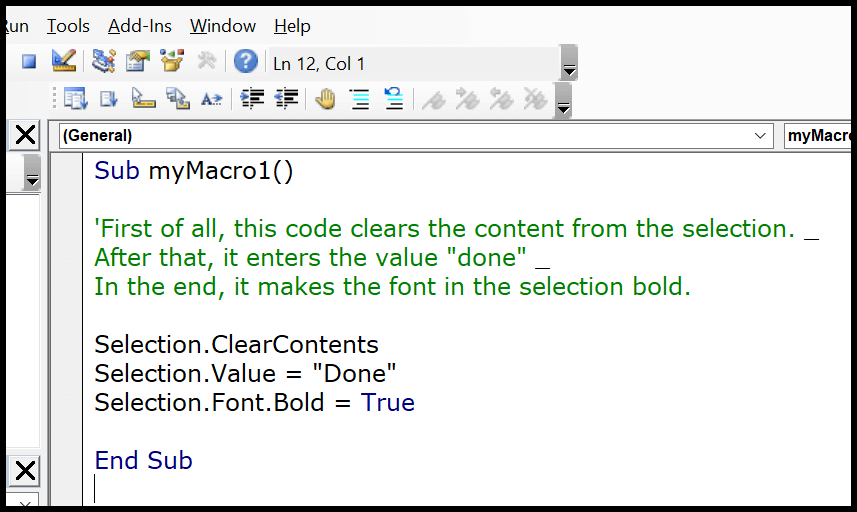
في المثال أعلاه، استخدمت فاصلة عليا فقط في بداية السطر الأول من التعليق، بينما لا يحتوي السطران الآخران على فاصلة عليا ولكني استخدمت حرف استمرار السطر لإعطاء سطر فاصل في نهاية السطر الأول و السطر الثاني.
استخدم الكلمة الأساسية “REM” لإدراج تعليق في VBA
هذه هي الطريقة الثالثة لإدراج تعليق في كود VBA. حسنًا، هذه ليست طريقة شائعة، ولكن لا يزال بإمكانك استخدامها. لذا، بدلاً من استخدام الفاصلة العليا، يمكنك استخدام الكلمة الأساسية REM في بداية سطر التعليق.
REM لتقف علي الملاحظات.
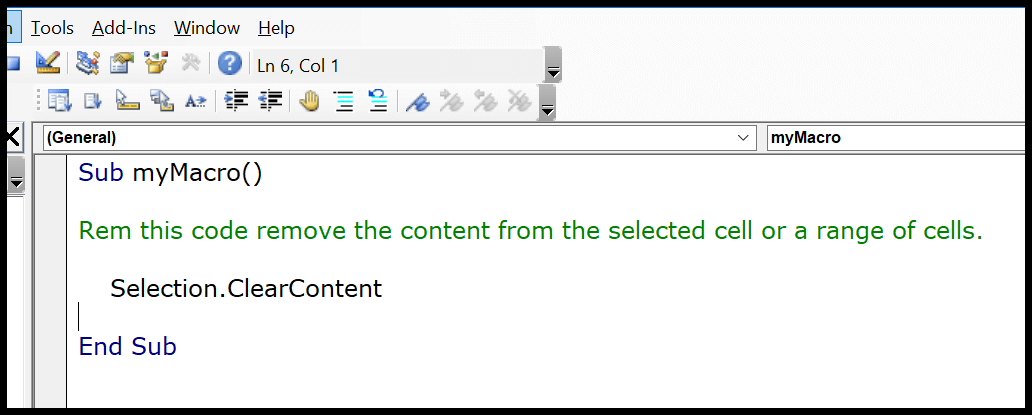
الآن، في المثال أعلاه، استخدمت “REM” في بداية سطر التعليمات البرمجية ثم سطر التعليمات البرمجية. ولكن، لا يوجد زر لإضافة REM، عليك النقر عليه.
ملاحظات عند تسجيل ماكرو باستخدام مسجل الماكرو
عندما تقوم بتسجيل كود الماكرو باستخدام مسجل الماكرو، يكون لديك خيار إضافة وصف قبل حفظه.
لذا، عند فتح مربع حوار تسجيل الماكرو، يوجد مربع إدخال “الوصف” حيث يمكنك إضافة تعليقك ثم بدء التسجيل.
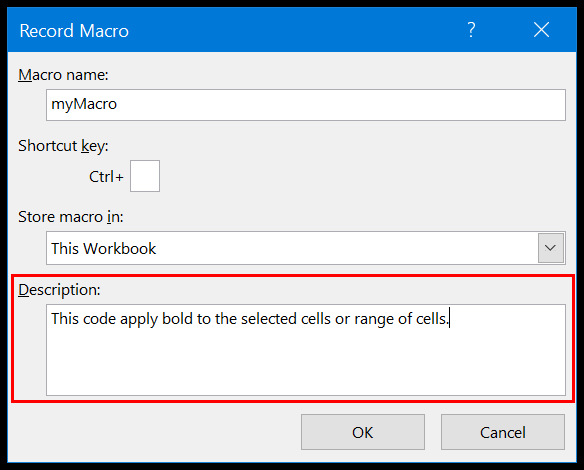
وعندما تفتح VBE لرؤية الكود المحفوظ، يمكنك رؤية الكود الذي قمت بالتعليق عليه.
عند إضافة تعليق أثناء تسجيل ماكرو، يضيف VBA بعض علامات الاقتباس كتعليقات فارغة.
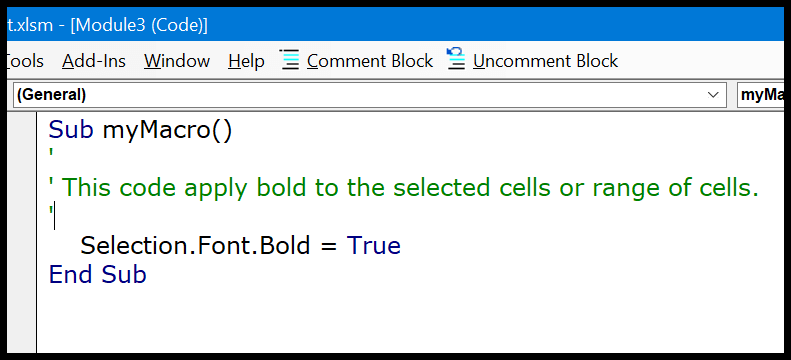
أدخل تعليقا في نفس السطر
هذه طريقة ذكية جدًا لاستخدام تعليق في نفس السطر الذي كتبت فيه الكود. في المثال أدناه، يمكنك أن ترى أن لدي ثلاثة أسطر من التعليمات البرمجية، حيث أضفت تعليقات بعد كل سطر لوصفها.
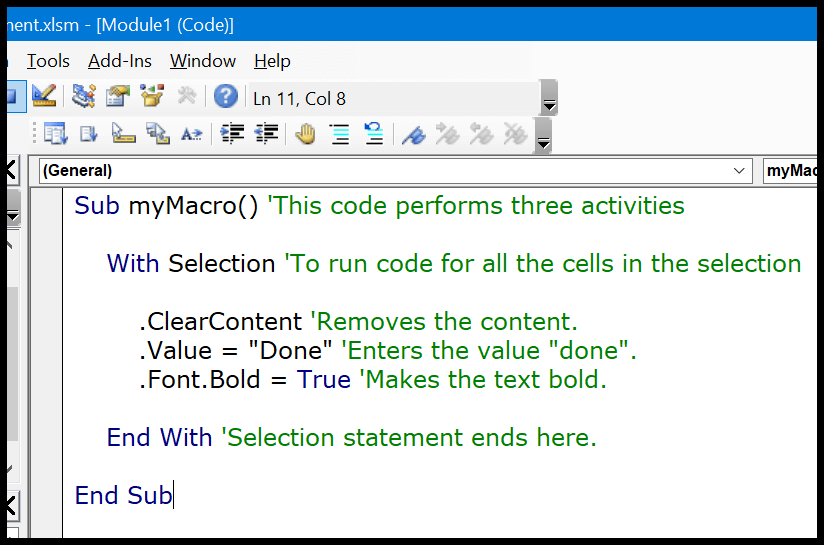
لذا، بمجرد الانتهاء من سطر من التعليمات البرمجية، يمكنك استخدام إدخال تعليق بعد ذلك في نفس السطر.
مفتاح الاختصار لإضافة تعليق
في الواقع، لا يوجد اختصار لوحة مفاتيح (افتراضي) لاستخدامه لإدراج تعليق. لكن بفضل Stackoverflow ، وجدت طريقة لإنشاء مفتاح اختصار لإدراج علامة الفاصلة العليا.
اتبع الخطوات التالية:
- أولاً، انقر بزر الماوس الأيمن على شريط الأدوات ثم انقر فوق خيار التخصيص.
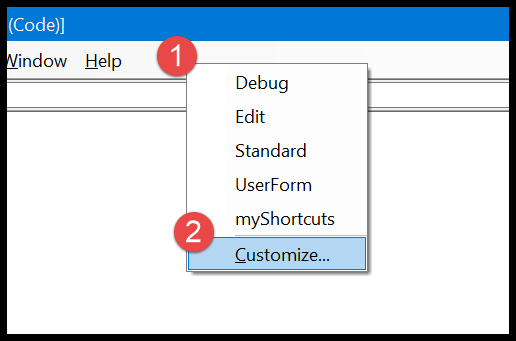
- في مربع حوار التخصيص، انتقل إلى Command-Tab ➜ تحرير ➜ وحدد كتلة التعليق واسحبها إلى شريط الأدوات.
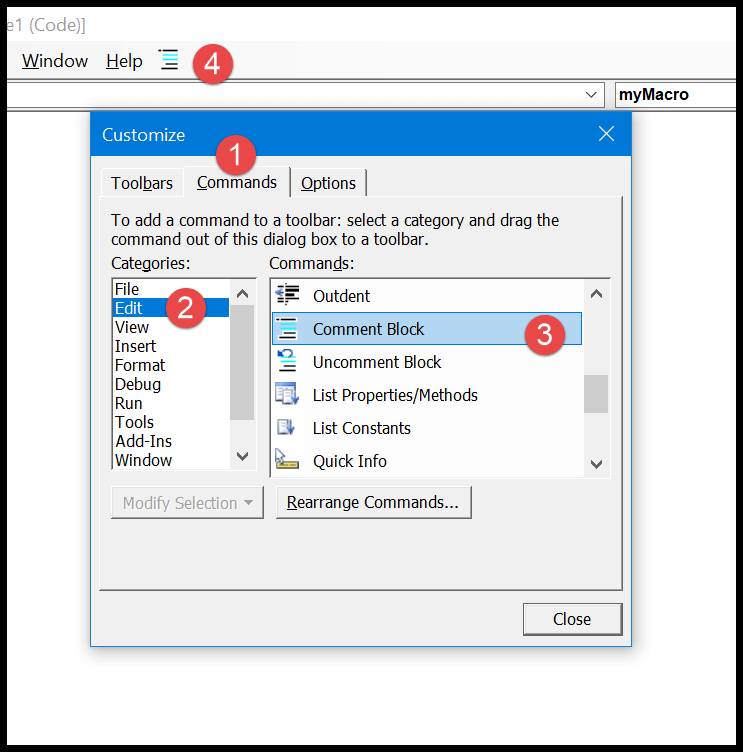
- بعد ذلك، حدد أيقونة كتلة التعليق، كما هو موضح أدناه وانقر عليها بزر الماوس الأيمن، ثم أدخل “&” قبل الاسم. لذلك يجب أن يبدو مثل “&زر التعليق”.
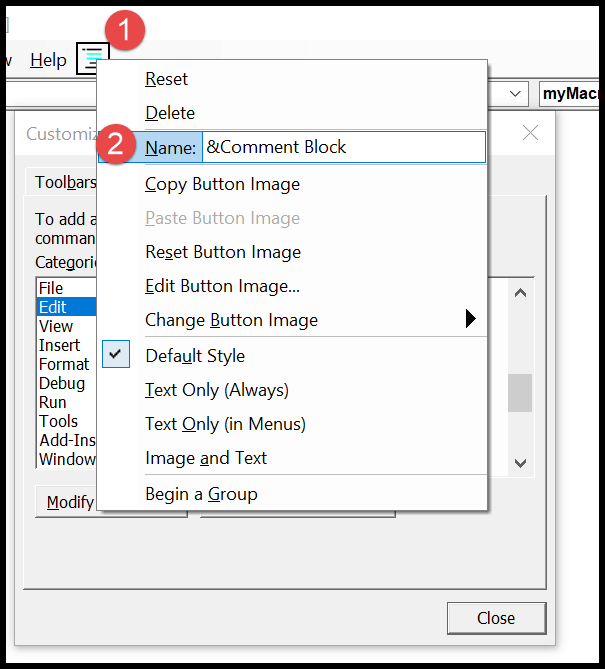
- الآن انقر بزر الماوس الأيمن فوق الزر مرة أخرى وحدد “صورة ونص”، ثم ارجع إلى محرر Visual Basic.
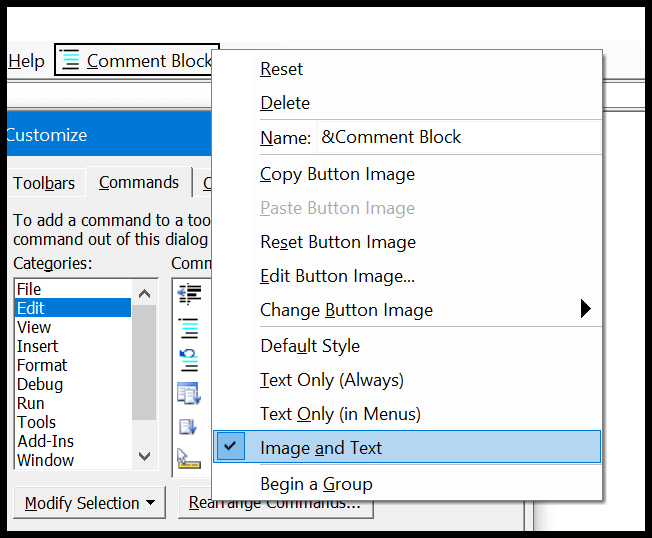
يمكنك الآن تحويل سطر إلى تعليق باستخدام مفتاح الاختصار Alt + C. وإذا كنت تريد إنشاء مفتاح اختصار لزر حذف التعليق، فيمكنك ببساطة استخدام الخطوات المذكورة أعلاه لإضافة زر حذف التعليق إلى شريط الأدوات وسيكون مفتاح الاختصار المقابل هو Alt + U .
تغيير كيفية التنسيق
يمنحك VBA القدرة على تغيير تنسيق التعليق إذا كنت ترغب في ذلك. في الأدوات ← الخيارات ← محرر التنسيق، انقر فوق نص التعليق.
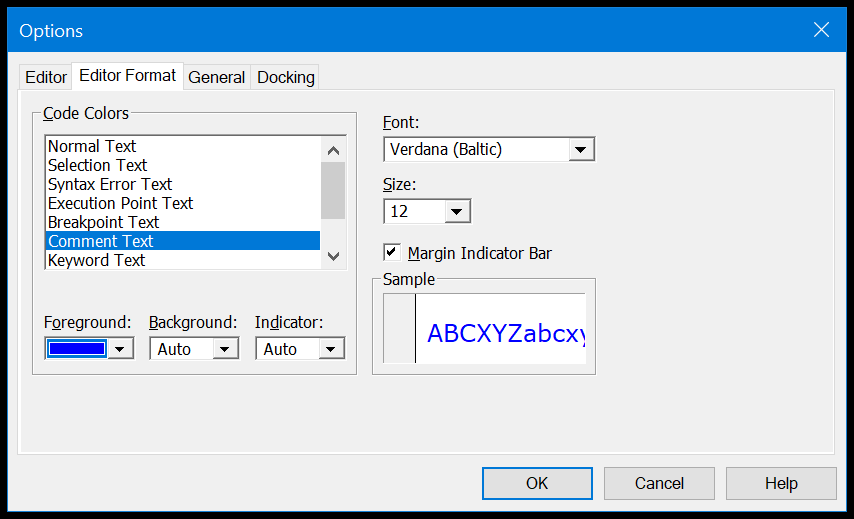
كما ترون، قمت بتغيير لون نص التعليق من الأخضر إلى الأزرق. الآن أصبحت جميع التعليقات الموجودة في نافذة التعليمات البرمجية باللون الأزرق.