كيفية ضبط منطقة الطباعة في إكسيل؟
في Excel، منطقة الطباعة عبارة عن نطاق من الخلايا التي يجب طباعتها من ورقة العمل فقط.
في Excel، غالبًا ما يرغب المستخدمون في طباعة المنطقة المحددة فقط من ورقة العمل بدلاً من طباعة الورقة بأكملها.
بالنسبة لهذا المستخدم، يمكنه تعيين وإنشاء منطقة تحديد الطباعة وبمجرد تحديد منطقة الطباعة، سيحصل المستخدم في كل مرة على طباعة نطاق المنطقة المحدد هذا فقط.
يمكن للمستخدمين إنشاء تحديدات متعددة لمنطقة الطباعة في جدول البيانات وسيتم طباعة كل منها على صفحة منفصلة.
لدينا خطوات سريعة وسهلة مذكورة أدناه حول كيفية تعيين وتغيير تحديد منطقة الطباعة في Excel.
خطوات تعيين منطقة الطباعة في Excel
- أولاً، حدد نطاق الخلايا الفردية أو نطاقات الخلايا المتعددة باستخدام مفتاح “التحكم” الذي تريد تحديده كمنطقة طباعة في الورقة.
- بعد ذلك، انتقل إلى علامة التبويب “إعداد الصفحة” وانقر على أيقونة “منطقة الطباعة”، ثم حدد خيار “تعيين منطقة الطباعة”.
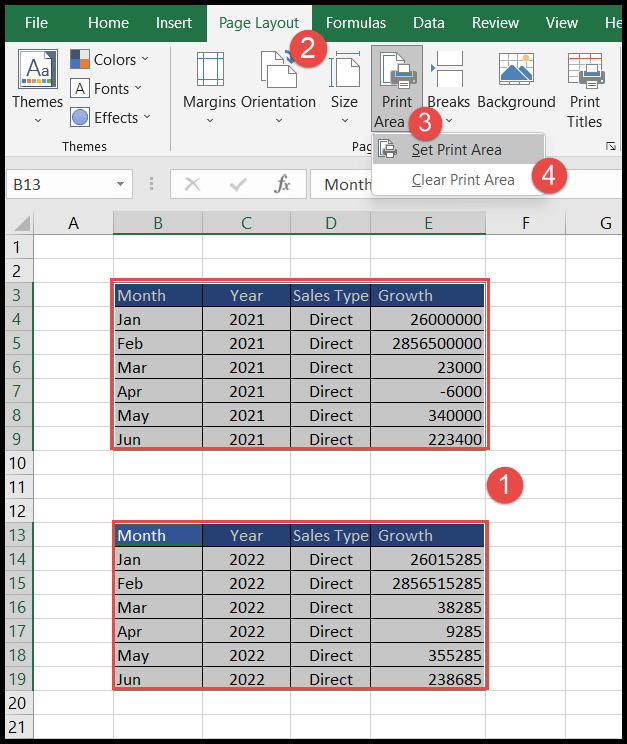
- لعرض تحديدات منطقة الطباعة، انتقل إلى علامة التبويب “عرض” وانقر على أيقونة “عرض فاصل الصفحات” وستجد معاينة فواصل الصفحات بناءً على تحديدات منطقة الطباعة. ‘انطباع.
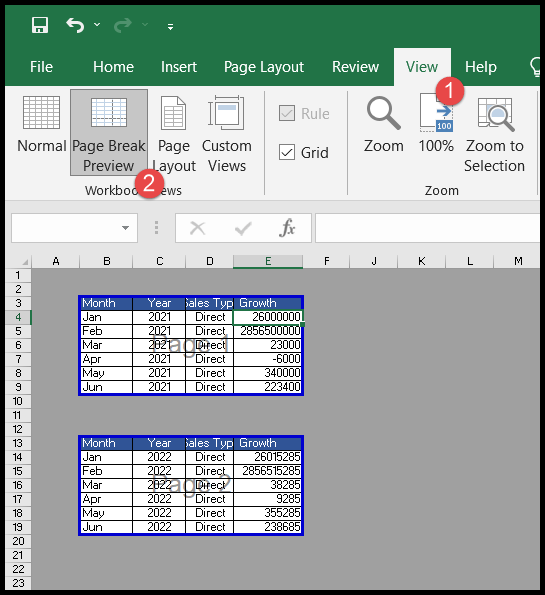
يتم حفظ تحديدات منطقة الطباعة عند حفظ المصنف، ويتم طباعة كل تحديد لمنطقة طباعة على صفحة منفصلة مما يعني تحديد منطقة طباعة واحدة لكل صفحة.
إضافة الخلايا والنطاقات إلى منطقة الطباعة
في أي وقت، يمكن للمستخدم إضافة الخلايا لتوسيع تحديدات منطقة الطباعة أو لإنشاء منطقة طباعة إضافية.
عندما يقوم مستخدم بإضافة الخلايا المجاورة لمنطقة الطباعة الموجودة، يقوم Excel بتضمين تلك الخلايا في تحديد منطقة الطباعة الموجودة.
لذلك يتم توسيع تحديد منطقة الطباعة هذا وعندما يضيف المستخدم نطاقًا من الخلايا غير المتجاورة، يقوم Excel بإنشاء هذا النطاق كتحديد إضافي لمنطقة الطباعة والذي يطبعه Excel على صفحة منفصلة.
- أولاً، حدد نطاق الخلايا المجاورة الإضافي في حالة رغبتك في توسيع تحديد منطقة الطباعة الحالية.
- أو حدد نطاق الخلايا غير المتجاورة الإضافي إذا كنت تريد إضافة منطقة طباعة جديدة مع منطقة الطباعة الموجودة في ورقة العمل.
- بعد ذلك، انتقل إلى علامة التبويب “تخطيط الصفحة” وانقر على أيقونة “منطقة الطباعة” ثم حدد “إضافة إلى منطقة الطباعة”.
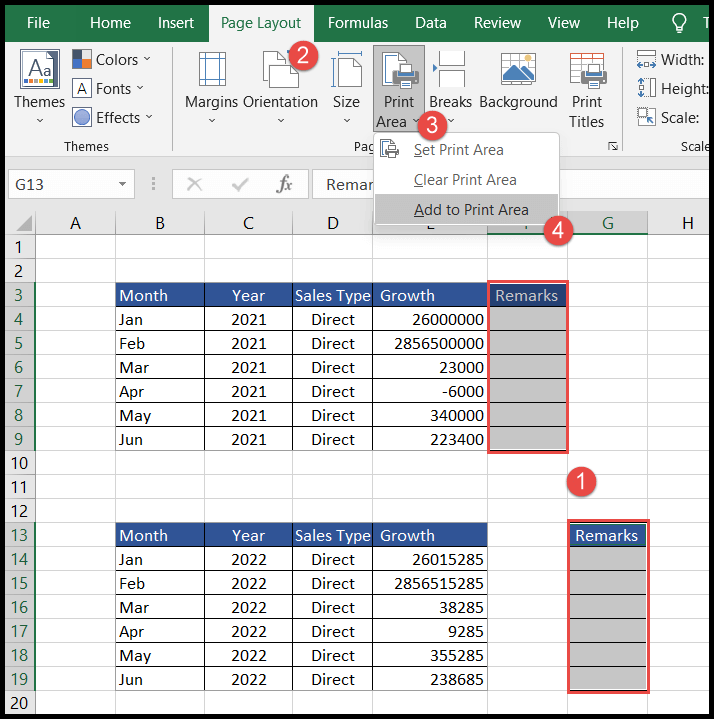
في “معاينة فاصل الصفحات” أدناه، يمكنك أن ترى أن Excel قام بتوسيع تحديد منطقة الطباعة حيث أضفنا خلايا مجاورة وأنشأنا تحديدًا إضافيًا لمنطقة الطباعة حيث أضفنا خلايا غير متجاورة.
لذلك في هذه الحالة ستحصل على ثلاث مناطق طباعة سيتم طباعتها على ثلاث صفحات منفصلة.
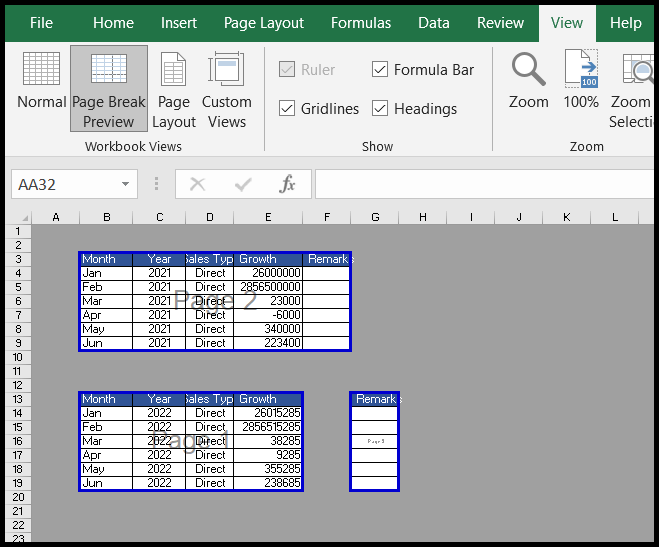
مسح تحديد منطقة الطباعة
ضمن علامة التبويب “تخطيط”، ليس لدى Excel القدرة على إزالة أو مسح منطقة طباعة معينة من مناطق طباعة متعددة في الورقة. ولذلك، فإن حذف منطقة الطباعة يعني حذف كافة مناطق الطباعة.
- أولاً، انقر في أي مكان في ورقة العمل التي تريد إزالة منطقة الطباعة منها.
- بعد ذلك، انتقل إلى علامة التبويب “إعداد الصفحة” وانقر على أيقونة “منطقة الطباعة”، ثم حدد “مسح منطقة الطباعة” وسيؤدي ذلك إلى إزالة كافة مناطق الطباعة من الورقة.
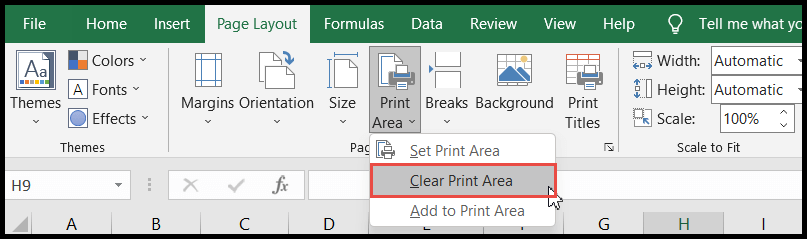
تجاهل منطقة الطباعة عند طباعة ورقة العمل
يمكن للمستخدمين تخطي مناطق الطباعة للطباعة أثناء الطباعة دون مسح مناطق الطباعة ويمكنهم طباعة ورقة العمل بأكملها في أي وقت.
- أولاً، اضغط على “Ctrl+P” لطباعة ورقة العمل المفتوحة وسيتم فتح مربع حوار الطباعة.
- بعد ذلك، انقر على خيار “طباعة الأوراق النشطة” وستحصل على القائمة المنسدلة.
- الآن، حدد خيار “تجاهل منطقة الطباعة” وسيتجاهل Excel تحديد منطقة الطباعة ويطبع ورقة العمل بأكملها.
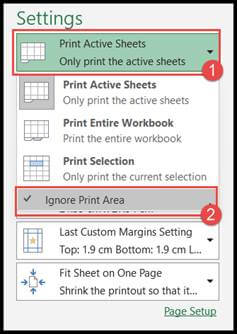
الدروس ذات الصلة
- طباعة ورقة رسم بياني في Excel (قالب شبكة مربعة)
- إزالة فاصل الصفحات في Excel
- توسيط ورقة العمل أفقيًا وعموديًا في Excel
- تغيير اتجاه الصفحة في Excel
- هامش الصفحة في Excel (تغيير وتعيين)