كيفية تغيير لون الحدود في إكسيل؟
في Excel، يكون لون حدود الخلية باللون الرمادي بشكل افتراضي ويمكنك بسهولة إدراج حد باللون الأسود في المنطقة المحددة من اختيارك. لكن في بعض الأحيان تحتاج إلى لون حدود مختلف.
في هذا البرنامج التعليمي، سنلقي نظرة على خطوات سريعة لتغيير لون حدود الخلايا المحددة وتغيير لون جميع الخلايا في ورقة العمل بأكملها (الشبكة).
خطوات تغيير لون حدود الشريط
في بعض الحالات، تريد تغيير لون حدود الخلية والطريقة الأولى لتغييره هي استخدام القائمة المنسدلة للحدود.
- أولاً، انتقل إلى علامة التبويب الصفحة الرئيسية وفي مجموعة الخط، انقر فوق القائمة المنسدلة All Borders.
- بعد ذلك، سوف تحصل على قائمة من الخيارات ثم اختر لون الخط من هناك.
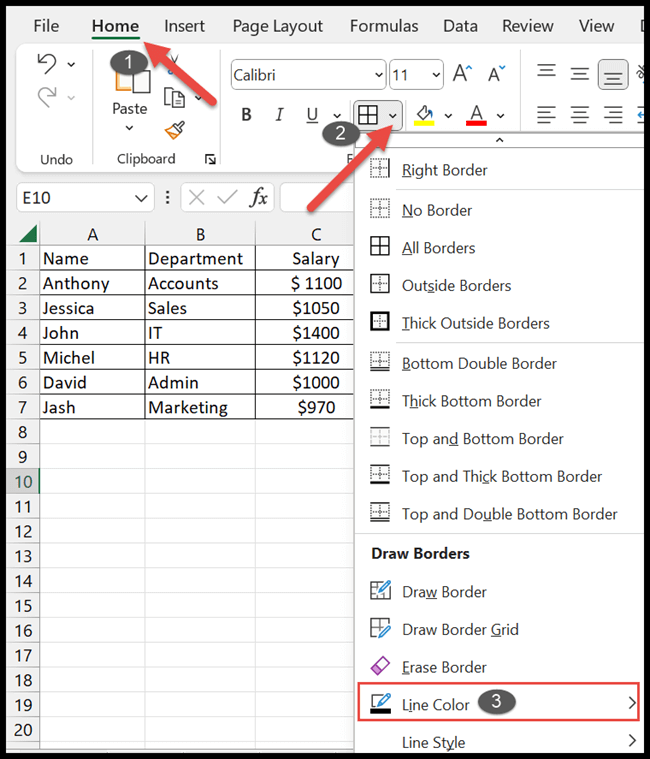
- ستظهر الآن قائمة بخيارات ألوان مختلفة ويمكنك تحديد اللون الذي تختاره.
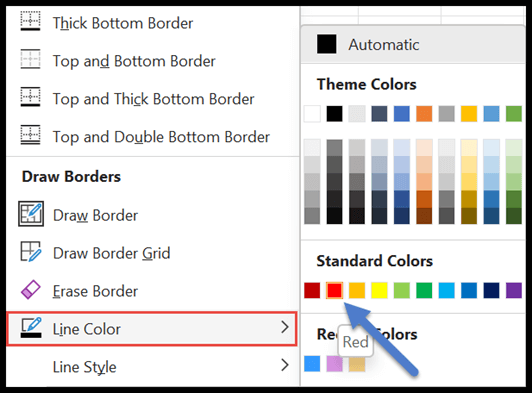
- بمجرد تحديد اللون، يمكنك أن ترى أن المؤشر الخاص بك قد تحول إلى قلم رسم.
- والآن يمكنك رسم حدود الخلايا المطلوبة باللون المختار باستخدام قلم رصاص.
كما ترون، تغير لون حدود الصف العلوي.
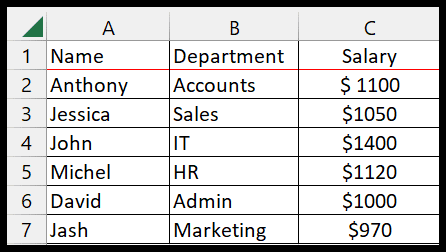
ملاحظة: يمكنك تغيير لون الحدود دون تحديد الخلايا أولاً باستخدام هذه الطريقة.
تغيير لون الحدود باستخدام خيار تنسيق الخلايا
هناك عدة خطوات لتغيير لون الحدود من مربع الحوار تنسيق الخلايا.
- في هذه الطريقة، تحتاج إلى تحديد نطاق الخلايا الذي تريد تغيير ألوان حدوده.
- بعد ذلك، انقر بزر الماوس الأيمن على الخلايا المحددة واختر خيار تنسيق الخلايا.
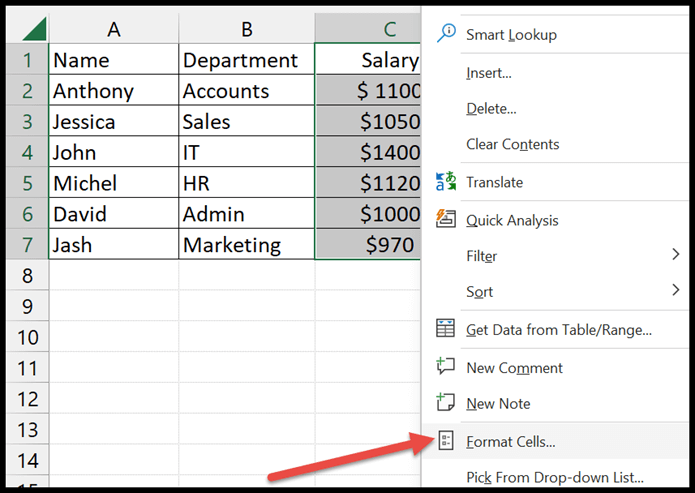
- مع فتح مربع الحوار تنسيق الخلايا، انقر فوق علامة التبويب “الحدود” لتخصيص لون خلية الحدود.
- انقر الآن على قائمة الألوان المنسدلة وحدد اللون لتغيير حدود الخلية من القائمة التالية.
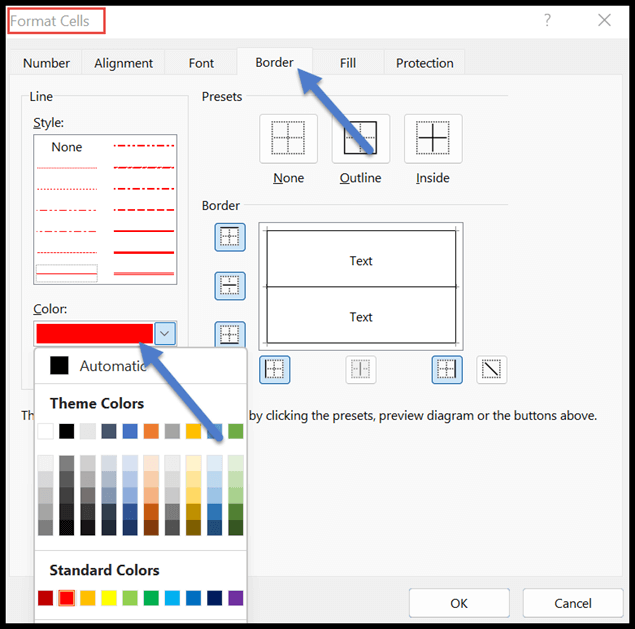
- ثم اختر أحد أنماط الحدود من أفضل الإعدادات المسبقة.
- بعد تغيير إعدادات الحدود والألوان، انقر فوق الزر “موافق” للتطبيق.
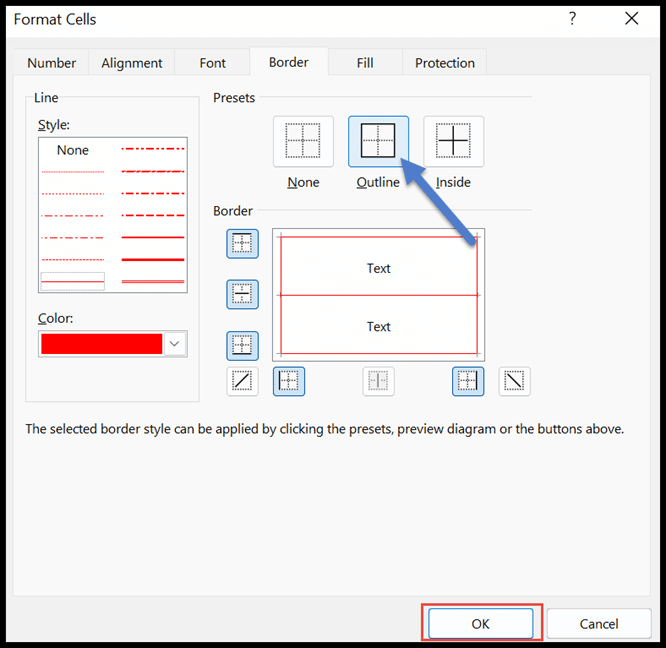
- في النهاية، يمكنك أن ترى أن لون حدود الخلايا المحددة للعمود C في ورقة العمل قد تغير من الأسود إلى الأحمر.
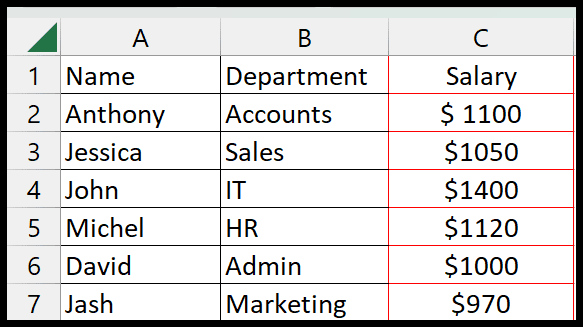
قم بتغيير لون الشبكة لاستخدامه كحدود
إذا كنت لا تريد استخدام حد في ورقة عمل، فهناك خيار آخر مفيد: تغيير لون الشبكة لورقة العمل بأكملها.
بهذه الطريقة، يمكنك تغيير لون الشبكة لورقة العمل بأكملها بدلاً من تحديد عدد معين من الخلايا باتباع الخطوات التالية:
- أولاً، انقر فوق علامة التبويب “ملف” واختر “خيارات” من “المزيد”.
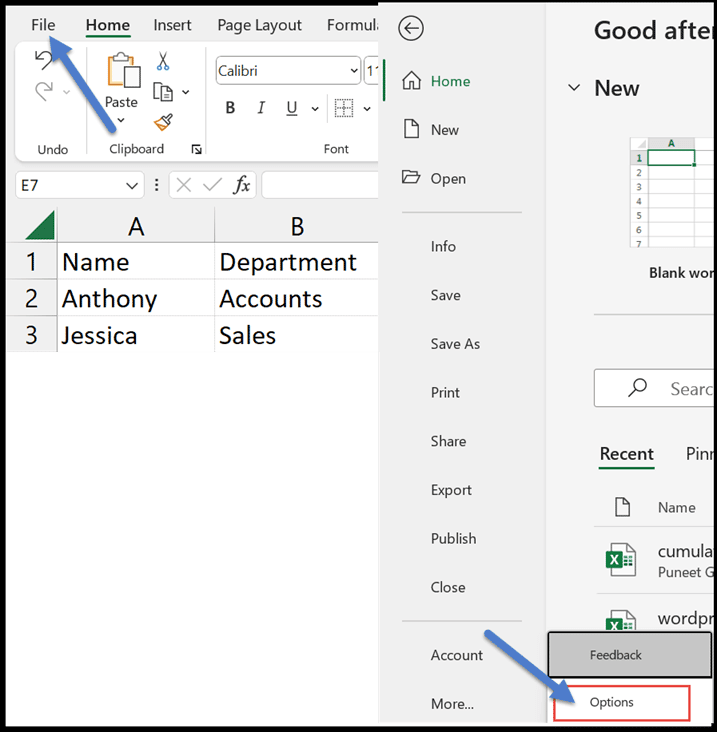
- ستظهر نافذة خيارات Excel ، ثم اضغط على خيار متقدم من القائمة.
- الآن، قم بالتمرير لأسفل قائمة الخيارات الموجودة على الجانب الأيمن وتحقق من خيارات العرض لجدول البيانات هذا.
- سترى فيه خيار Grid Color ضمن فئة Show Grid.
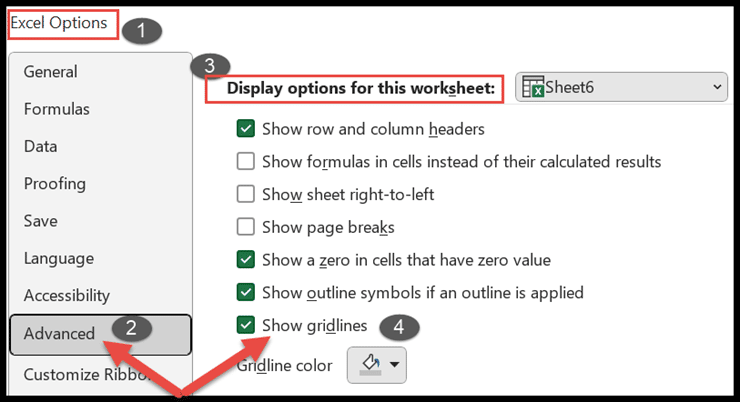
- انقر فوق القائمة المنسدلة “لون الشبكة” لاختيار اللون الذي تريده، ثم اضغط على “موافق”.
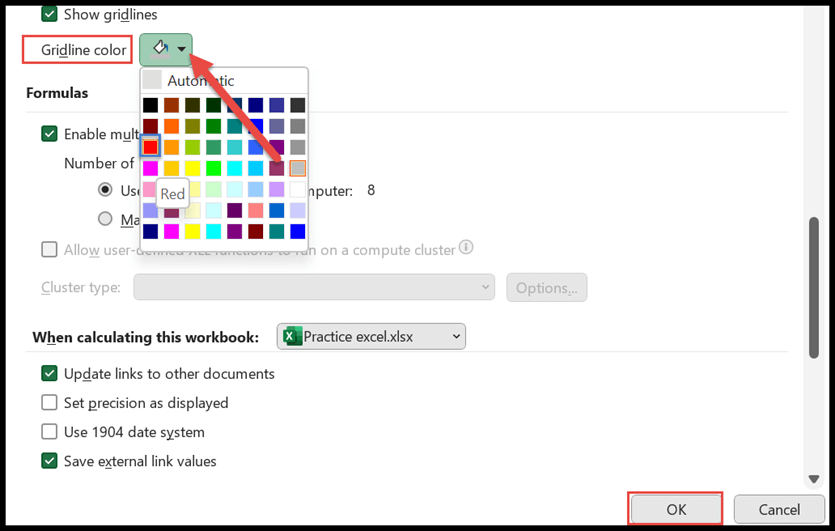
- وأخيرًا، يمكنك أن ترى أن لون حدود ورقة العمل بأكملها قد تغير إلى اللون الأحمر.
