كيف أقوم بتغيير مصدر بيانات pivottable؟
في هذه المقالة، سنناقش تغيير مصدر البيانات أو تحديد موقع مصدر البيانات لجدول محوري محدد. وهذا مفيد للغاية عندما تتغير بياناتك باستمرار.
يمكنك استخدام الخطوات أدناه:
- أولاً، انقر في أي مكان على الجدول المحوري لتنشيط علامة تبويب التحليل.
- بعد ذلك انتقل إلى علامة التبويب تحليل

- هنا تحتاج إلى النقر فوق خيار “تغيير مصدر البيانات” ضمن البيانات.

- الآن سوف تحصل على مربع الحوار “تغيير مصدر بيانات PivotTable” كما هو موضح أدناه.
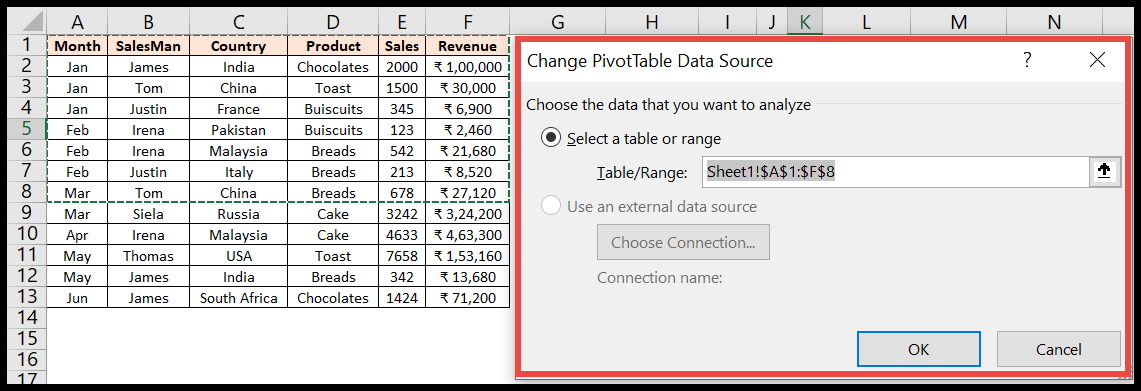
- هنا في هذا المثال، نطاق بيانات الجدول المحوري هو Sheet1!$A$1:$F$8، مما يعني أن الصفوف من A9 إلى A13 غير مضمنة في الجدول المحوري.
- الآن حدد البيانات الكاملة، مثل Sheet1!$A$1:$F$13 أو استخدم نطاق اسم الجدول لتحديث الجدول المحوري/مصدر البيانات.
- في النهاية، انقر فوق “موافق” لتحديث مصدر البيانات.
وبصرف النظر عن هذا، يمكنك أيضًا استخدام مفتاح الاختصار Alt ⇢ J ⇢ T ⇢ I ⇢ D لفتح مربع الحوار “تحرير مصدر بيانات PivotTable” مباشرة.
قم دائمًا بتحويل البيانات المصدر إلى جدول Excel بالضغط على اختصار لوحة المفاتيح Ctrl+T.
ومن خلال القيام بذلك، لن يكون من الضروري تحديث مصدر البيانات الخاص بك مرارًا وتكرارًا. سيؤدي تحديث الجدول المحوري ببساطة إلى تحديث نطاق البيانات.
المزيد من دروس PivotTable
- إضافة أو إزالة الإجمالي الكلي في جدول محوري
- إضافة الإجمالي الجاري إلى جدول محوري
- تحديث الجدول المحوري تلقائيًا
- الصيغ في جدول محوري (حقل وعنصر محسوب)
- تجميع التواريخ في محور في Excel
- قم بتوصيل أداة تقطيع واحدة مع جداول محورية متعددة في Excel
- نقل PivotTable في Excel
- تنسيق الجداول المحورية في Excel
⇠ العودة إلى البرنامج التعليمي للجدول المحوري