التنسيق الشرطي في excel: الدليل الكامل
يقدم هذا البرنامج التعليمي نظرة شاملة حول استخدام التنسيق الشرطي والخيارات المتاحة. كما يوفر لك قائمة من الأمثلة التي يمكنك تعلم كيفية استخدامها في العالم الحقيقي أثناء العمل مع البيانات.
ما هو التنسيق الشرطي؟
التنسيق الشرطي هو خيار يمكن تطبيقه على خلية أو نطاق يتضمن شرطًا. عند استخدامه، فإنه يختبر الشرط أولاً، وإذا كان هذا الشرط صحيحًا، فسيتم تطبيق التنسيق عندها فقط. على سبيل المثال، تريد استخدام اللون الأحمر لجميع الخلايا الموجودة في نطاق به خطأ أو لجميع الخلايا الفارغة.
يمكنك استخدام التنسيق الشرطي بطريقتين:
- قواعد محددة مسبقا
- قاعدة مخصصة مع الصيغة
في هذا البرنامج التعليمي، سوف نكتشف كليهما.
مثال بسيط لفهم التنسيق الشرطي
لنأخذ مثالاً لفهم التنسيق الشرطي. في المثال أدناه، لديك بيانات اسم هنا وتحتاج إلى تمييز الخلايا التي تحتوي على كلمة “Aryan” في الاسم.
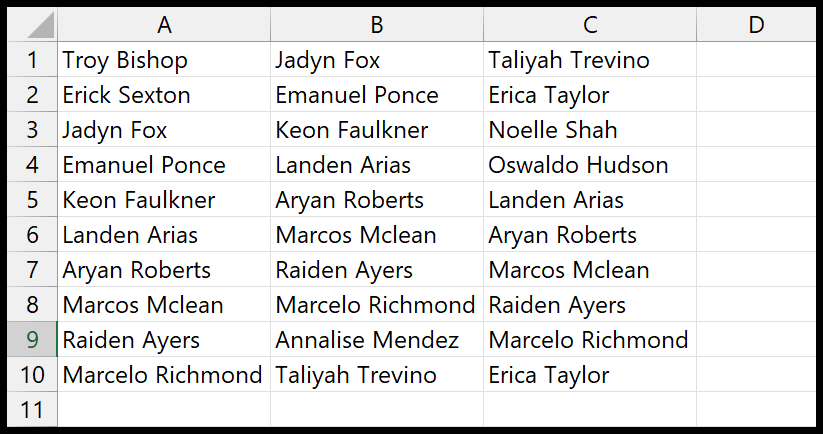
- للقيام بذلك، انتقل إلى الصفحة الرئيسية > التنسيق الشرطي > قاعدة تمييز الخلية > تحتوي على نص.
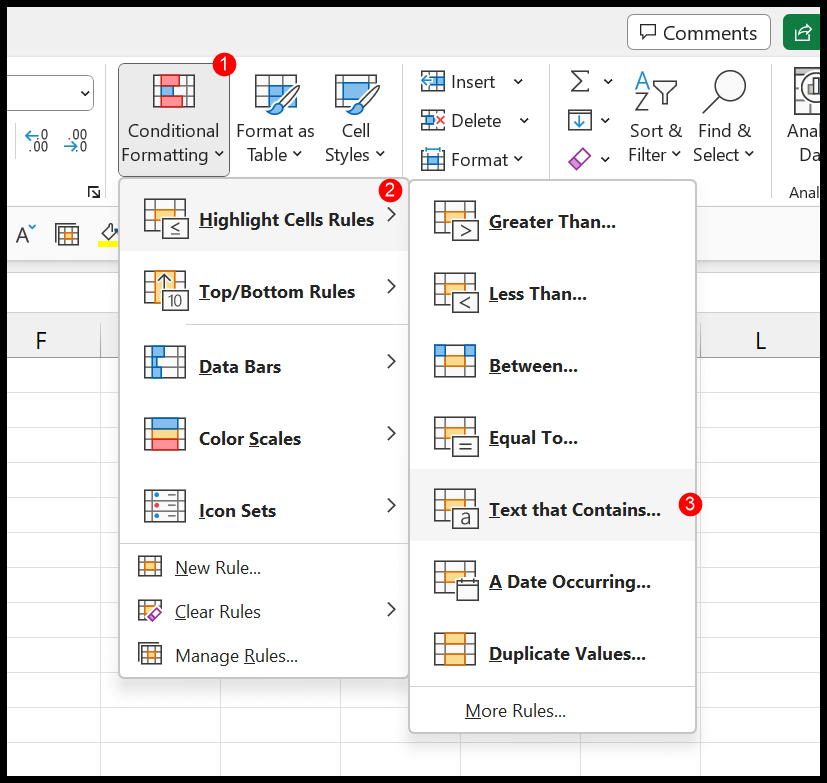
- بمجرد النقر على الخيارات، سيظهر مربع حوار حيث يمكنك إدخال النص “Aryan” ثم تعيين اللون الذي تريد تطبيقه على الخلية المقابلة.
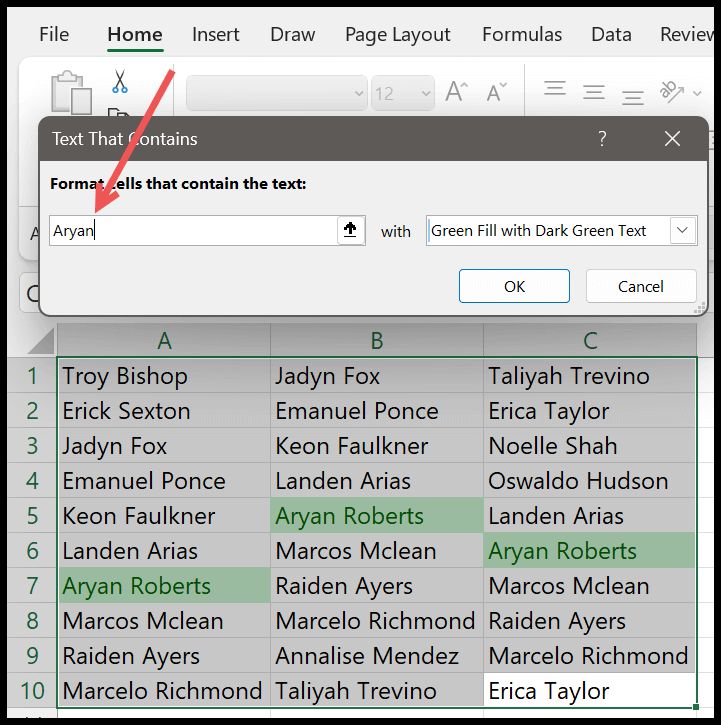
- سيتم على الفور تسليط الضوء على الخلية التي يوجد بها النص “Aryan”. وبعد ذلك انقر فوق موافق.
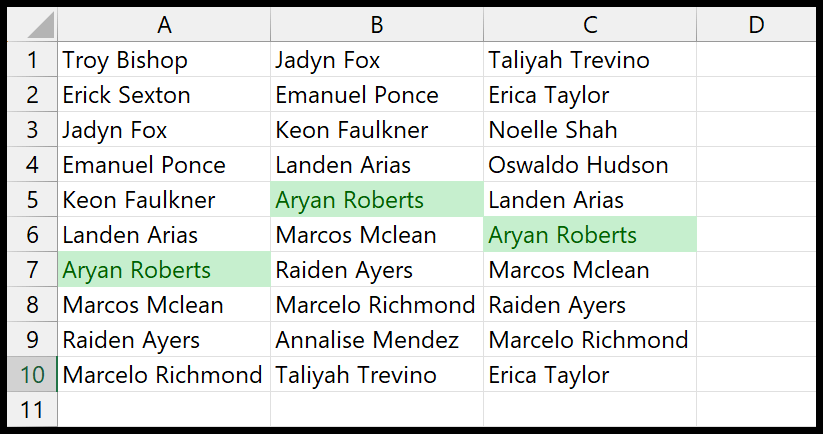
دعونا نفهم هذا: هنا لدينا اختبار حالة للخلايا التي تحتوي على النص “الآرية”. ويتم تمييز الخلايا التي يوجد بها هذا النص فقط.
ملاحظة: يعد التنسيق الشرطي أحد أكثر الأدوات المفيدة التي تساعدك على تحليل البيانات في الوقت الفعلي بسرعة في Excel.
تتوفر قواعد التنسيق الشرطي المحددة مسبقًا
تحتوي خمسة خيارات رئيسية على قواعد محددة مسبقًا يمكنك استخدامها في التنسيق الشرطي. إلى جانب الخيارات المحددة مسبقًا، يأتي التنسيق المحدد مسبقًا ليتم تطبيقه.
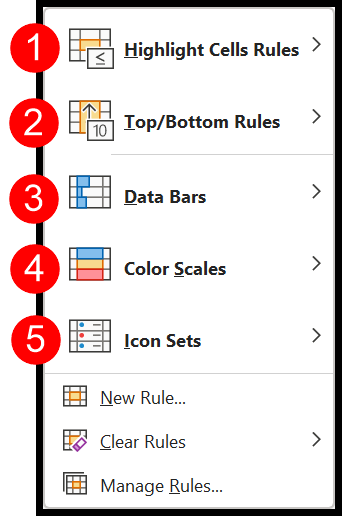
1. قم بتمييز مسطرة الخلية
باستخدام قاعدة تمييز الخلية، يمكنك تطبيق التنسيق الشرطي على الخلايا عن طريق التحقق من قيمتها. إذا كنت تريد تمييز خلية يكون رقمها أقل من 1500، فيمكنك استخدام الخيار أقل من في القائمة.
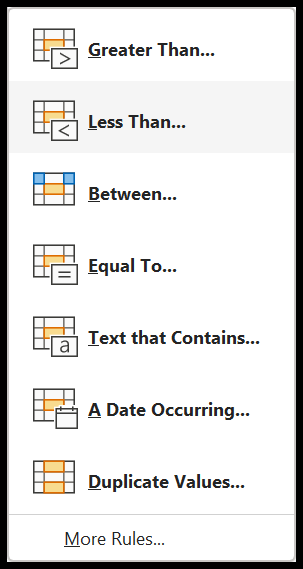
هنا لديك خيارات لمعالجة جميع أنواع البيانات، مثل النص والتواريخ والأرقام.
2. القواعد العلوية/السفلية
باستخدام الخيارين لأعلى ولأسفل، يمكنك تحليل بياناتك بسرعة. هناك خيارات لتسليط الضوء على أعلى 10 أو أدنى 10 قيم وقيم أقل أو أعلى من المتوسط.
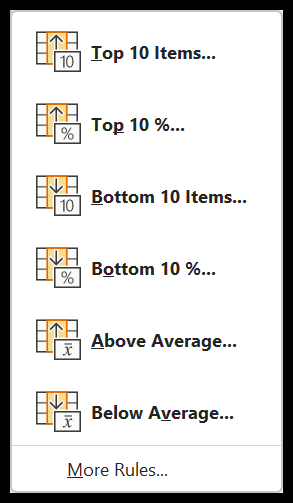
علاوة على ذلك، يمكنك تخصيص هذه الخيارات وفقًا لاحتياجاتك؛ على سبيل المثال، إذا كنت تريد تمييز القيم العشرين الأولى بدلاً من العشرة، فيمكنك القيام بذلك.
3. أشرطة البيانات
أشرطة البيانات عبارة عن رسوم بيانية صغيرة في الخلايا يمكنها مساعدتك في إنشاء شريط بيانات بناءً على قيم الخلايا المحددة. يأخذ في الاعتبار القيمة الأعلى والأدنى ويقوم بإدراج أشرطة البيانات بناءً عليها في جميع الخلايا المحددة.
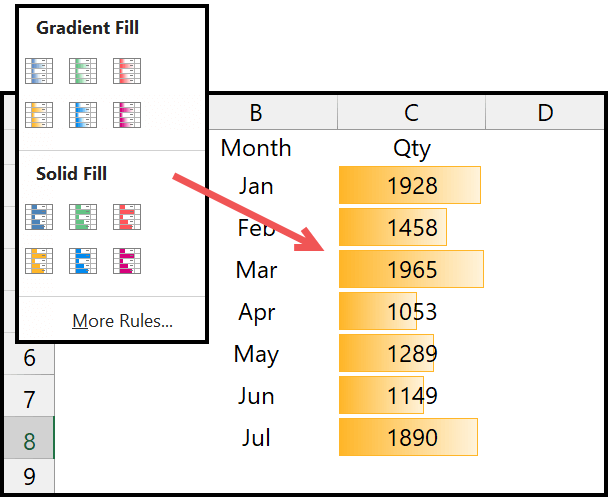
تلميح: عندما تقوم بتغيير عرض العمود، يقوم شريط البيانات بضبط عرضه وفقًا لذلك.
4. مقاييس اللون
تساعدك مقاييس الألوان على تمييز الخلايا بناءً على قيمك في النطاق. هناك مقياسان أو ثلاثة مقاييس ألوان يمكنك استخدامها. يحتوي على 12 مقياس لون محدد مسبقًا يمكنك استخدامه.
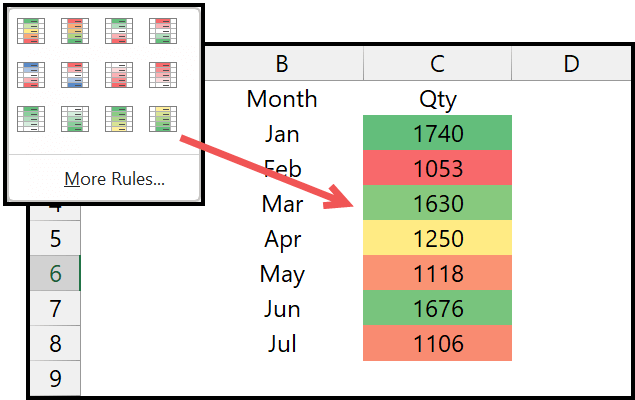
تساعدك مقاييس الألوان هذه على تحديد البيانات بسرعة في وقت قصير.
5. مجموعات الأيقونات
باستخدام مجموعات الرموز، يمكنك تطبيق الرمز على خلية بناءً على قيمها المرتبطة بتلك الموجودة في النطاق. على سبيل المثال، إذا كانت القيمة أعلى في النطاق، فسوف تحصل على سهم لأعلى؛ إذا كان أقل، فسيكون سهمًا لأسفل.
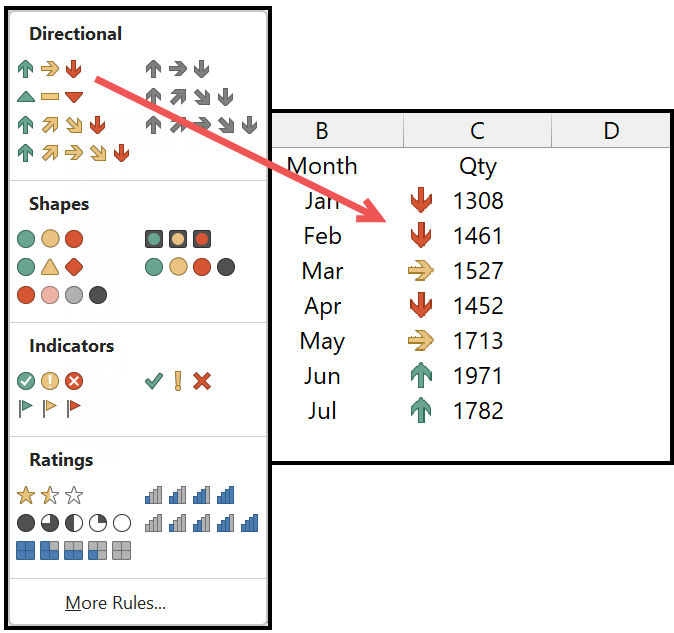
وكما ترى، لديك العديد من مجموعات الأيقونات التي يمكنك استخدامها.
ملاحظة: ستكون هذه القواعد المحددة مسبقًا مفيدة في أكثر من 80% من المواقف. وإذا كنت تريد المضي قدمًا، يمكنك إنشاء قاعدة مخصصة.
إنشاء قاعدة مخصصة جديدة
ويمكنك أيضًا إنشاء قواعد مخصصة إذا أردت. عند النقر فوق “قاعدة جديدة”، يتم فتح مربع حوار حيث يمكنك اختيار إنشاء قاعدة مخصصة لتطبيق التنسيق الشرطي.
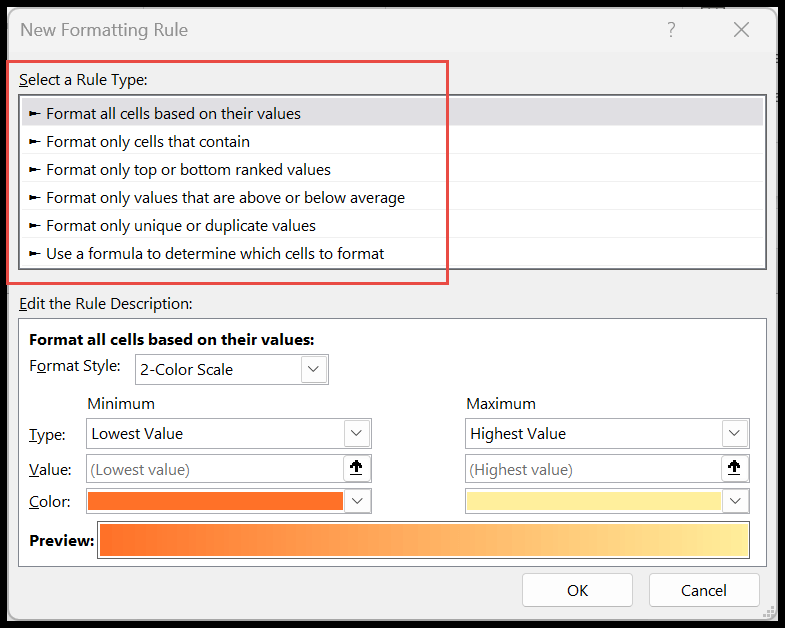
في مربع الحوار هذا، يمكنك تحديد جميع الخيارات التي تحدثنا عنها أعلاه وتطبيقها بطريقة مخصصة. وفي مربع الحوار هذا لديك خيار إضافي يسمح لك بتطبيق قاعدة باستخدام صيغة مخصصة. يمكنك معرفة المزيد من هذه البرامج التعليمية التفصيلية لاستخدام التنسيق الشرطي بطريقة معينة:
- تطبيق التنسيق الشرطي على الخلايا الفارغة
- قارن بين عمودين باستخدام التنسيق الشرطي
- تطبيق التنسيق الشرطي بناءً على خلية أخرى
- تطبيق التنسيق الشرطي بناءً على عمود آخر
- نسخ التنسيق الشرطي من نطاق إلى آخر
- تطبيق التنسيق الشرطي على عمود بأكمله
- قم بتمييز الصفوف باستخدام التنسيق الشرطي
- تطبيق شروط متعددة في التنسيق الشرطي
- التنسيق الشرطي لا يعمل
- قم بتمييز ما إذا كانت الخلية تحتوي على نص محدد بتنسيق شرطي في Excel
- تطبيق التنسيق الشرطي بناءً على التاريخ
- تطبيق مقاييس الألوان باستخدام التنسيق الشرطي
- أشرطة البيانات في Excel باستخدام التنسيق الشرطي
- ابحث عن التكرارات وقم بإبرازها في Excel باستخدام التنسيق الشرطي
- إيقاف إذا كان True في التنسيق الشرطي
- إزالة التنسيق الشرطي في Excel
قاعدة واضحة
التنسيق الشرطي هو تنسيق ويمكنك إزالته من خلية أو نطاق من الخلايا دون حذف القيم.
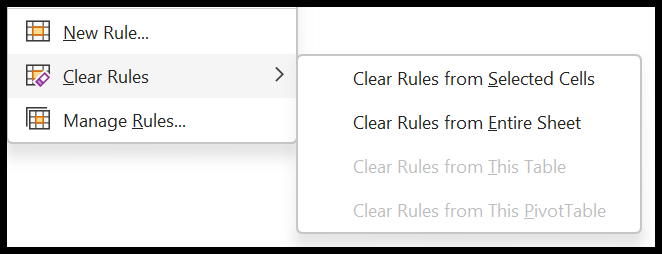
أو يمكنك أيضًا استخدام اختصار لوحة المفاتيح إلى Alt > E > A > F لمسح كل التنسيق من الخلية أو النطاق المحدد.
إدارة القواعد
يساعدك هذا الخيار على إدارة كافة قواعد التنسيق الشرطي في مصنف أو تحديد. مع مدير القواعد، يمكنك:
- تحرير أو حذف القاعدة.
- إنشاء نسخة مكررة أو قاعدة جديدة.
- قم بتغيير القيمة المطبقة إلى النطاق.
- ويمكن أيضًا تغيير ترتيب القواعد.
توقف إذا كان صحيحا
عندما تحدد خيار الإيقاف صحيحًا لقاعدة ما، فإنه سيتوقف عن تطبيق قواعد أخرى على الخلية عندما يكون الشرط صحيحًا في الخلية.
استخدام تنسيق الخلية في التنسيق الشرطي
يتيح لك التنسيق الشرطي تطبيق التنسيق على خلية باستخدام خيارات تنسيق الخلية. يمكنك الحصول على كافة خيارات التنسيق الموجودة هناك.
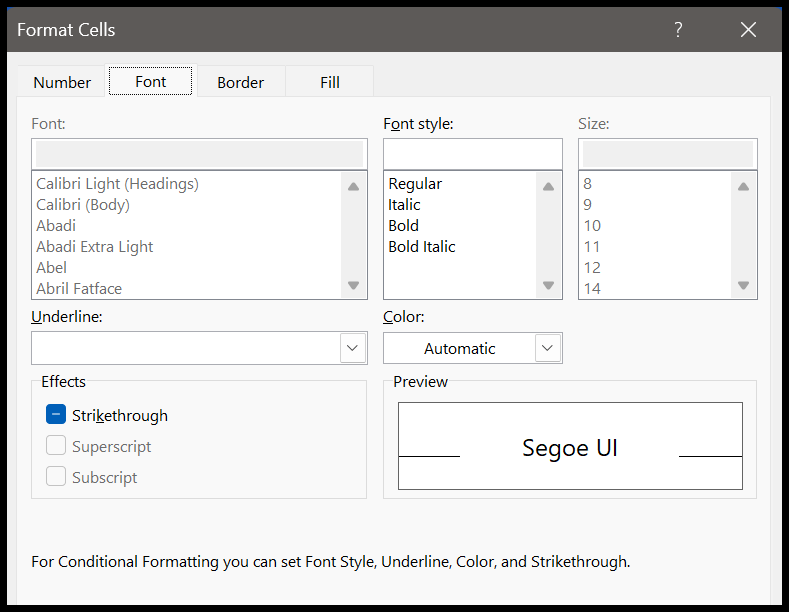
- تنسيق الأرقام
- تنسيق الخطوط
- حدود
- تنسيق الخلايا
تحديد كافة الخلايا التي يتم تطبيق التنسيق الشرطي عليها
عند فتح خيار “الانتقال إلى خاص” من الصفحة الرئيسية > البحث والتحديد > الانتقال إلى خاص.
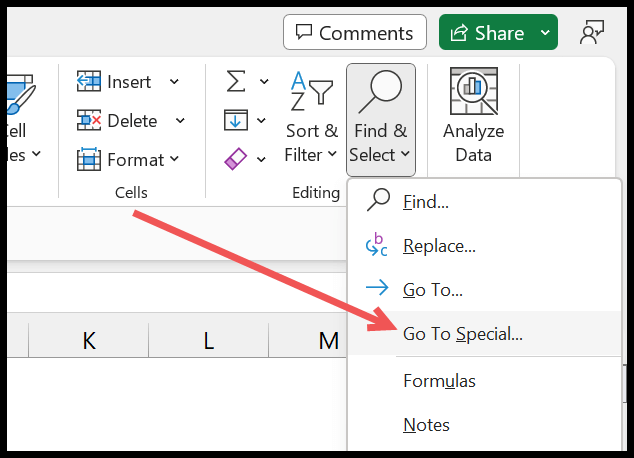
في مربع الحوار الانتقال إلى خاص، حدد التنسيق الشرطي، ثم انقر فوق موافق.
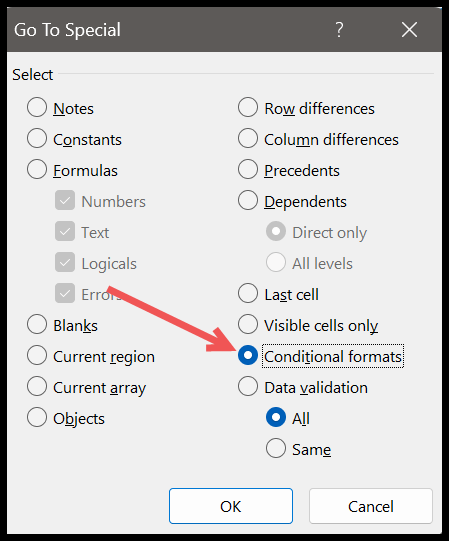
وفي اللحظة التي تنقر فيها فوق “موافق”، فإنه يحدد الخلايا التي يتم تطبيق التنسيق الشرطي فيها.
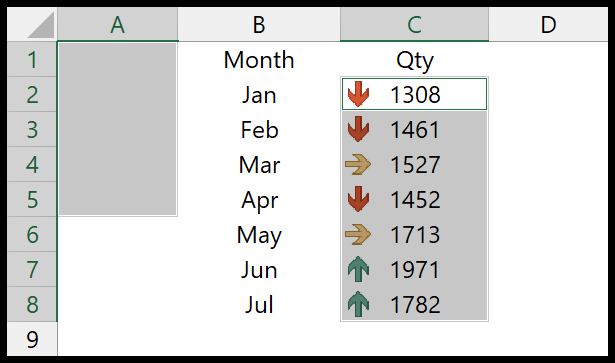
بعض الأشياء التي يجب مراعاتها قبل استخدام التنسيق الشرطي.
- يمكن أن يؤدي التنسيق الشرطي المفرط في المصنف إلى جعله ملف Excel مرهقًا وبطيئًا.
- عند استخدام الصيغ ذات التنسيق الشرطي، يجب عليك الاهتمام بمرجع الخلية.
- إذا قمت بمشاركة مصنف Excel مع شخص آخر، فسيظل التنسيق الشرطي كما هو.