5 تنسيقات التاريخ المخصصة في excel
نحتاج أحيانًا إلى استخدام تنسيق تاريخ مخصص لا يتوافق مع تنسيقات التاريخ القياسية. كما تعلم، نحن محظوظون لأن لدينا تنسيقًا مخصصًا حتى تتمكن من إنشاء تاريخ مخصص برقم تسلسلي عادي.
وتتمثل ميزة التنسيق المخصص في أنك لا تحتاج إلى تغيير الرقم التسلسلي للتاريخ الفعلي، مما يعني أنه يمكنك التنقل لأسفل في هذه التواريخ في العمليات الحسابية.
لذا أود اليوم أن أشارككم بعضًا من تنسيقات التاريخ المخصصة المفضلة لدي والتي يمكن أن تساعدك في تقديم التواريخ بطريقة فريدة.
كيفية استخدام تنسيقات التاريخ المخصصة هذه
بالنسبة لجميع التنسيقات التي ذكرتها أعلاه، عليك اتباع الخطوات أدناه.
- حدد الخلية التي تريد تطبيق التنسيق فيها.
- الآن اضغط على زر الماوس الأيمن واختر “تنسيق الخلية”. أو يمكنك أيضًا استخدام اختصار لوحة المفاتيح Ctrl + 1 لفتح خيارات تنسيق الخلايا .
- بعد ذلك حدد مخصص وأدخل التنسيق في شريط الإدخال وانقر فوق موافق.
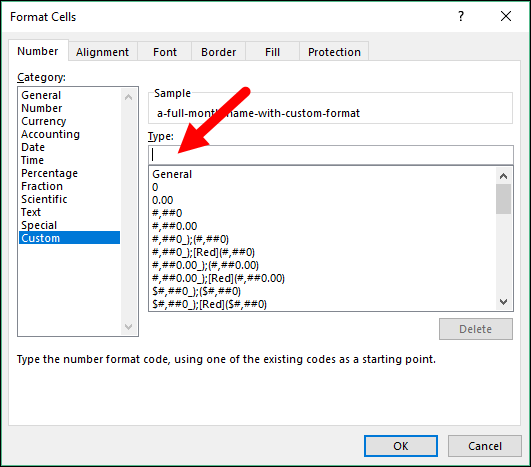
اسم اليوم
هذا هو المفضل لدي إذا كنت تعمل في تواريخ معينة وتريد فقط الحصول على اسم اليوم، فيمكن أن يساعدك تنسيق التاريخ المخصص هذا.
"It's" dddd
وإذا كنت تريد الحصول على اسم اليوم بشكل مختصر، فيمكنك استخدام التنسيق أدناه.
"It's" dddرقم اليوم
تمامًا مثل اسم اليوم، إذا كنت ترغب في الحصول على رقم اليوم، فيمكنك استخدام هذا التنسيق المخصص.
"Day" d
اسم الشهر
سيساعدك تنسيق التاريخ المخصص هذا في الحصول على اسم الشهر لقيمة التاريخ الخاصة بك. ويمكنك أيضًا إضافة نص مخصص وفقًا لمتطلباتك.
"Current Month is:" mmmm
التاريخ مع اسم اليوم
يساعدك هذا التنسيق في تحديد تاريخ باسم يوم في النهاية.
dd-mmm-yyyy (ddd)
تاريخ النص الطويل
وإذا كنت تريد بيانات نصية طويلة، فيمكنك القيام بذلك باستخدام التنسيق أدناه.
"Today is Day" d", Month" m "& Year" yyyy.
الآن قل لي شيئا واحدا. هل لديك الصيغة التي تستخدمها ؟ شاركني في قسم التعليقات.
الصيغ ذات الصلة
- قارن بين تاريخين في Excel
- تحويل التاريخ إلى رقم في إكسيل
- تحويل النص إلى تاريخ في Excel
- إنشاء نطاق زمني في Excel
- قم بتمييز التواريخ بين تاريخين في Excel
- قم بتسلسل تاريخين بسرعة في Excel
- مولد تاريخ عشوائي (صيغة Excel) في Excel
- الجمع بين التاريخ والوقت في Excel