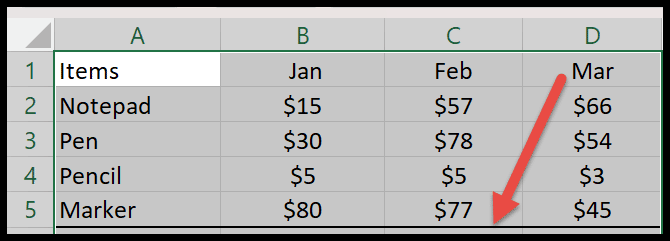كيفية إضافة الحدود في إكسيل؟
في Excel، يكون الحد بمثابة خط رباعي الجوانب يتم إضافته حول الخلية أو نطاق الخلايا. يتم استخدامه لتسليط الضوء على منطقة معينة وفصلها عن بقية القيم في ورقة العمل.
يؤدي إدراج حد إلى جذب انتباه القراء إلى قسم معين، مما يزيد من اهتمامهم به.
في هذا البرنامج التعليمي، سننظر في طرق إضافة الحدود مع أنواعها المختلفة في Excel.
خطوات تطبيق الحدود على خلية في إكسيل
- أولاً، حدد الخلية أو مجموعة الخلايا التي تريد إضافة حد إليها في ورقة العمل الخاصة بك.
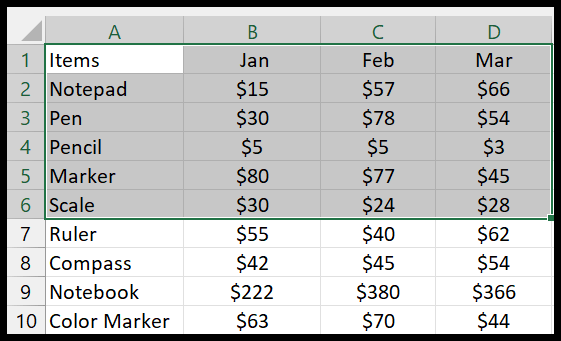
- بعد ذلك، انتقل إلى علامة التبويب الصفحة الرئيسية وفي مجموعة “الخط”، انقر فوق زر الحدود، الموجود بجوار الخيارات الغامقة والمائلة والتسطير.
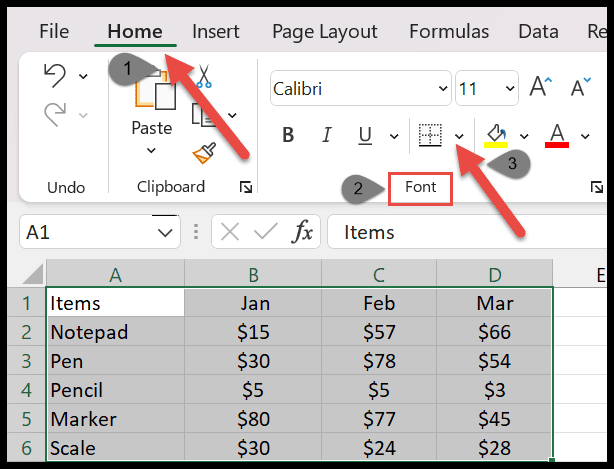
- بمجرد النقر على السهم المنسدل لزر الحدود، ستظهر لك قائمة الحدود.
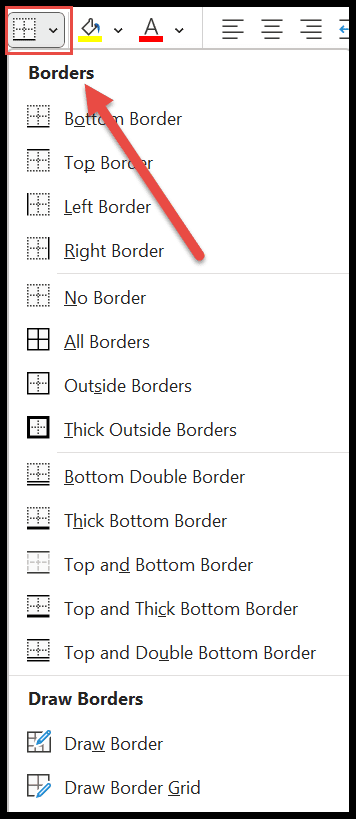
- الآن حدد واحدة من القائمة التي تريد تطبيقها حول الخلايا المحددة.
أنواع الحدود في Excel
هنا سوف تكتشف الحدود المختلفة، والتي تم تصنيفها إلى 4 أقسام .
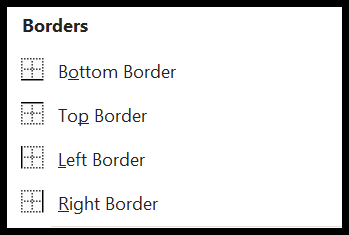
في القسم الأول، هناك حدود سفلية وعلوية ويسارية ويمينية. ستساعدك هذه الحدود على تطبيق حد جانبي واحد فقط حول خلية واحدة أو أكثر.
لتطبيقه على القيم المحددة، ما عليك سوى النقر على أي نوع حدود. في المثال التالي، يمكنك رؤية الحد السفلي أسفل المقياس .
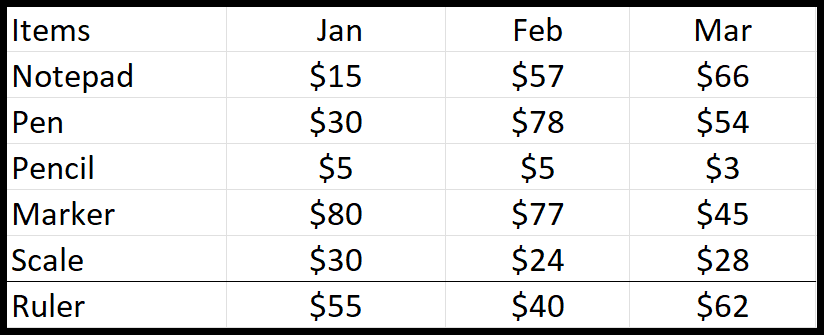
القسم الثاني ليس له حدود، كل الحدود، الحدود الخارجية وخيارات الحدود الخارجية السميكة. يمكنك بسهولة إزالة الحدود من الخلية المحددة من خلال النقر على خيار بلا حدود.
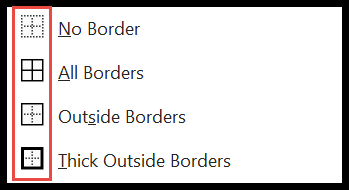
بعد ذلك، لديك خيار إضافة حدود إلى الجوانب الأربعة للخلايا المحددة. ولكن، مع كل الحدود، فإن الخطوط الحدودية تفصل الخلية واحدة تلو الأخرى كما هو موضح في الصورة أدناه.
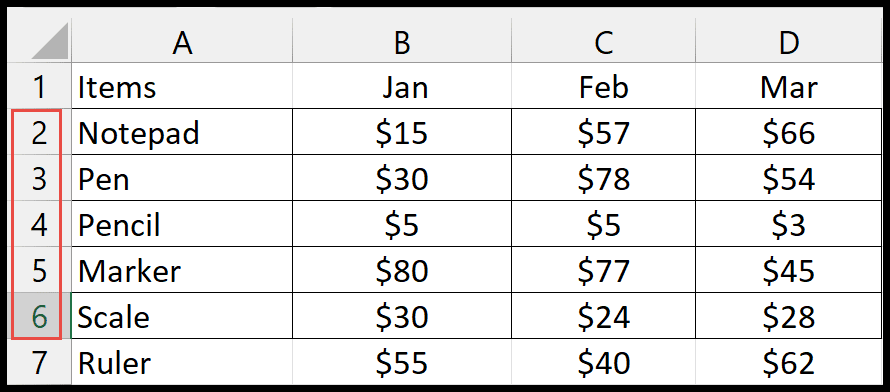
القسم الثالث يحتوي على العديد من الحدود السفلية. مثل، مثل الحد السفلي المزدوج، والقاع السميك، والحد العلوي والسفلي، والحد العلوي والسفلي السميك، والحد العلوي والسفلي المزدوج.
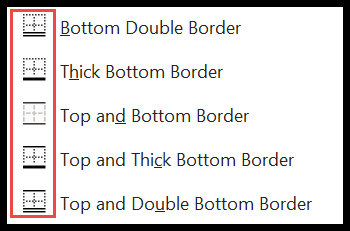
يمكنك استخدام هذه الخيارات لتمييز النصوص أو العناوين المهمة أو تسطيرها.
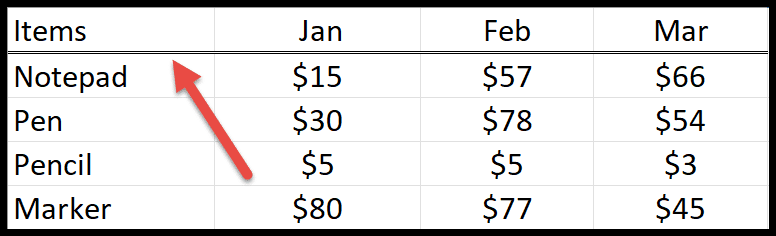
ارسم الحدود
في القسم الأخير، لديك خيار تخصيص أو إنشاء الحدود التي تريدها باستخدام أدوات الرسم. يمكنك أيضًا تعديل الحدود الحالية باستخدام هذا.
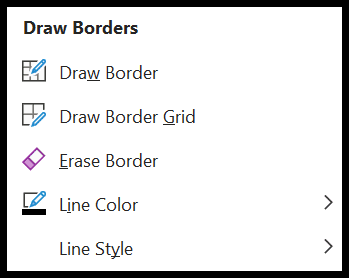
- رسم الحدود: بمجرد النقر على خيار رسم الحدود، سيتم تحويل المؤشر إلى قلم رسم. انقر الآن على الخلية واسحب زر الفأرة الأيسر لإدراج الحدود. ويطبق الحدود في كلا الاتجاهين أفقيا وعموديا.
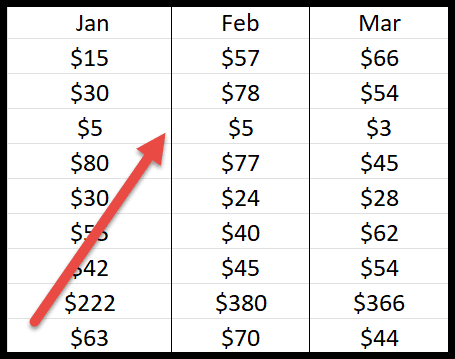
- رسم شبكة الحدود: كما يوضح الاسم، يتم استخدامه أيضًا لرسم حدود حول الخلايا المحددة. لكن الفرق الرئيسي بين “رسم الحدود” و”رسم شبكة الحدود” هو أن شبكة الحدود ترسم الحدود في شكل شبكة (عبر خلايا متعددة).
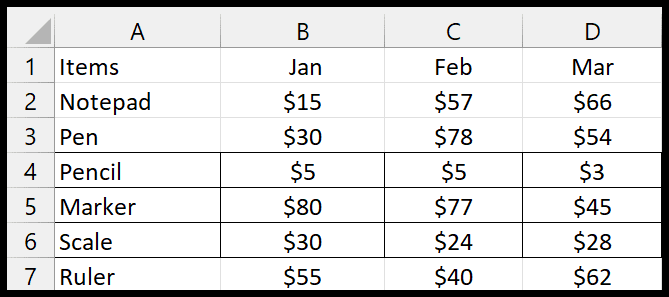
- مسح الحدود: تساعدك الممحاة على مسح خط الحدود غير المرغوب فيه من خلاياك. لمسح الحدود، ما عليك سوى سحب الممحاة فوق الخط لإزالتها.
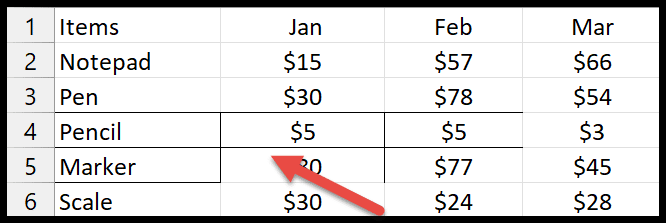
- لون الخط: الشيء الأكثر روعة هو أنه يمكنك أيضًا تغيير لون الحدود لجعلها أكثر جاذبية. عند النقر على لون الصف، يتم فتح النافذة المنبثقة بمجموعة متنوعة من الألوان. بمجرد اختيار شخص ما، استخدم قلم الرصاص لرسم الحدود الملونة.
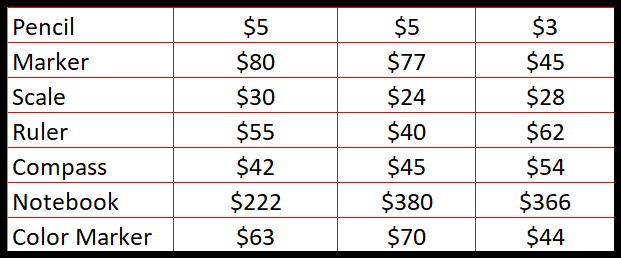
- نمط الخط: لتغيير نمط الحدود، انقر فوق نمط الخط واختر واحدًا من الأنماط التالية.
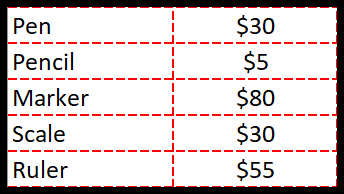
خيارات الحدود المتقدمة
اختر حدودًا متقدمة للخلايا المحددة. اتبع الخطوات التالية:
- أولاً، انتقل إلى خيار “More Borders” الموجود أسفل قائمة الحدود.
- عند النقر، يفتح مربع حوار جديد يسمى ” تنسيق الخلايا “.
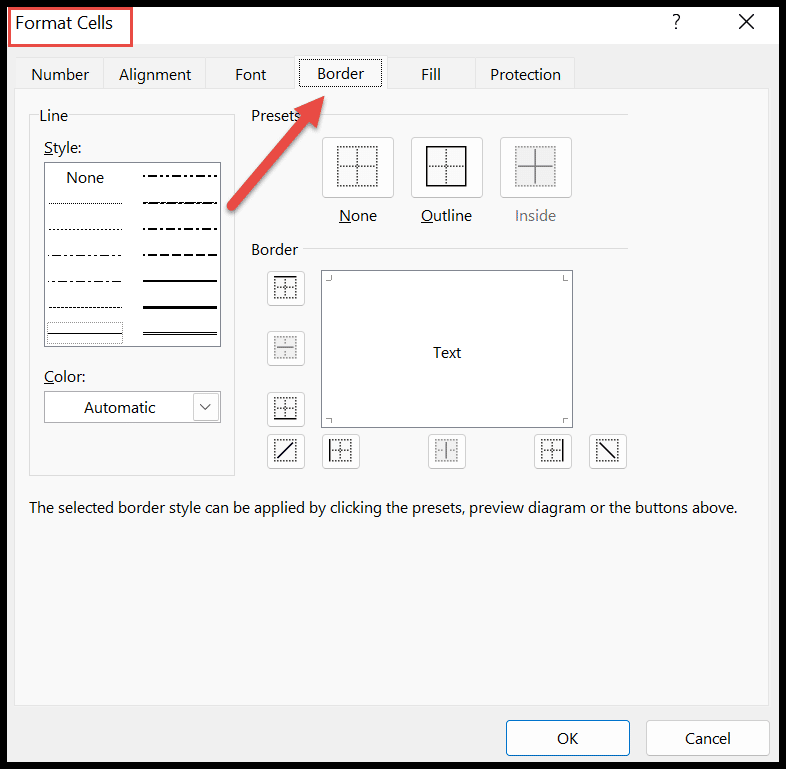
- هنا لديك المزيد من خيارات الحدود لإدراجها في الورقة.
- وبمجرد تحديد إعداد مسبق معين، سيُظهر لك أيضًا كيف يبدو بعد تطبيقه في المربع.
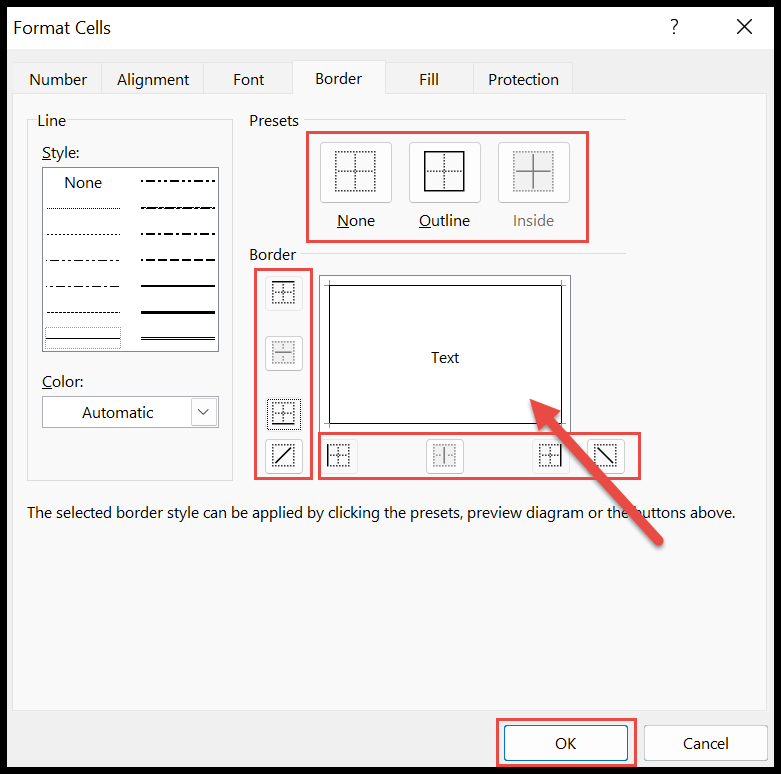
- في النهاية، انقر فوق “موافق” لتطبيق نطاق الخلايا المحدد.
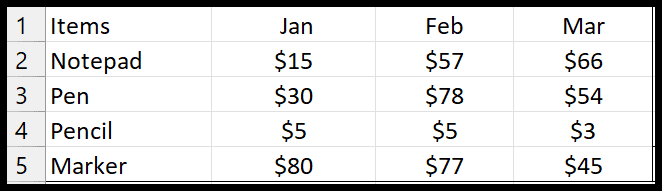
إزالة الحدود في إكسيل
- أولاً، كل ما عليك فعله هو تحديد المنطقة التي تريد إزالة الحدود منها.
- بعد ذلك، انتقل إلى قائمة الحدود وحدد خيار “بلا حدود” من هناك.
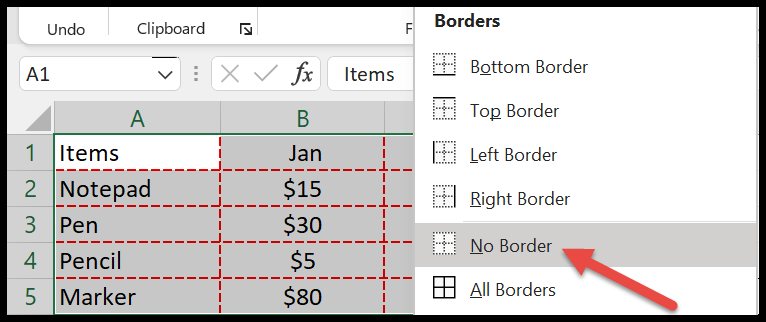
- الآن سوف تختفي الخطوط الحدودية حول الخلايا المحددة.
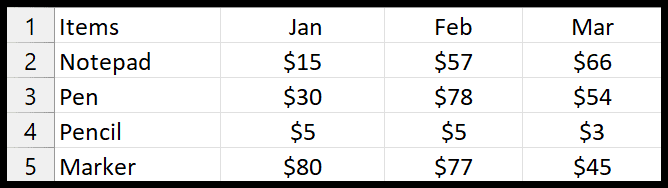
اختصار لإضافة الحدود
هناك طريقة أخرى لإضافة حد باستخدام الاختصار. ولكن قبل استخدام الاختصار، يجب عليك أولاً تحديد النطاق الذي تريد إدراج الحدود فيه.
ثم اضغط في نفس الوقت على ALT ⇢ H ⇢ B. بمجرد القيام بذلك، سوف تحصل على قائمة الحدود. بالإضافة إلى ذلك، هناك خيارات محددة لتعيين أي نوع من الحدود على خلية أو نطاق.
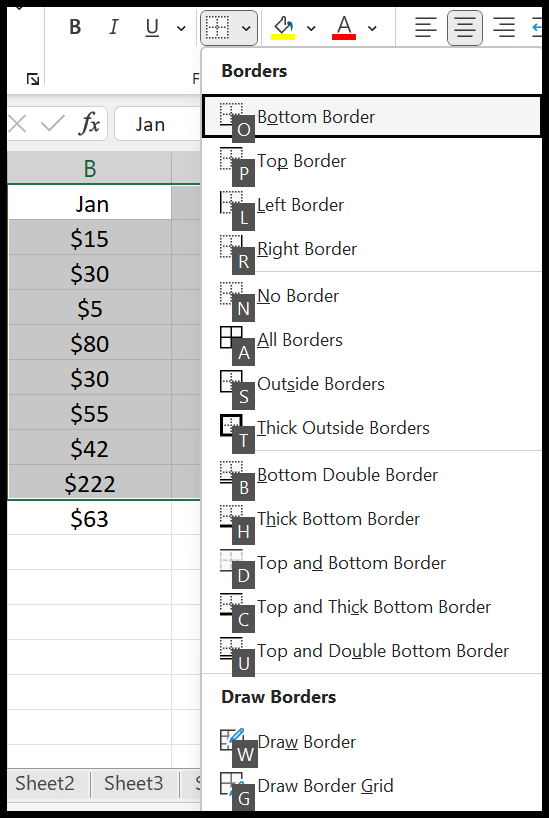
تريد تعيين الحد السفلي سميكًا ومفتاح الاختصار لهذا هو H، كما ترى في لقطة الشاشة أعلاه. ثم في هذه الحالة اضغط ALT ⇢ H ⇢ B ⇢ H بعد تحديد البيانات.