5 طرق لحفظ مصنف في excel
لحفظ مصنف Excel باستخدام VBA، يجب عليك استخدام الأسلوب SAVE لكتابة ماكرو. وفي هذا الماكرو تحتاج إلى تحديد المصنف الذي تريد حفظه ثم استخدام طريقة الحفظ. عند تشغيل هذا الرمز، فإنه يعمل مثل اختصار لوحة المفاتيح (Ctrl + S).
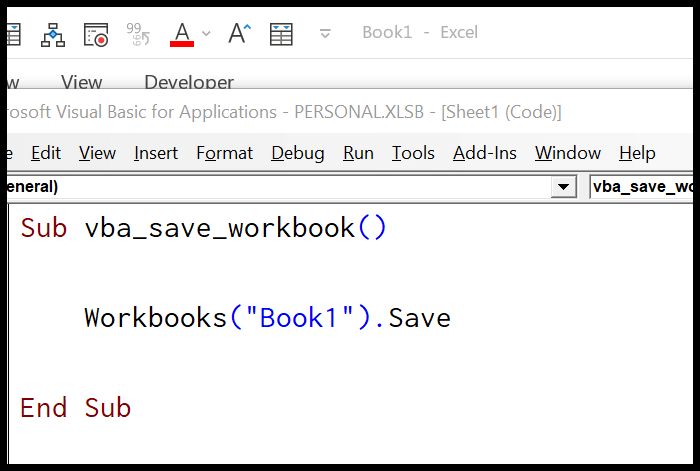
- حدد قبعة المصنف التي تريد حفظها.
- اكتب فترة للحصول على قائمة بجميع الخصائص والأساليب.
- حدد طريقة “حفظ” من هذه الطرق أو اضغط على “حفظ”
- في النهاية، قم بتشغيل التعليمات البرمجية لحفظ المصنف.
في هذا البرنامج التعليمي، سنلقي نظرة على طرق مختلفة لحفظ المصنف. لذا تأكد من فتح محرر VBA من علامة تبويب المطور لاستخدام الكود الموجود في هذا البرنامج التعليمي.
حفظ المصنف النشط
إذا كنت تريد حفظ المصنف النشط في هذه الحالة، فيمكنك استخدام رمز مثل التعليمة البرمجية التالية، بدلاً من تحديد المصنف بالاسم.
ActiveWorkbook.Saveعند استخدام ActiveWorkbook كمصنف، يشير VBA دائمًا إلى المصنف النشط بغض النظر عن الملف الذي تكتب فيه التعليمات البرمجية.
احفظ المصنف الذي تكتب فيه التعليمات البرمجية
إذا كنت تريد حفظ الملف الذي تكتب فيه التعليمات البرمجية، فيجب عليك استخدام “ThisWorkbook” بدلاً من اسم المصنف.
ThisWorkbook.Saveحفظ كافة المصنفات المفتوحة
يمكننا هنا استخدام حلقة لتصفح جميع المصنفات المفتوحة وحفظها واحدًا تلو الآخر. انظر إلى الكود أدناه.
Sub vba_save_workbook() 'variable to use as a workbook Dim wb As Workbook 'For each to loop through each open workbook and save it For Each wb In Workbooks wb.Save Next wb End Subيستخدم الكود أعلاه حلقة FOR EACH في كل مصنف، ويستخدم طريقة SAVE لكل ملف واحدًا تلو الآخر.
ملاحظة: إذا حاولت حفظ مصنف بطريقة SAVE لم يتم حفظه بالفعل، فسيعرض Excel مربع حوار يطلب منك الإذن لحفظ هذا الملف، ثم يجب عليك اختيار ما إذا كنت تريد حفظ هذا الملف في الموقع الافتراضي أم لا بالتنسيق الافتراضي.
الآن هذه هي النقطة: بما أنك تستخدم ماكرو لحفظ المصنف، فيجب حفظ هذا الملف بتنسيق متوافق مع الماكرو وأفضل طريقة للتعامل مع هذا الموقف هي استخدام طريقة SAVE AS (سنرى في القسم الجزء التالي من هذا البرنامج التعليمي).
حفظ كملف Excel
لحفظ ملف لم يتم حفظه بعد، باستخدام VBA، يجب عليك استخدام طريقة SAVE AS. في هذه الطريقة، يمكنك تعيين اسم الملف والمسار الذي تريد حفظ الملف فيه، وبصرف النظر عن ذلك، هناك عشر وسائط أخرى يمكنك تعيينها.
expression.SaveAs (FileName, FileFormat, Password, WriteResPassword, ReadOnlyRecommended, CreateBackup, AccessMode, ConflictResolution, AddToMru, TextCodepage, TextVisualLayout, Local)في التعليمة البرمجية التالية، ليس لديك أية وسائط باستخدام الأسلوب “SAVE AS”.
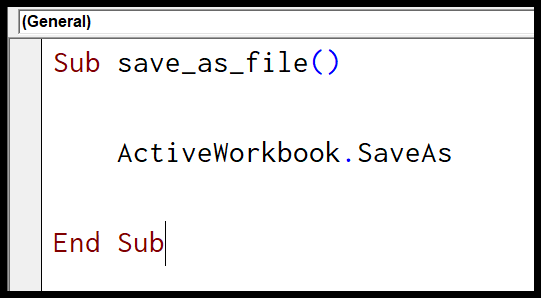
عند تشغيل هذا الرمز، فإنه يطلب منك بعض الأشياء، مثل التنسيق الذي تريد استخدامه لحفظ الملف، أو هل تريد الكتابة فوق الملف الموجود المحفوظ بالفعل بنفس الاسم. لذلك من الأفضل تحديد استخدام بعض الحجج.
حفظ كملف في الموقع الحالي
افتراضيًا، يستخدم VBA الموقع الحالي لحفظ الملف. عندما تكتب تعليمات برمجية باستخدام طريقة SAVE AS وتحدد الاسم فقط، ينتقل هذا الملف مباشرة إلى المجلد الحالي. يمكنك أن ترى في الكود التالي حيث يوجد لديك ما يحفظ المصنف النشط.
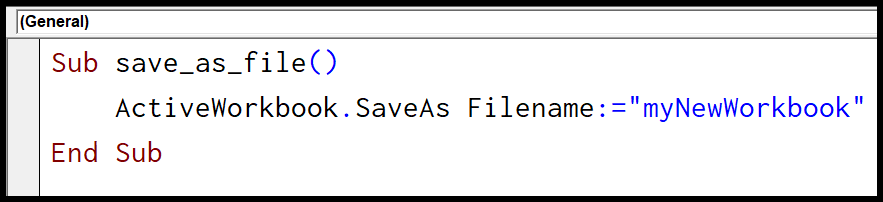
Sub save_as_file() ActiveWorkbook.SaveAs Filename:="myNewWorkbook" End Subحفظ كملف إلى موقع محدد
تتيح لك وسيطة اسم الملف أيضًا استخدام المسار في حالة رغبتك في استخدام موقع مختلف لحفظ الملف.
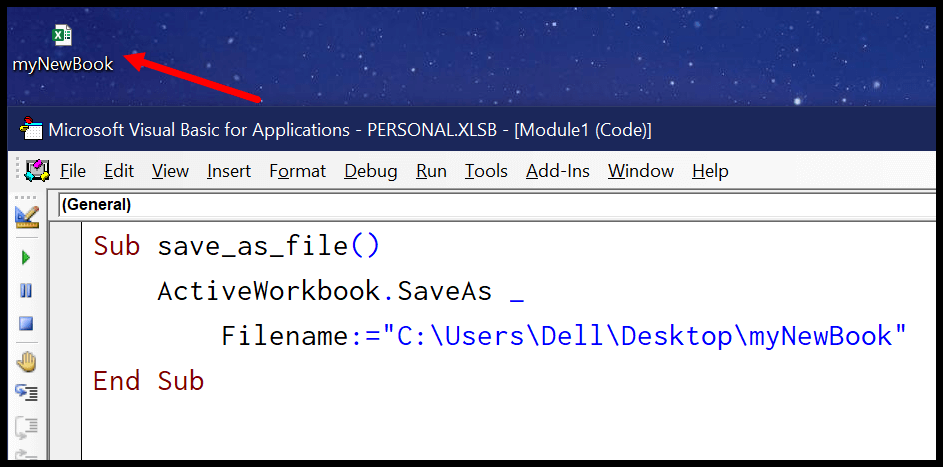
Sub save_as_file() ActiveWorkbook.SaveAs _ Filename:="C:UsersDellDesktopmyNewBook" End Subفي الكود أعلاه لديك المسار في وسيطة FileName ويستخدم VBA هذا المسار إلى الملف.
ملاحظة: يمكنك أيضًا استخدام هذه الطريقة للتحقق مما إذا كان المصنف موجودًا في مجلد أم لا قبل استخدام طريقة SAVE AS لحفظه في موقع معين ويمكنك معرفة المزيد حول طريقة SAVE AS من هنا.