كيفية إدراج خانة الاختيار في إكسيل؟
أحد أكثر الأشياء تطلبًا وإبهارًا بالنسبة لمستخدم Excel هو إنشاء أشياء تفاعلية في Excel. ومربع الاختيار عبارة عن أداة صغيرة ولكنها قوية يمكنك استخدامها للتحكم في العديد من الأشياء عن طريق إلغاء تحديدها/تحديدها.
باختصار: يمنحك القدرة على جعل المحتوى الخاص بك تفاعليًا. وأنا متأكد من أنك تستخدمه بشكل متكرر في عملك. ولكن النقطة المهمة هي: هل تعرف أفضل طريقة لاستخدام مربع الاختيار؟ نعم، هذا هو السؤال.
في مقال اليوم، سأوضح لك بالضبط كيف يمكنك إدراج مربع اختيار في Excel وكل الأشياء الأخرى التي ستساعدك على معرفة خصائصه وخياراته. لذلك دون مزيد من اللغط، دعونا نستكشف هذا الشيء.
خطوات إدراج مربع اختيار في Excel
هنا لديك طريقتان مختلفتان لإدراج مربع اختيار. يمكنك استخدام أي من هذه الطرق إذا كنت تعتقد أنها مناسبة لك.
الطريقة اليدوية
- أولاً، انتقل إلى علامة تبويب المطور وإذا لم تتمكن من رؤية علامة تبويب المطور في الشريط الخاص بك، فيمكنك استخدام هذه الخطوات البسيطة لتمكينها.

- في علامة تبويب المطور، انتقل إلى عناصر التحكم → عناصر تحكم النموذج → حدد خانة الاختيار.
- بعد تحديد خانة الاختيار، انقر فوق المكان الذي تريد إدراجه فيه في جدول البيانات.
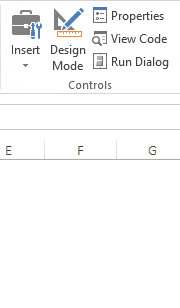
كود فبا
هذه طريقة أخرى لإدراج مربع اختيار، يمكنك استخدام كود VBA التالي.
ActiveSheet.CheckBoxes.Add(left, Right, Height, Width).Select ActiveSheet.CheckBoxes.Add(80, 40, 72, 72).Selectيعد استخدام الطريقة المذكورة أعلاه مفيدًا فقط عندما تعرف بالضبط مكان إدراج مربع الاختيار وحجمه. تعرف على المزيد حول هذه الطريقة هنا .
ربط خانة الاختيار بخلية
بمجرد إدراج مربع اختيار في ورقة العمل الخاصة بك، ستحتاج بعد ذلك إلى ربطه بخلية. اتبع هذه الخطوات البسيطة.
- انقر بزر الماوس الأيمن فوق خانة الاختيار وحدد التحكم في التنسيق.
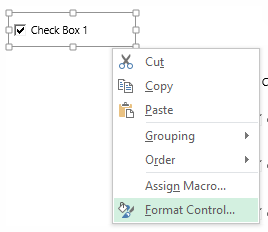
- الآن سوف تحصل على مربع حوار التحكم في التنسيق.
- انتقل إلى علامة تبويب التحكم وفي شريط إدخال رابط الخلية، أدخل عنوان الخلية الخاصة بالخلية التي تريد ربطها بمربع الاختيار.
- انقر فوق موافق.
- في الخلية التي قمت بربطها بمربع الاختيار الخاص بك، ستحصل على TRUE عندما تحدد المربع وFALSE عندما تقوم بإلغاء تحديده.
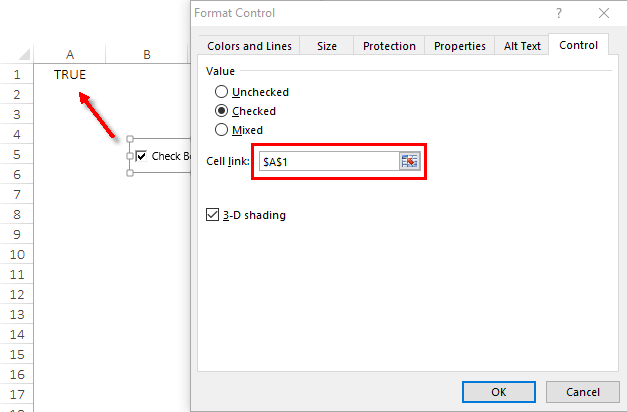
قم بإزالة خانة الاختيار
يمكنك إزالة مربع الاختيار بطريقتين. الأول هو تحديد خانة الاختيار والضغط على “حذف”. هذه طريقة سريعة وسهلة للقيام بذلك.
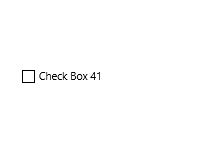
ماذا لو كان لديك أكثر من مربع اختيار واحد في جدول البيانات الخاص بك. حدد جميع المربعات بالضغط باستمرار على مفتاح التحكم والضغط على حذف لحذفها جميعًا. الطريقة الثانية هي استخدام جزء التحديد لإزالتها
- انتقل إلى علامة التبويب الصفحة الرئيسية → تحرير → البحث والتحديد → جزء التحديد.
- في جزء التحديد، سوف تحصل على قائمة بجميع خانات الاختيار التي استخدمتها في ورقة العمل الخاصة بك.
- يمكنك تحديد كل واحد منهم واحدًا تلو الآخر أو يمكنك تحديد عدة باستخدام مفتاح التحكم.
- بمجرد تحديدها، انقر فوق حذف.
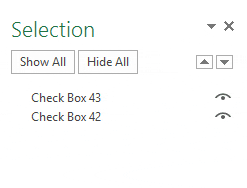
طباعة خانة الاختيار
في معظم الأحيان، يتجنب المستخدمون طباعة مربع اختيار. ولكن إذا كنت تريد القيام بذلك، فيمكنك تمكين هذا الخيار باستخدام الطريقة التالية.
- انقر بزر الماوس الأيمن فوق خانة الاختيار وحدد التحكم في التنسيق.
- انتقل إلى علامة التبويب خصائص.
- حدد مربع “طباعة الكائن”.
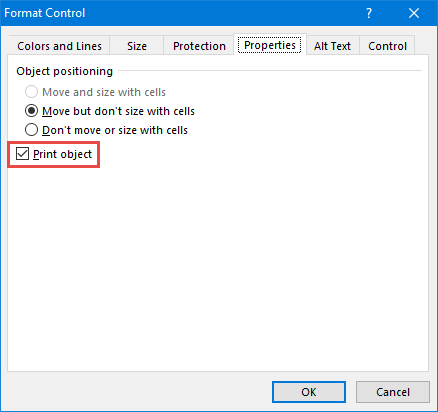
سيسمح لك هذا بطباعة مربعات الاختيار، وإذا كنت لا ترغب في طباعتها، فتأكد من إلغاء تحديد هذا الخيار.
تغيير حجم خانة الاختيار
إذا كنت تريد تغيير حجم خانة الاختيار، يمكنك ببساطة زيادة حجمها باستخدام نقاط من حدودها. وإذا كنت تريد تغيير حجمه باستخدام ارتفاع وعرض معين، فيمكنك القيام بذلك باتباع الخطوات التالية.
- انقر بزر الماوس الأيمن فوق خانة الاختيار وحدد خيار التحكم في التنسيق.
- انتقل إلى الحجم -> حجم علامة التبويب وقم بالتدوير.
- أدخل الارتفاع والعرض الذي تريد تعيينه لمربع الاختيار.
- انقر فوق موافق.
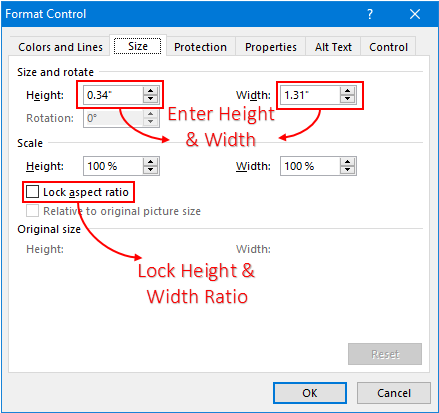
نصيحة سريعة: لقفل نسبة العرض إلى الارتفاع لحجم مربع الاختيار، حدد “قفل نسبة العرض إلى الارتفاع”.
انسخ خانة الاختيار إلى خلايا متعددة
يمكنك استخدام ثلاث طرق مختلفة لنسخ مربع اختيار من مكان إلى آخر.
نسخ ولصق
- ضع علامة في المربع.
- انقر بزر الماوس الأيمن عليه وانسخه.
- انتقل إلى الخلية التي تريد لصق مربع الاختيار هذا فيها.
- انقر بزر الماوس الأيمن والصق.
استخدم مفتاح التحكم
- ضع علامة في المربع.
- اضغط على مفتاح التحكم.
- الآن، باستخدام الماوس، اسحب مربع الاختيار هذا إلى مكان آخر تريد لصقه فيه.
باستخدام مقبض التعبئة
- حدد الخلية التي يوجد بها مربع الاختيار الخاص بك.
- استخدم مقبض التعبئة واسحبه إلى الخلية التي تريد نسخ مربع الاختيار إليها.
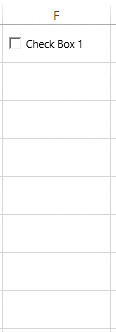
إعادة تسمية خانة الاختيار
عند إعادة تسمية مربع اختيار، هناك شيء واحد عليك أن تضعه في الاعتبار وهو أن لديك اسمين مختلفين مرتبطين بمربع الاختيار. اسم التسمية التوضيحية والاسم الفعلي لخانة الاختيار.
- سؤال: كيف يمكنني تغيير اسم وسيلة إيضاح خانة الاختيار؟
- الإجابة: انقر بزر الماوس الأيمن وحدد تحرير النص، ثم احذف النص الافتراضي وأدخل نصًا جديدًا.
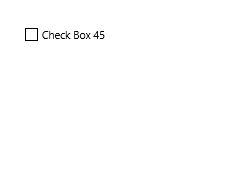
- سؤال: كيف يمكنني إعادة تسمية خانة الاختيار؟
- الإجابة: انقر بزر الماوس الأيمن فوق خانة الاختيار. انتقل إلى شريط العناوين وقم بتحرير الاسم. قم بالتغيير إلى الاسم الذي تريده ثم اضغط على Enter.
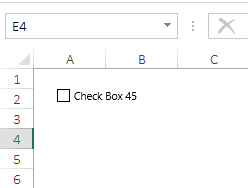
إصلاح موضع مربع الاختيار
بشكل افتراضي، عندما تقوم بإدراج خانة اختيار في Excel، يتغير موضعها وشكلها عند توسيع الخلية التي تم وضعها عليها.
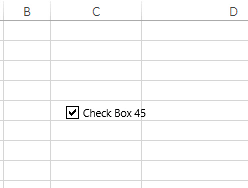
ولكن يمكنك بسهولة إصلاح موضعه باتباع الخطوات التالية.
- انقر بزر الماوس الأيمن فوق مربع الاختيار وانتقل إلى التحكم في التنسيق → علامة التبويب خصائص.
- في تحديد موضع الكائن، حدد “عدم النقل أو تغيير الحجم باستخدام الخلية”.
- بمجرد تحديد هذا الخيار، لن تتحرك خانة الاختيار من موضعها عند توسيع العمود أو الصف.

إخفاء أو إظهار خانة الاختيار
يمكنك أيضًا إخفاء خانة الاختيار أو إظهارها من ورقة العمل الخاصة بك باتباع الخطوات التالية.
- افتح جزء التحديد باستخدام مفتاح الاختصار Alt + F10.
- على الجانب الأيمن من كل اسم مربع اختيار، يوجد رمز عين صغير.
- انقر فوق هذا الرمز لإخفاء مربع الاختيار ونفس الرمز لإظهاره.
- إذا كنت تريد إخفاء/إظهار جميع مربعات الاختيار، فيمكنك استخدام إخفاء الكل وإظهار جميع الأزرار لإظهار جميع مربعات الاختيار.

كيفية استخدام مربع الاختيار في إكسيل
لدي هنا قائمة بالأفكار المفيدة لاستخدامها كمربع اختيار في جدول البيانات الخاص بك.
إنشاء قائمة مرجعية
في المثال أدناه، استخدمت مربع اختيار لإنشاء قائمة مرجعية. ولقد استخدمت الصيغ في التنسيق الشرطي لإنشاء قائمة التحقق هذه.

- أدخل مربع اختيار واربطه بخلية.
- الآن حدد الخلية التي يوجد بها اسم المهمة وانتقل إلى علامة التبويب الصفحة الرئيسية -> الأنماط -> التنسيق الشرطي -> قاعدة جديدة.
- انقر فوق “استخدام صيغة لتحديد الخلية التي تريد تنسيقها” وأدخل الصيغة أدناه.
- =IF(B1=صحيح، صحيح، خطأ)
- تطبيق التنسيق يتوسطه خط.
- انقر فوق موافق.
الآن، في كل مرة تحدد فيها المربع، تصبح قيمة الخلية المرتبطة TRUE وتحصل الخلية التي قمت بتطبيق التنسيق الشرطي عليها على صف من خلال القيمة .
قم بإنشاء مخطط ديناميكي مع مربع اختيار
في المثال أدناه، قمت بإنشاء مخطط ديناميكي باستخدام مخطط خطي ومخطط عمودي.
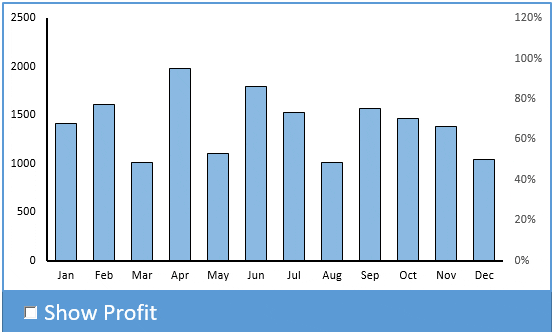
- قم بإنشاء جدول بقيم الربح وربطه بجدول آخر باستخدام الصيغة أدناه.
- =IF($I$17=TRUE, VLOOKUP($I4,$M$3:$N$15,2,0),NA())
- ثم قم بربط $I$17 بمربع الاختيار.
- أضع علامة في هذا المربع، كلما استخدمت الصيغة أعلاه وظيفة VLOOKUP للحصول على نسب الربح. وإذا لم يتم تحديد المربع، فسوف أحصل على #N/A.
استخدم خانة الاختيار لتشغيل ماكرو
أثناء العمل على قالب الفاتورة، خطرت لي هذه الفكرة. الفكرة هي أنه إذا كنت تريد إدراج عنوان الشحن مثل عنوان إرسال الفواتير، فما عليك سوى تحديد المربع وسيتم نسخ العنوان هناك.
وعلى الجانب الآخر، عندما تقوم بإلغاء تحديد هذا المربع، سيتم مسح المحتوى.
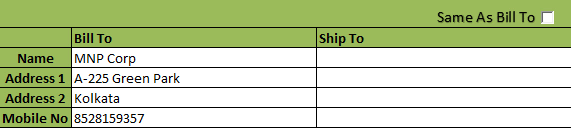
- انتقل إلى علامة تبويب المطور → الكود → Visual Basic أو يمكنك أيضًا استخدام مفتاح الاختصار لفتح محرر Visual Basic.
- أضف كود VBA أدناه إلى الورقة التي قمت بإدراج مربع الاختيار الخاص بك فيها.
Sub Ship_To_XL() If Range(“D15”) = True Then Range("D17:D21") = Range("C17:C21") Else If Range(“D15”) = False Then Range("D17:D21").ClearContents Else: MsgBox (“Error!”) End If End Subيرجى ملاحظة أنه يجب عليك إدراج هذا الرمز في نافذة التعليمات البرمجية لنفس جدول البيانات الذي تريد استخدامه فيه. في الكود أعلاه، D17:D21 هو نطاق عنوان الشحن وC17:C21 هو نطاق عنوان الفواتير. في الخلية D15، قمت بربط مربع الاختيار.