كيفية فتح مصنف في vba؟
لفتح مصنف باستخدام VBA، تحتاج إلى استخدام طريقة “Workbook.Open” وتحديد مسار الملف (تأكد من تحديد المسار الكامل للمصنف مع اسم الملف الملحق ونوعه). تحتوي هذه الطريقة على إجمالي خمسة عشر وسيطة اختيارية يمكنك استخدامها لمعالجة أنواع مختلفة من الملفات.
في هذا البرنامج التعليمي، سنستكشف ذلك بالتفصيل وننظر إلى طريقة بديلة يمكنك استخدامها.
خطوات فتح مصنف باستخدام VBA
- لبدء التعليمات البرمجية، استخدم كائن “المصنفات”.
- اكتب نقطة (.) بعد ذلك وحدد طريقة الفتح من القائمة.
- حدد مسار الملف في الوسيطة الأولى وتأكد من وضعه بين علامتي اقتباس مزدوجتين.
- في النهاية، قم بتشغيل التعليمات البرمجية لفتح المصنف.
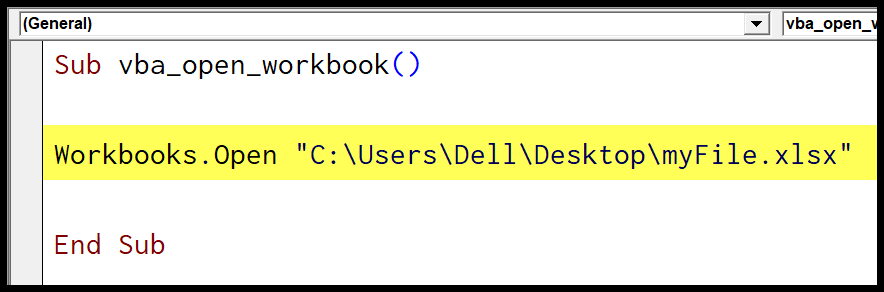
Sub vba_open_workbook() Workbooks.Open "C:UsersDellDesktopmyFile.xlsx" End Subروابط مفيدة: تشغيل ماكرو – مسجل الماكرو – محرر Visual Basic – دليل وحدات الماكرو الشخصية
المصنف.فتح بناء الجملة
حان الوقت الآن لإلقاء نظرة على بناء جملة الطريقة التي استخدمتها للتو في المثال أعلاه. وكما ذكرت، هناك خمسة عشر وسيطة يمكنك استخدامها:
expression.Open (FileName, UpdateLinks, _ ReadOnly, Format, Password, WriteResPassword, IgnoreReadOnlyRecommended, Origin, _ Delimiter, Editable, Notify, Converter, AddToMru, Local, CorruptLoad)لن تستخدم كل هذه الحجج. لكن القليل منها مهم جدًا وقد يكون مفيدًا لك في العالم الحقيقي.
فتح مصنف محمي بكلمة مرور
إذا كنت تريد فتح مصنف محمي بكلمة مرور، ففي هذه الحالة يمكنك تحديد كلمة المرور باستخدام وسيطة كلمة المرور.
لدي هنا مصنف على سطح المكتب يحتوي على كلمة المرور “test123” والآن أريد فتحه وإلغاء حمايته في نفس الوقت. هذا هو الرمز الذي أحتاج إلى استخدامه.
Workbooks.Open "C:UsersDellDesktopmyFile.xlsx", , , Password:="test123"افتح مصنفًا للقراءة فقط
عند فتح مصنف للقراءة فقط، لا يمكنك إجراء تغييرات على نفس المصنف، ولكن يجب عليك حفظ نسخة منه.
Workbooks.Open "C:UsersDellDesktopFolder1.xlsx", , Trueافتح كافة المصنفات في مجلد
Sub vba_open_multiple_workbooks_folder() Dim wb As Workbook Dim strFolder As String Dim strFile As String strFolder = "C:UsersDellDesktopFolder" strFile = Dir(strFolder & "*.xls*") Do While strFile <> "" Set wb = Workbooks.Open(strFolder & strFile) strFile = Dir Loop End Subلاستخدامه وفقًا لمتطلباتك، تأكد من تغيير مسار المجلد.
ملف المصنف افتح مربع الحوار
Sub vba_open_dialog() Dim strFile As String strFile = Application.GetOpenFilename() Workbooks.Open (strFile) End Subالدروس ذات الصلة
- انسخ ملف Excel (المصنف) باستخدام VBA
- مصنف تنشيط VBA (ملف Excel)
- مصنف إغلاق VBA (ملف Excel)
- VBA الجمع بين المصنفات (ملفات Excel)
- VBA إنشاء مصنف جديد (ملف Excel)