كيفية الدمج – إلغاء دمج الخلايا؟
يعد دمج الخلايا وإلغاء دمجها أثناء العمل في Excel مهمة شائعة.
في بعض الأحيان عندما تحصل على بيانات تحتوي على العديد من الخلايا المدمجة، ربما يرجع ذلك إلى وجود بيانات ذات صلة في العديد من الخلايا وبسبب ذلك لا يمكنك تصفية البيانات وفرزها في الأعمدة بدقة، هذه المرة لفك تجميع هذه الخلايا، يمكنك استخدام وظيفة فك التجميع في Excel.
دمج الخلايا عبر خيار الشريط
- لدمج الخلايا، حدد أولاً الخلايا التي تريد دمجها.
- بعد ذلك، انتقل إلى علامة التبويب “الصفحة الرئيسية”، وهنا ستجد خيار “الدمج والتوسيط” ضمن مجموعة “المحاذاة” على الشريط.
- الآن فقط انقر على خيار “الدمج والتوسيط”.
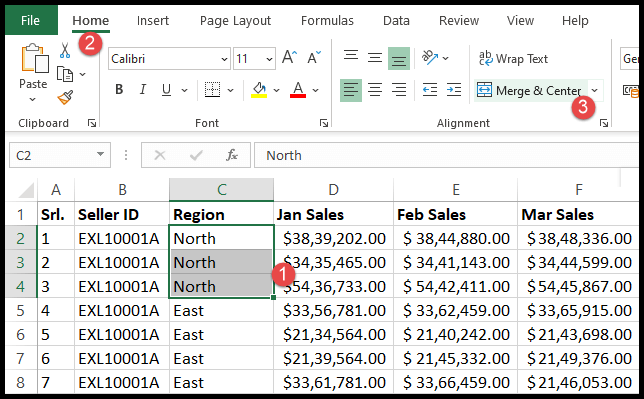
- في اللحظة التي تنقر فيها على خيار “الدمج والتوسيط”، سيظهر لك الخيار المنبثق، فما عليك سوى النقر على “موافق”.
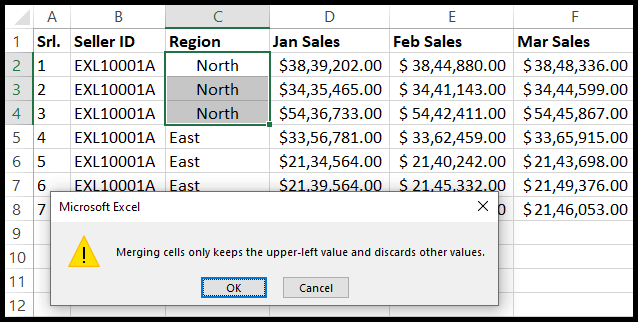
- عند هذه النقطة، يتم دمج نطاق الخلايا المحدد.
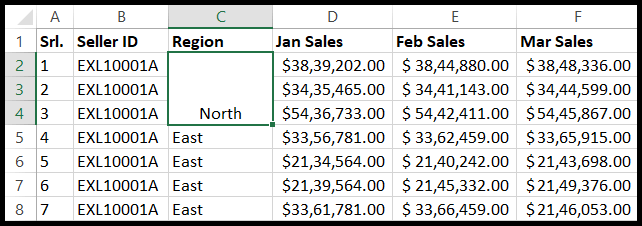
إلغاء دمج خلايا الشريط
- أولاً، حدد نطاقًا واحدًا أو أكثر من الخلايا المدمجة التي تريد فك تجميعها.
- بعد ذلك، انتقل إلى علامة التبويب “الصفحة الرئيسية”، وهنا ستجد خيار “الدمج والتوسيط” مميزًا.
- الآن فقط انقر على خيار “الدمج والتوسيط”.
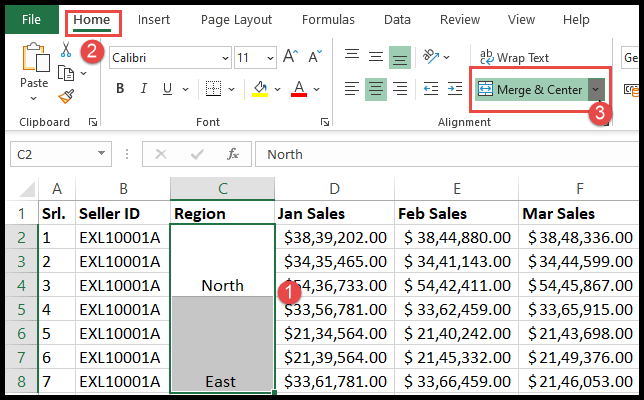
- عند هذه النقطة، لم تعد نطاقات الخلايا المدمجة المحددة مدمجة.
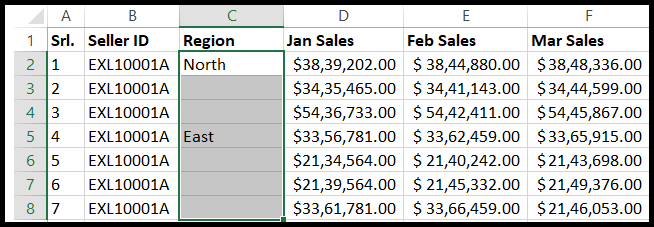
دمج الخلايا وفك تجميعها باستخدام اختصار لوحة المفاتيح
لتوفير الوقت، يمكنك دمج الخلايا وفك تجميعها باستخدام اختصار لوحة المفاتيح.
- لدمج الخلايا، حدد نطاق الخلايا التي تريد دمجها.
- بعد ذلك، اضغط على “Alt+H+M+C” أو “Alt+H+M+M” واحدة تلو الأخرى وانقر على “موافق” في الخيار المنبثق.
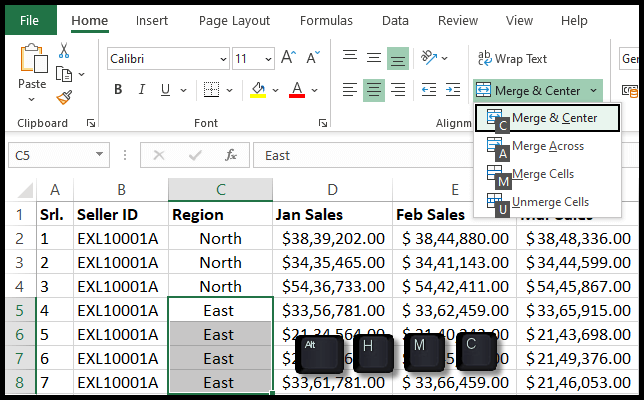
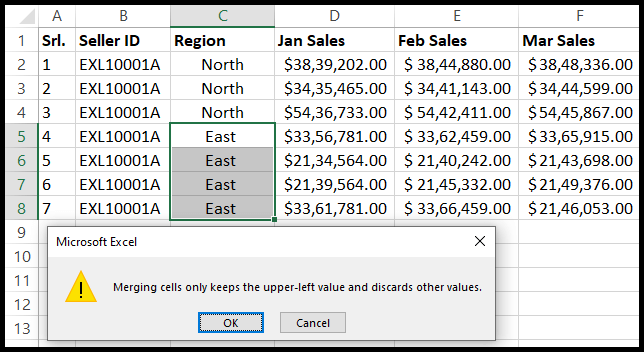
- عند هذه النقطة، يتم دمج نطاق الخلايا المحدد.
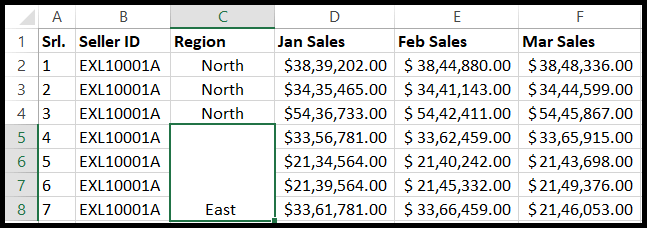
- الآن لفك تجميع الخلايا المدمجة، حدد نطاق الخلايا المدمجة التي تريد فك تجميعها.
- بعد ذلك اضغط على “Alt + H + M + C” واحدة تلو الأخرى.
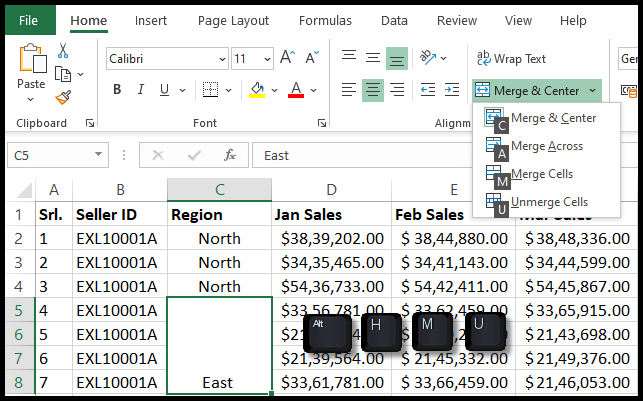
- عند هذه النقطة، يصبح النطاق المحدد من الخلايا المدمجة غير مدمج.
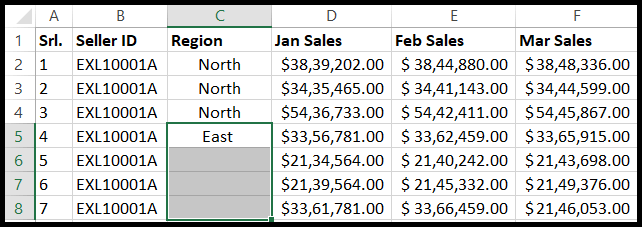
في كثير من الأحيان، يمكنك العثور على الورقة التي تحتوي على خلايا مدمجة متعددة ولفك تجميع جميع الخلايا مرة واحدة، ما عليك سوى تحديد ورقة العمل بالضغط على “Ctrl + A”.
أو من خلال النقر على مربع الزاوية الموجود في الزاوية اليسرى العليا من الورقة ويتم تحديد الورقة بأكملها. بعد ذلك، ما عليك سوى النقر على خيار “دمج وتوسيط” في الشريط ولن يتم دمج جميع الخلايا المدمجة في الورقة مرة واحدة.
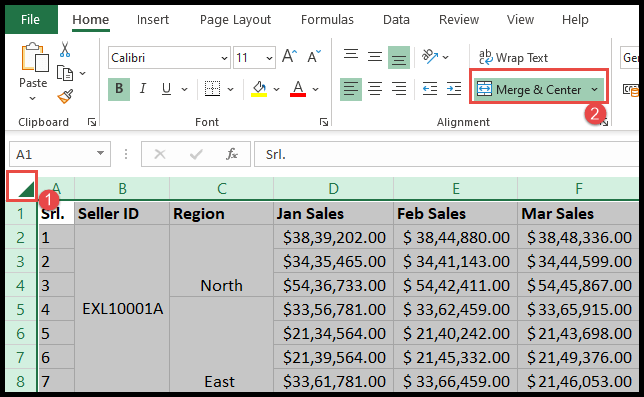
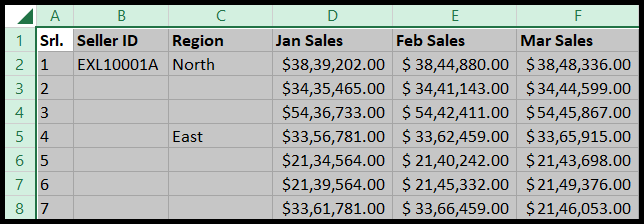
قم بإلغاء الدمج وملء الخلايا غير المدمجة بالقيمة الأصلية
التحدي الذي يظهر دائمًا أثناء دمج الخلايا هو ملء القيمة الأصلية في كافة الخلايا غير المدمجة لأنه عندما تقوم بدمج نطاق من الخلايا، يقوم Excel بتخصيص قيمة الخلية العليا فقط أو قيمة الخلية اليسرى في هذا النطاق المدمج بناءً على تحديد نطاق الخلايا الخاص بك.
لذا، عندما تقوم بإلغاء دمج هذه الخلايا المدمجة، فإنك لا تزال تجد القيمة في الخلية العليا غير المدمجة وتصبح الخلايا الأخرى غير المدمجة في هذا النطاق المحدد فارغة.
- ابدأ بفك تجميع نطاق الخلايا المدمجة.
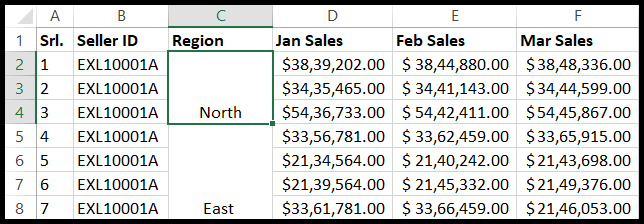
- بعد ذلك، حدد الخلايا غير المدمجة، بما في ذلك الخلايا الفارغة أو مجموعة البيانات/الجدول بأكمله.
- انتقل الآن إلى “علامة التبويب الرئيسية” وضمن مجموعة “تحرير”، انقر فوق “بحث واختيار” ثم انقر فوق “انتقال إلى خاص”.
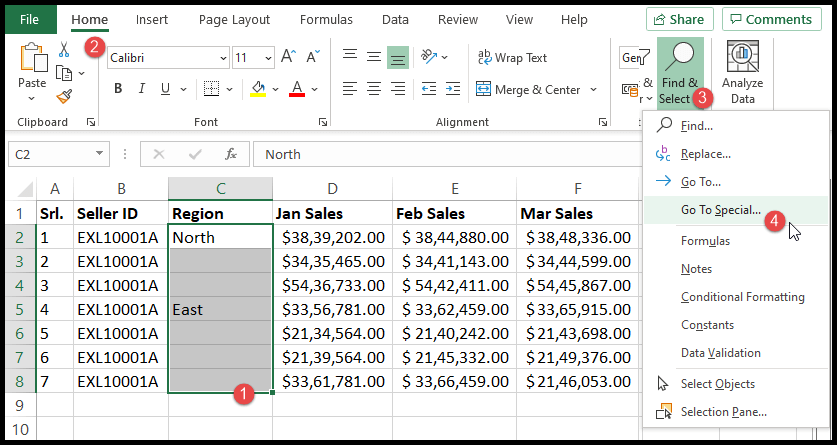
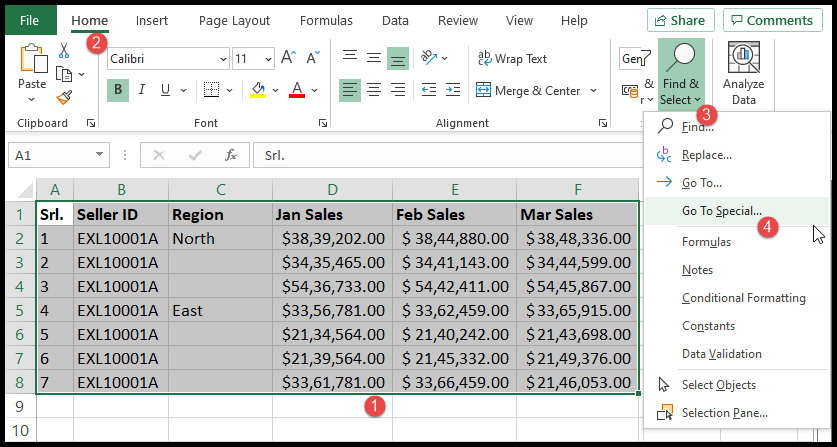
- بمجرد النقر فوق “انتقال إلى خاص”، سيتم فتح خيار منبثق وتحديد “فارغ” ثم انقر فوق “موافق”.
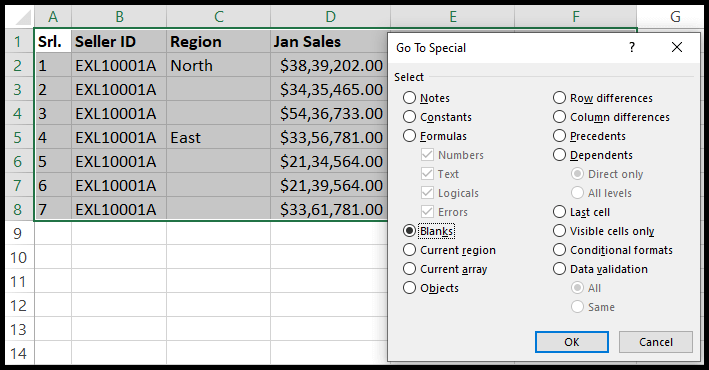
- الآن ستجد جميع الخلايا الفارغة محددة، فقط قم بإدخال علامة التساوي (=) ثم اضغط على مفتاح السهم لأعلى في لوحة المفاتيح واضغط على الزر Ctrl + Enter وسيتم نسخ الصيغة إلى جميع الخلايا الفارغة.
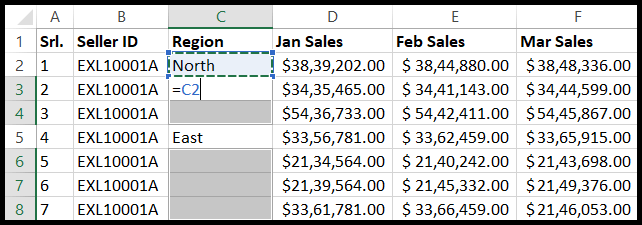
- عند هذه النقطة، يتم ملء الخلايا الفارغة بالقيمة الأصلية التي كانت لديك في نطاق الخلايا المدمجة.
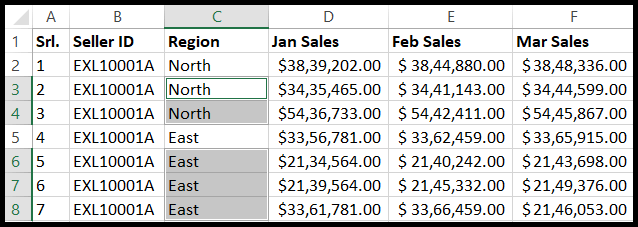
كيفية البحث عن الخلايا المدمجة
في كثير من الأحيان قد تحصل على ملف Excel يحتوي على مجموعة بيانات ضخمة ولا تعرف ما إذا كان يحتوي على خلايا مدمجة أم لا، لذلك للعثور على الخلايا المدمجة في البيانات يمكنك العثور عليها جميعًا فقط عن طريق اتباع الخطوات أدناه.
- أولاً، انقر في أي مكان في البيانات وانتقل إلى علامة التبويب “الصفحة الرئيسية” وضمن مجموعة “تحرير”، انقر فوق “بحث واختيار” ثم انقر فوق خيار “بحث” أو فقط اضغط على Ctrl + F من لوحة المفاتيح.
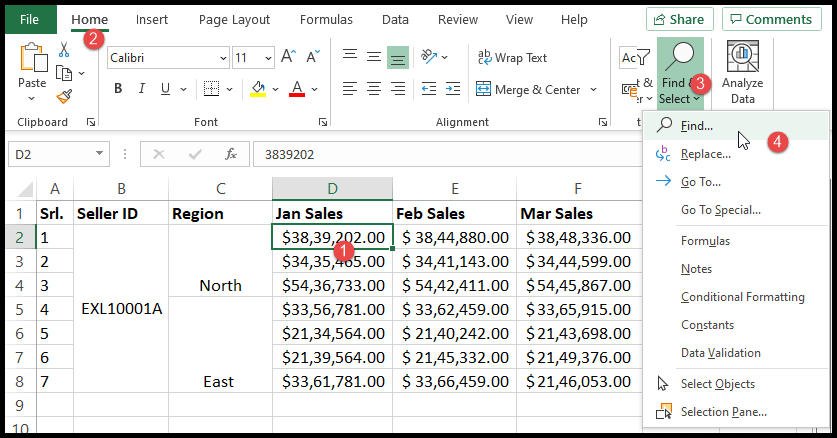
- بمجرد النقر على خيار “بحث” أو الضغط على Ctrl+F، ستظهر لك قائمة “بحث واستبدال” وانقر فقط على “تنسيق”.
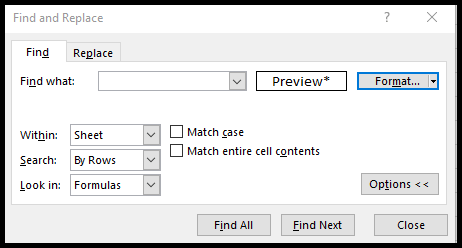
- الآن حدد “محاذاة” وحدد “دمج الخلايا” وانقر فوق “موافق”.
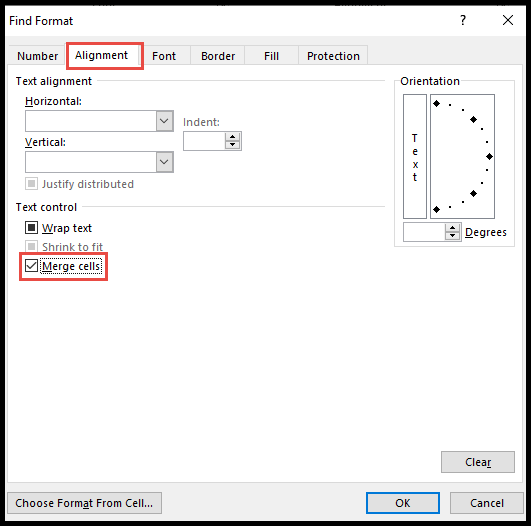
- في النهاية، حدد “البحث عن الكل” وستحصل على قائمة بجميع الخلايا المدمجة في البيانات.
- لرؤية الخلايا المدمجة واحدة تلو الأخرى فقط اضغط على “بحث عن التالي” وفي كل مرة ينقلك إلى الخلايا المدمجة التالية ويتم تمييز الخلايا المدمجة أو يمكنك أيضًا القيام بذلك عن طريق النقر على قائمة الخلايا المدمجة.
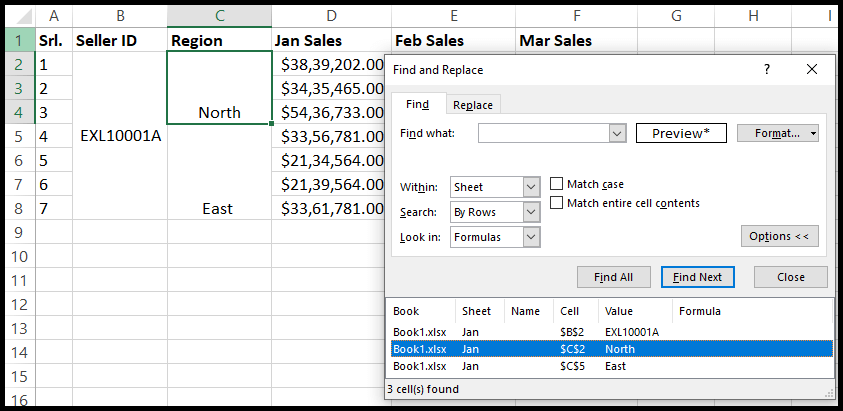
الدروس ذات الصلة
- ارسم خطًا في Excel
- إضافة زر في Excel
- التدقيق الإملائي في Excel
- زيادة وتقليل المسافة البادئة في Excel
- تدوير النص في Excel (اتجاه النص)