كيفية إضافة سطر جديد إلى الخلية؟
لبدء صف جديد أو إدراجه في خلية في Excel، يمكنك استخدام عدة طرق. ولكن الأسهل هو استخدام اختصار لوحة المفاتيح Alt + Enter الذي يمكنك استخدامه عند إدخال القيم، وبصرف النظر عن ذلك يمكنك استخدامه مع صيغة، مثل TEXTJOIN وCONCATENATE.
في هذا البرنامج التعليمي، سنلقي نظرة على كل هذه الطرق ويمكنك اختيار أي منها وفقًا لاحتياجاتك.
احصل على ملف إكسل
تحميلخطوات بدء صف جديد في Excel في خلية (يدويًا)
في المثال التالي، أريد إضافة اسم عائلتي إلى الخلية A1، ولكنني أريد إضافة اسم عائلتي إلى سطر جديد داخل الخلية فقط. لذلك دعونا نستخدم الخطوات التالية للقيام بذلك:
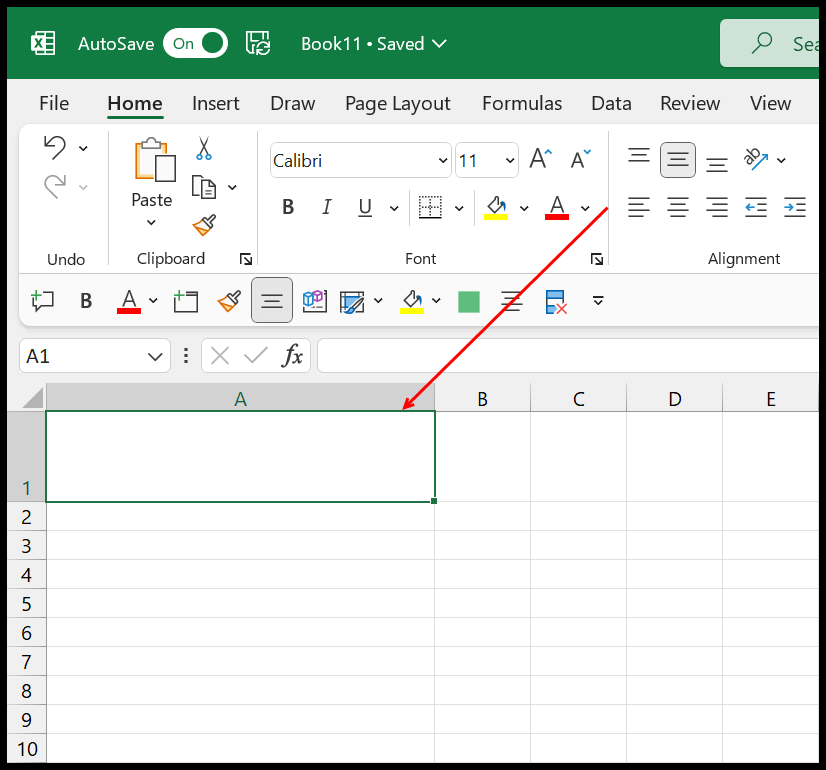
- أول ما عليك فعله هو تحرير الخلية وإدخال القيمة الأولى عن طريق كتابتها بشكل طبيعي.
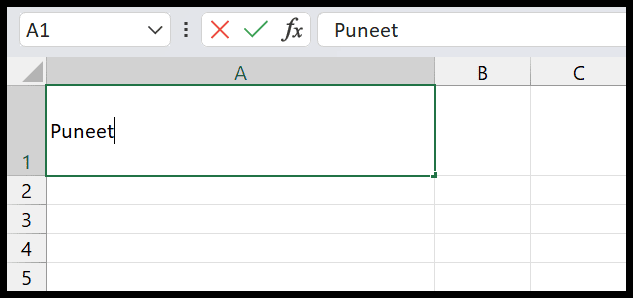
- بعد ذلك، تحتاج إلى الضغط مع الاستمرار على مفتاح ALT على لوحة المفاتيح.
- بعد ذلك، تحتاج إلى الضغط على مفتاح Enter أثناء الضغط باستمرار على مفتاح ALT. سيؤدي هذا إلى نقل المؤشر إلى السطر الجديد.

- الآن يمكنك إدخال الاسم الأخير في السطر الثاني، فقط عن طريق كتابته.
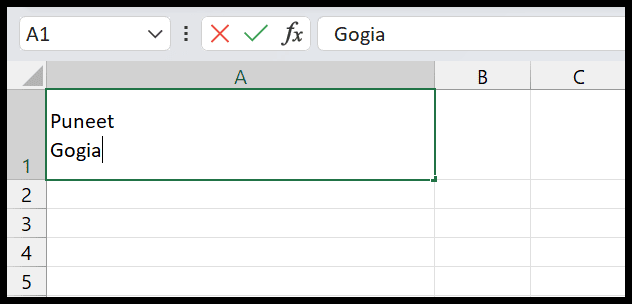
- في النهاية، اضغط على Enter للخروج من وضع تحرير الخلية.
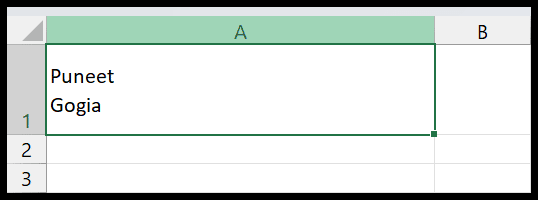
إذن لديك هنا خلية حيث لديك قيمة في الصف الجديد (الصف الثاني) في الخلية.
ولكن هناك شيء واحد يجب أن تعرفه عند إدراج صف جديد في الخلية باستخدام اختصار لوحة المفاتيح، وهو أن برنامج Excel يقوم تلقائيًا بتمكين التفاف النص لتلك الخلية.
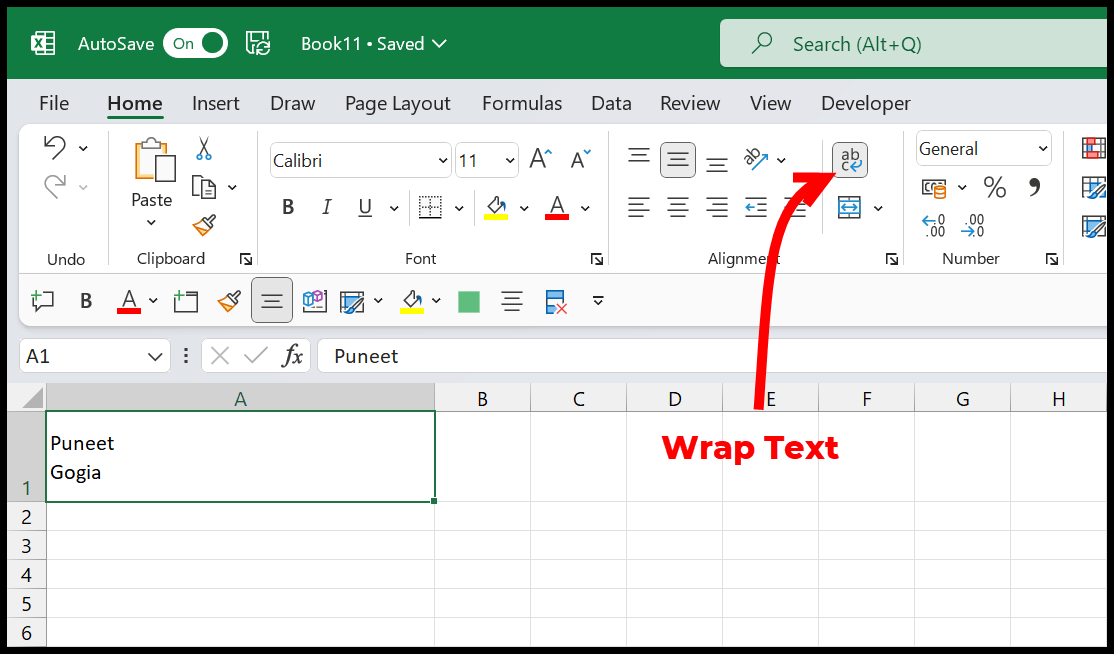
الآن، إذا قمت بإزالة تنسيق التفاف النص هذا من الخلية، فسيؤدي أيضًا إلى إزالة السطر الجديد من الخلية التي أضفتها عند إدخال القيم.
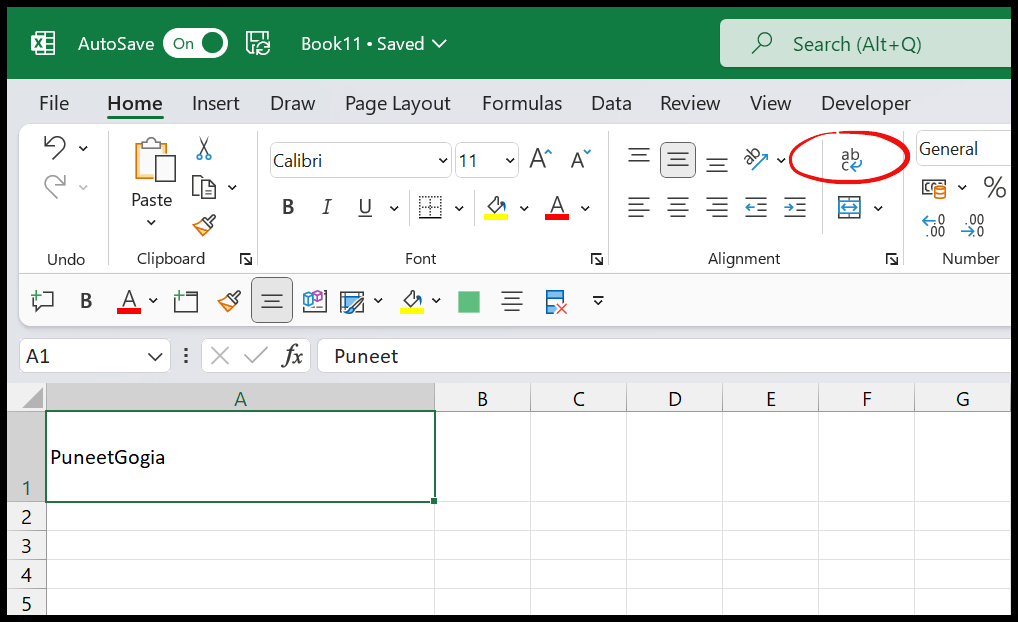
صيغة لإضافة صف جديد إلى خلية في إكسيل
إذا كنت بحاجة إلى إدراج صف جديد في خلايا متعددة مرة واحدة، فإن أفضل طريقة هي استخدام صيغة. في المثال التالي، لديك الاسم الأول والأخير في العمودين A وB.

أنت الآن بحاجة إلى CONCATENATE كلاهما للحصول على الاسم الكامل في العمود C. وهنا تحتاج أيضًا إلى استخدام وظيفة CHAR لإدخال صف جديد في الخلية.
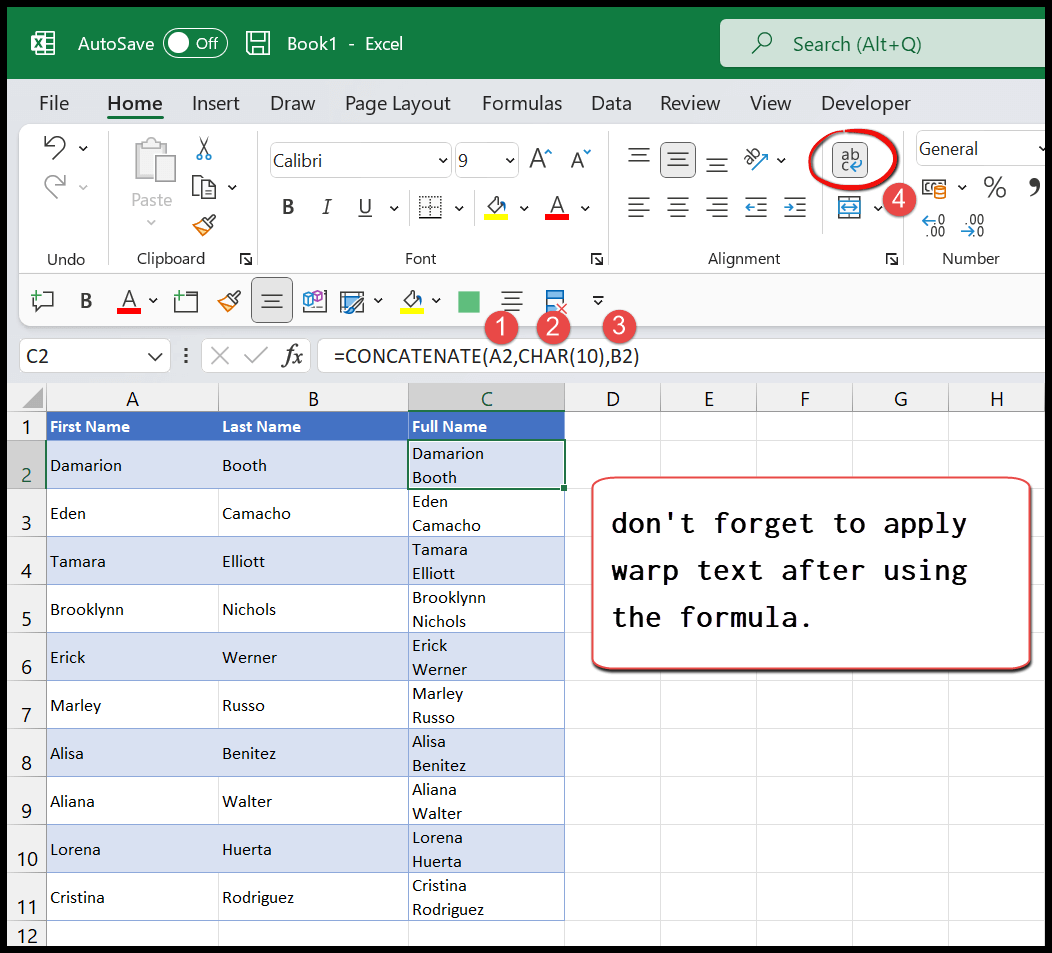
- أول ما عليك فعله هو إدخال وظيفة التسلسل في الخلية C2.
- بعد ذلك، في الوسيطة الأولى، قم بالرجوع إلى الخلية A2 حيث يوجد الاسم الأول.
- ثم، في الوسيطة الثانية، أدخل الدالة CHAR واستخدم 10 كقيمة الوسيطة.
- ومن هناك، في الوسيطة الثالثة، قم بالرجوع إلى الخلية B2 حيث يوجد الاسم الأخير.
- الآن اضغط على مفتاح Enter وقم بتطبيق هذه الصيغة على جميع الأسماء الموجودة في العمود.
- في النهاية، للحصول على فاصل الأسطر، تحتاج إلى تطبيق نص الالتفاف على العمود C بأكمله.
=CONCATENATE(A2,CHAR(10),B2)وبنفس الطريقة يمكنك أيضًا استخدام TEXTJOIN الذي يساعدك أيضًا على دمج قيمتين من الخلية ثم باستخدام وظيفة CHAR يمكنك إضافة سطر جديد (فاصل أسطر) في الخلية.
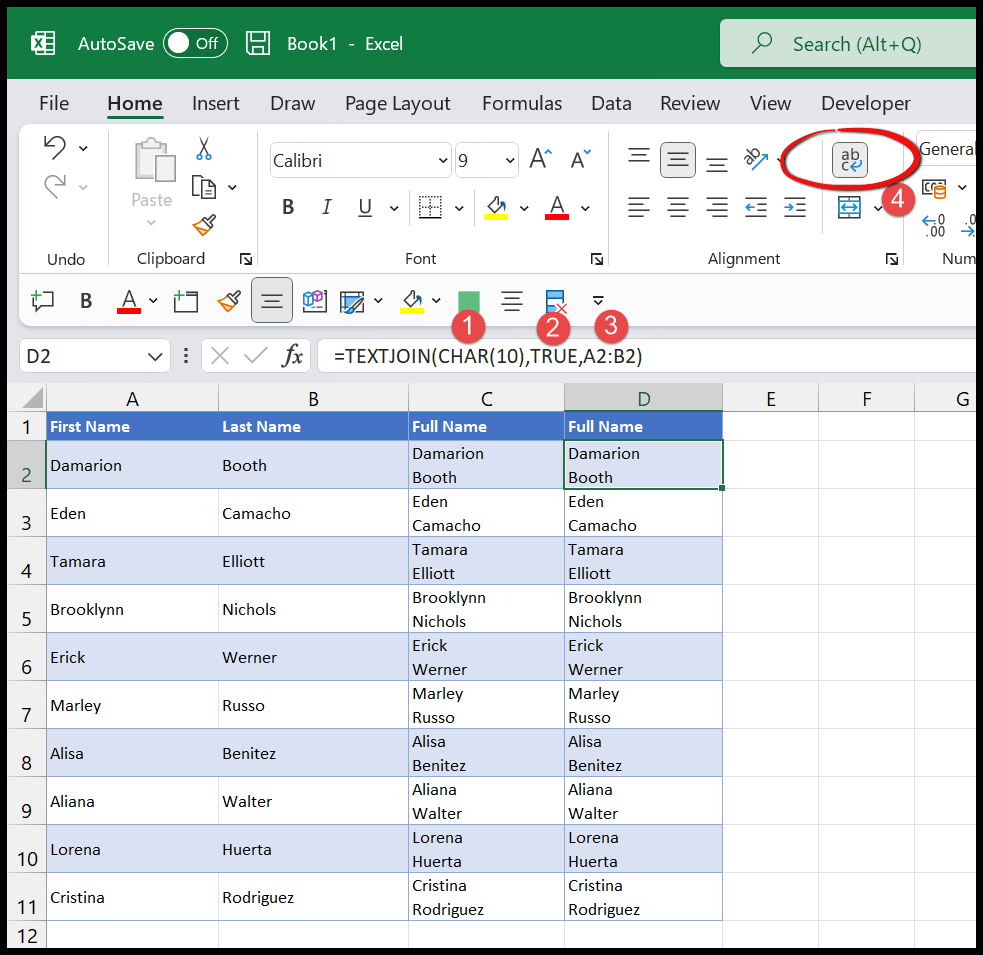
=TEXTJOIN(CHAR(10),TRUE,A2:B2)بمجرد إنشاء صيغة باستخدام TEXTJOIN وCHAR، تحتاج أيضًا إلى تطبيق تنسيق التفاف النص على الخلية، بحيث تعرض القيمتين على سطرين مختلفين باستخدام فاصل الأسطر .
خدعة النطاق المسمى لإدراج صف جديد في خلية
يمكنك أيضًا إنشاء نطاق مسمى في Excel وإضافة وظيفة CHAR داخل هذا النطاق المسمى. انتقل إلى علامة التبويب الصيغة ⇢ مدير الاسم ⇢ جديد.
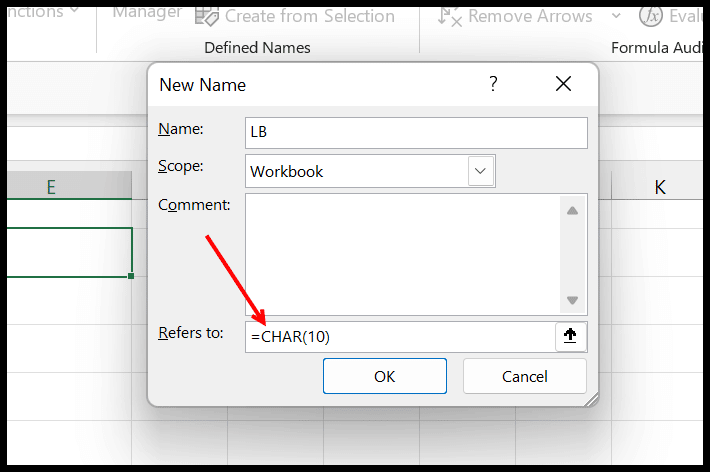
الآن، إذا كنت تريد إضافة صف جديد في خلية أثناء دمج قيمتين، فيمكنك ببساطة استخدام صيغة مثل تلك الموجودة أدناه.
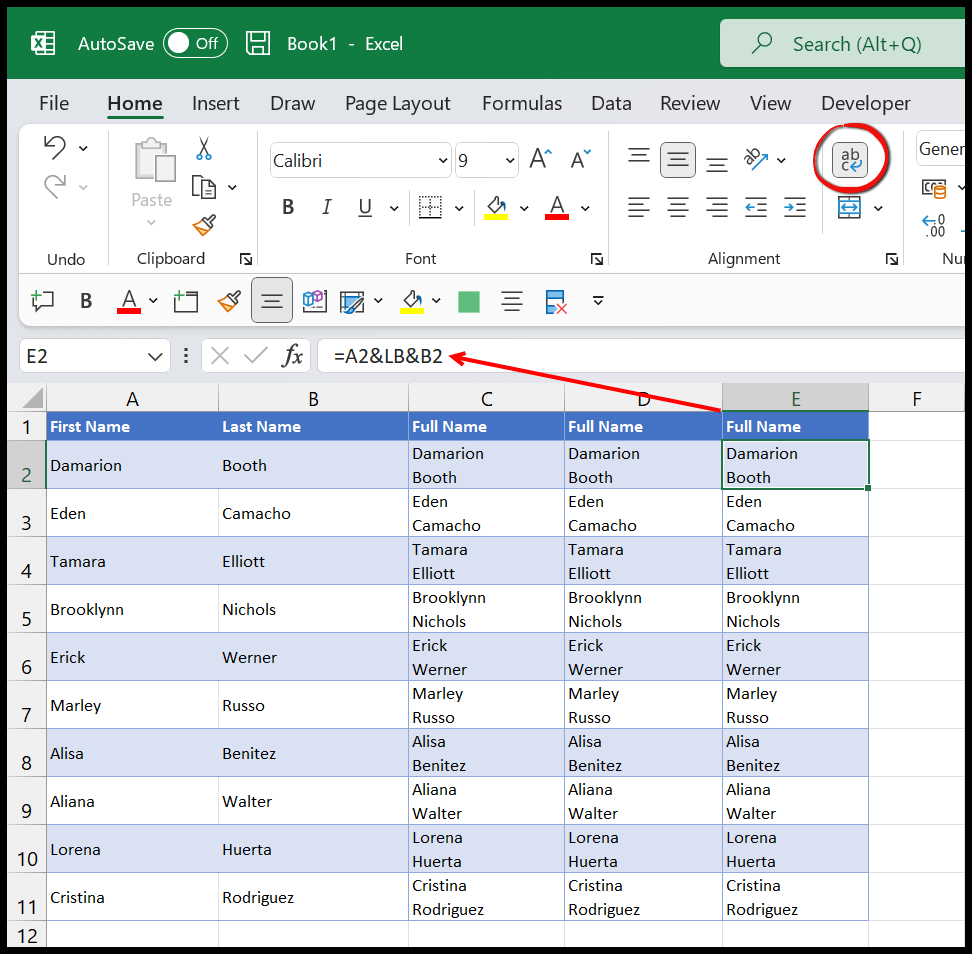
في هذه الطريقة، تحتاج أيضًا إلى تطبيق التفاف النص على الخلية للحصول على القيمة الثانية في الصف الجديد.
الصيغ ذات الصلة
- إضافة الأصفار البادئة في Excel
- تسلسل (دمج) الخلايا بفاصلة في Excel
- تسلسل (دمج) نطاق من الخلايا في Excel
- تسلسل مع فاصل الأسطر في Excel