كيفية استخدام شريط الصيغة في إكسيل؟
النقاط الرئيسية
- يمكنك إخفاء وإظهار شريط الصيغة.
- يمكنك تغيير ارتفاعه (تكبيره)، لكن لا يمكنك تغيير موضعه.
ما هو شريط صيغة Excel؟
شريط صيغة Excel هو شريط رفيع أسفل الشريط يعرض محتويات الخلية المحددة ويعرض عنوان الخلية المحددة على الجانب الأيسر. يمكنك أيضًا إدخال قيمة في الخلية من شريط الصيغة. يحتوي على ثلاثة أزرار (وظيفة الإدخال والإلغاء والإدراج).

- مربع الاسم
- قم بالتوسيع أفقيًا
- أزرار
- شريط الإدخال
- توسيع عموديا
كيفية إظهار شريط الصيغة (أو إخفائه)
يكون شريط الصيغة نشطًا بشكل افتراضي، ولكن إذا كان مخفيًا، فيمكنك تنشيطه من علامة التبويب عرض.
- انتقل أولاً إلى علامة التبويب “عرض”، ثم إلى المجموعة “عرض” وتحقق من شريط الصيغة.
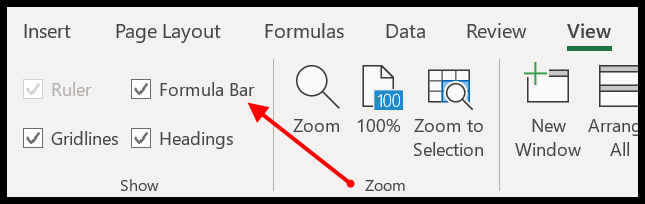
- وبصرف النظر عن هذا، يمكنك أيضًا تمكينه من خيارات Excel.
- انتقل إلى خيارات Excel ← خيارات متقدمة ← عرض ← إظهار شريط الصيغة.
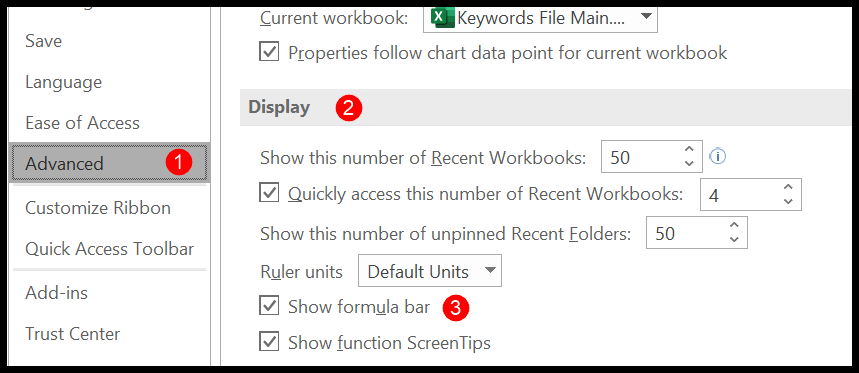
يمكنك استخدام نفس الخطوات إذا كنت تريد إخفاءه.
قم بتوسيع شريط الصيغة
بشكل افتراضي، يكون شريط الصيغة رفيعًا، لكن يمكنك تكبيره وجعله عريضًا قليلاً. عندما تقوم بتمرير مؤشر الماوس أسفل شريط الصيغة، فإنه يتغير إلى سهم رأسي مزدوج النهاية، ثم يمكنك سحبه لأسفل لتوسيعه.

يوجد أيضًا مفتاح اختصار ( Ctrl + Shift + U ) يمكنك استخدامه لتوسيع شريط الصيغة عموديًا. يمكنك أيضًا استخدام أيقونة القائمة المنسدلة الموجودة على الجانب الأيمن.
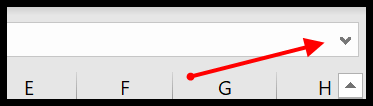
وإذا كنت تريد تغيير عرضه، فيمكنك القيام بذلك عن طريق وضع المؤشر فوق النقاط الثلاث بين مربع الاسم وشريط الصيغة، ثم مده إلى اليمين أو اليسار.
ذات صلة – ورقة الغش لاختصار لوحة المفاتيح في Excel
أدخل البيانات من شريط الصيغة
يمكنك إدخال البيانات في الخلية عن طريق تحريرها من شريط الصيغة. للقيام بذلك، تحتاج إلى تحديد الخلية والنقر على شريط الإدخال في شريط الصيغة.
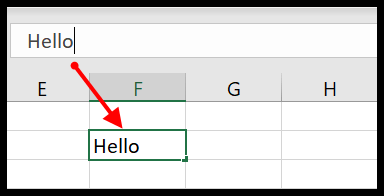
وبمجرد الانتهاء من القيمة التي تريد إدخالها؛ يمكنك النقر فوق الزر Enter الموجود على الجانب الأيسر من شريط الصيغة.
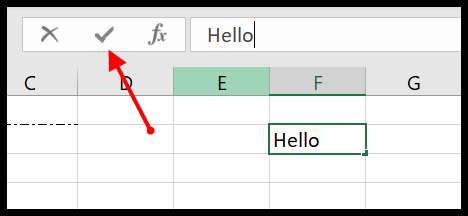
يوجد أيضًا زر لإلغاء إدخال البيانات أو يمكنك الضغط على مفتاح الهروب.
أدخل دالة باستخدام شريط الصيغة
يوجد زر إدراج دالة على شريط الصيغة، وعندما تنقر فوق هذا الزر، فإنه يفتح مربع حوار يمكنك من خلاله العثور على الوظيفة وإدراجها.
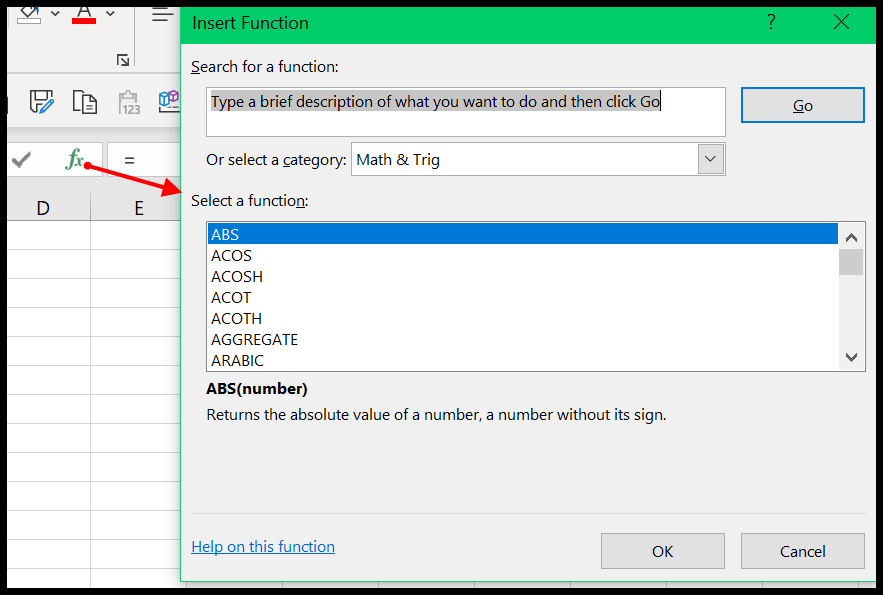
بمجرد تحديد الوظيفة التي تريد إدراجها، انقر فوق “موافق”، وسيظهر لك مربع حوار لتعيين وسيطات الوظيفة.
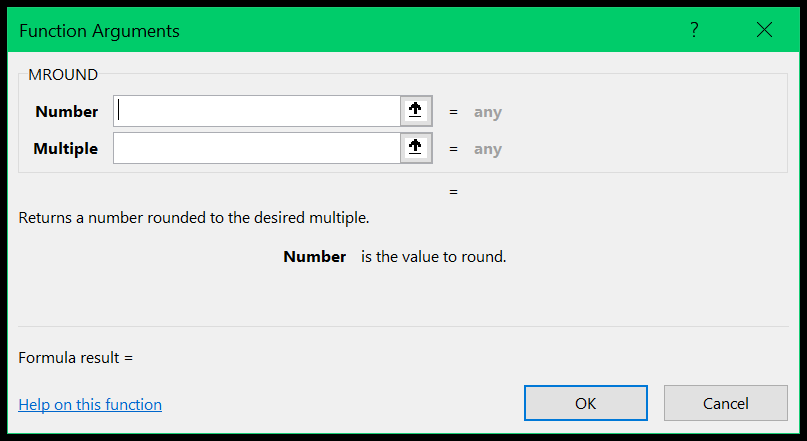
استخدم مربع الاسم
على الجانب الأيمن من شريط الصيغة، لديك مربع اسم يعرض عنوان الخلية المحددة. ولكن يمكنك أيضًا استخدام مربع الاسم هذا للتنقل.
أنت خلية أو نطاق محدد. عندما تنقر على مربع الاسم، فإنه يسمح لك بتحريره، ويمكنك إدخال عنوان الخلية، وبمجرد القيام بذلك والضغط على زر الإدخال، سيوجهك إلى تلك الخلية.
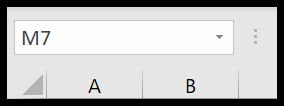
وبالمثل، يمكنك أيضًا إدخال عنوان المسار لتحديده.
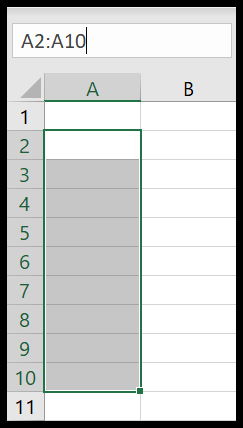
تحرير الأشكال من شريط الصيغة
إذا كنت تريد ربط شكل بخلية، فيمكنك القيام بذلك عن طريق تحريره من شريط الصيغة.
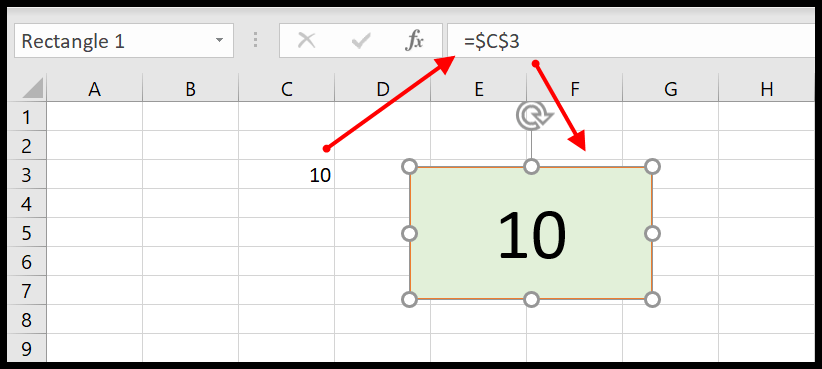
- حدد الشكل الموجود في جدول البيانات.
- انقر فوق شريط الصيغة لتحريره.
- أدخل “=” وحدد الخلية التي تريد ربطها بالشكل.
- في النهاية، انقر فوق موافق.
الدروس ذات الصلة
- شريط أدوات الوصول السريع في إكسيل
- شريط الحالة في إكسيل
- أدخل مربع نص في برنامج Excel
- الأشهر المتداولة تلقائيًا في Excel
- فتح طريقة عرض Backstage في Excel