كيفية تطبيق العناوين المطبوعة في إكسيل؟
في Excel، إذا كنت تريد طباعة صفحات متعددة ولكنك تريد إنشاء رأس أو عنوان من السطر الأول للطباعة في أعلى كل صفحة، فيمكنك استخدام خيار طباعة العناوين في Excel.
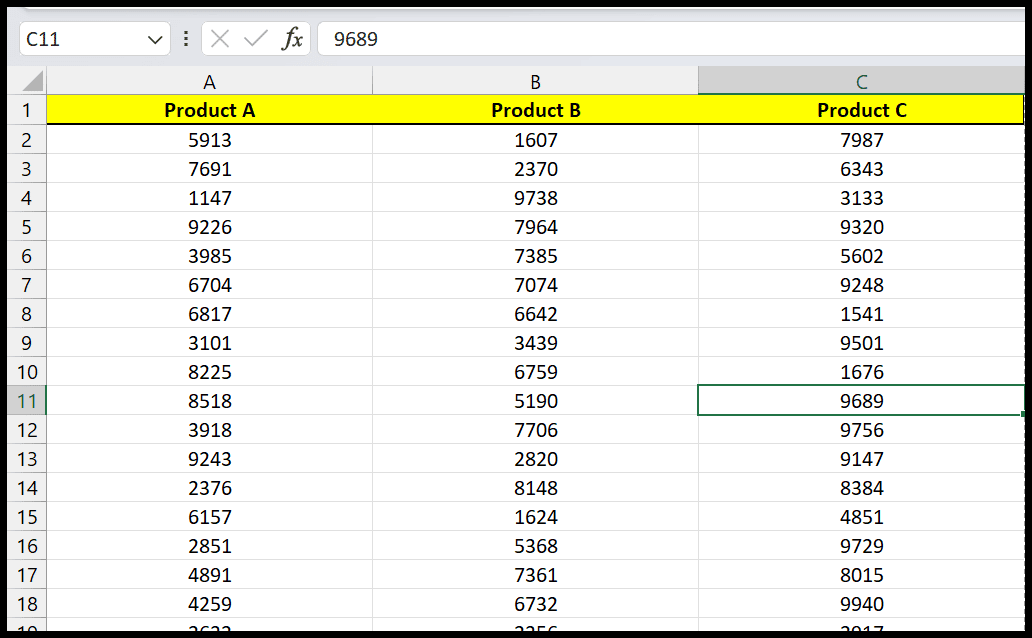
لدينا البيانات أعلاه ونحتاج إلى تعيين السطر الأول كعنوان للطباعة على كل صفحة. يحتوي هذا الجدول على أكثر من 1000 صف من البيانات عندما أحاول طباعته، فهو يحتوي على 23 صفحة للطباعة.
استخدم عناوين الطباعة لتعيين سطر واحد كرأس في المطبوعات
- أولاً، انتقل إلى علامة التبويب “تخطيط” ⇢ مجموعة مجموعة الصفحات ⇢ عناوين الطباعة.
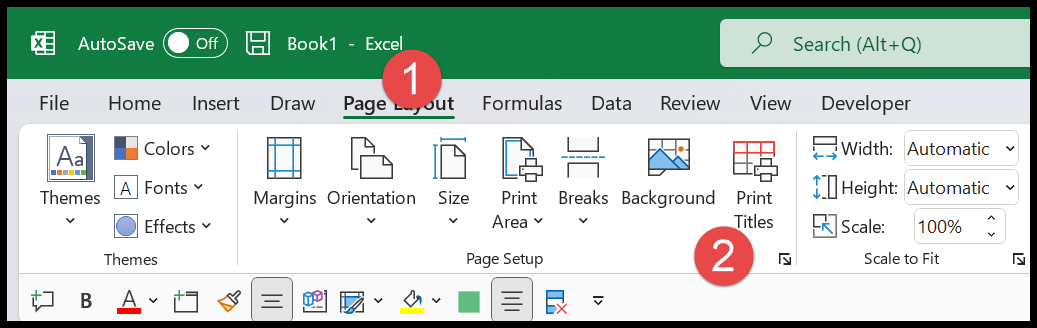
- بعد ذلك، انقر فوق الزر “طباعة العنوان” لفتح مربع الحوار “إعداد الصفحة”.
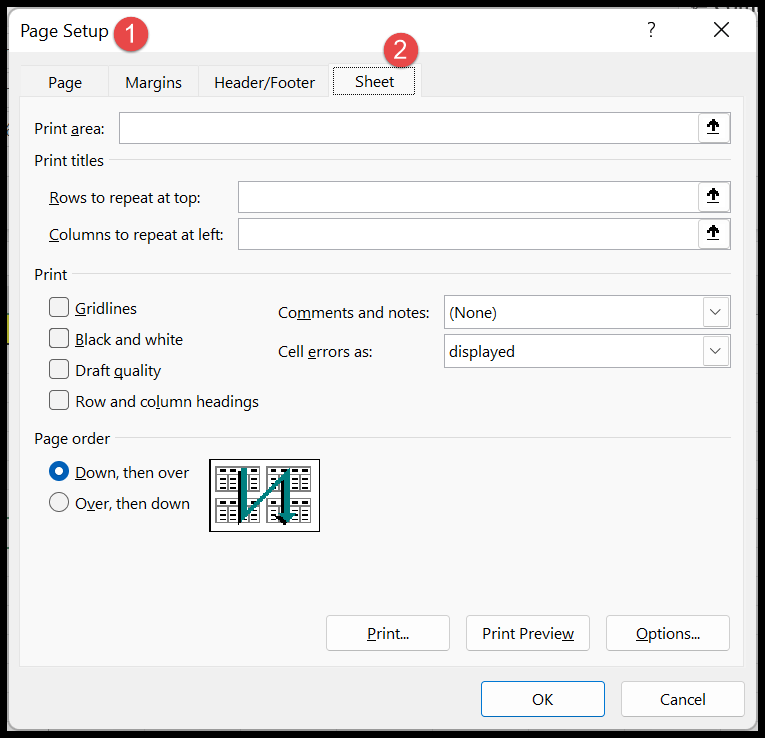
- الآن، من مربع الحوار هذا، تحتاج إلى استخدام خيار “السطور التي يجب تكرارها في الأعلى:”. لذلك، انقر على السهم لأعلى الذي لديك على الجانب الأيمن.
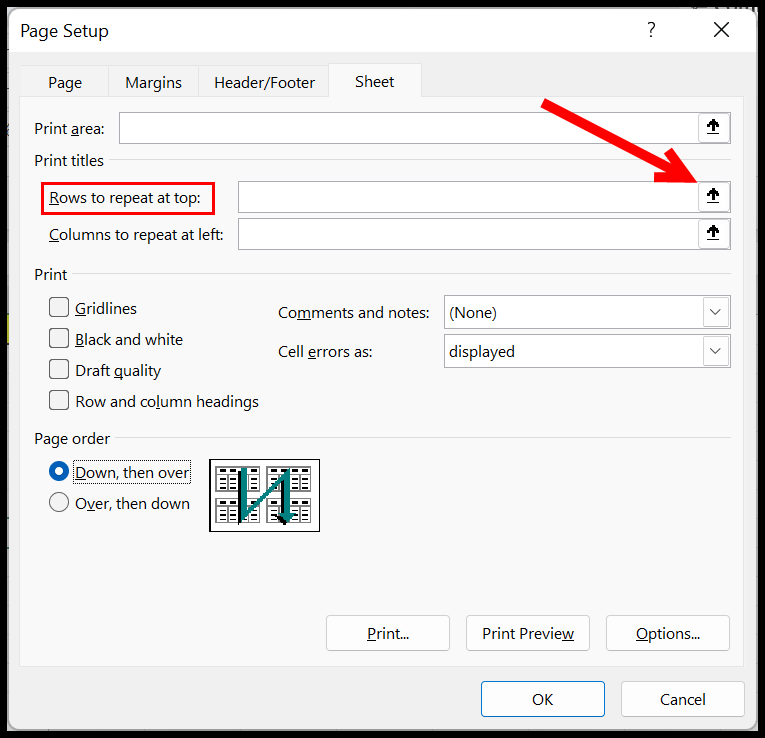
- عند هذه النقطة، يكون لديك شريط إدخال لتحديد النطاق وتحتاج إلى تحديد الصف الأول لتحديده.
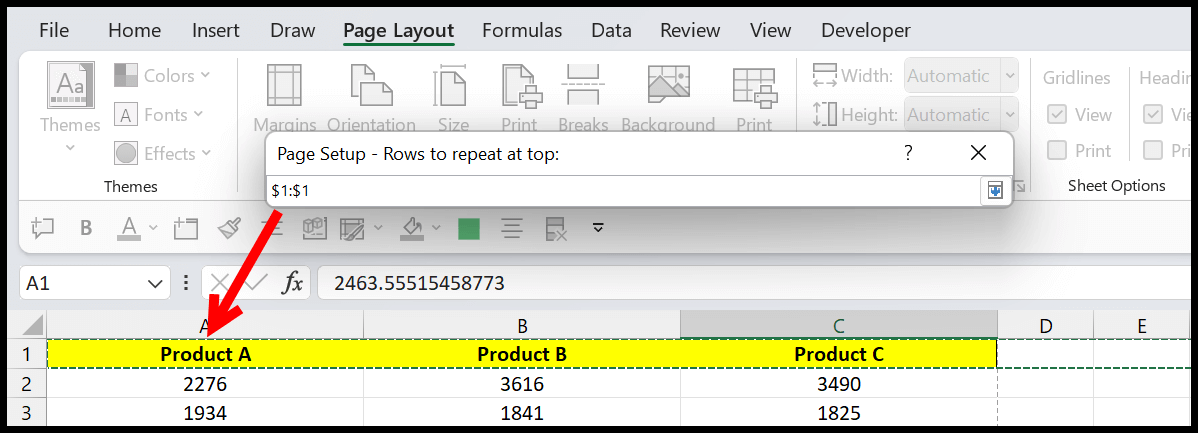
- بعد ذلك، انقر فوق السهم لأسفل الموجود على اليمين للعودة إلى صفحة الإعداد.

- في النهاية، انقر فوق “موافق” لحفظ الإعدادات.
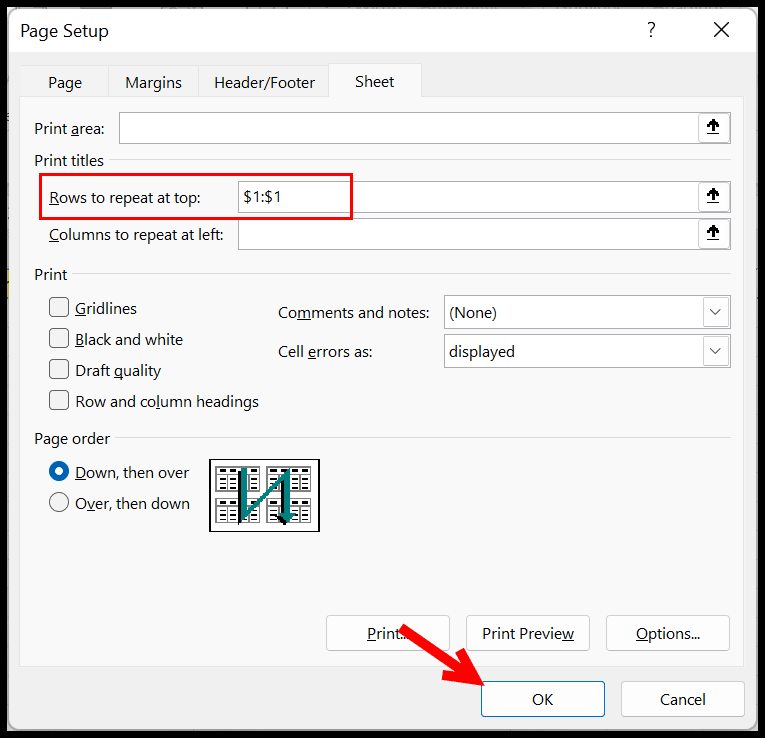
الآن، عند طباعة هذه البيانات، سيقوم Excel بطباعة الصف الأول من كل صفحة.
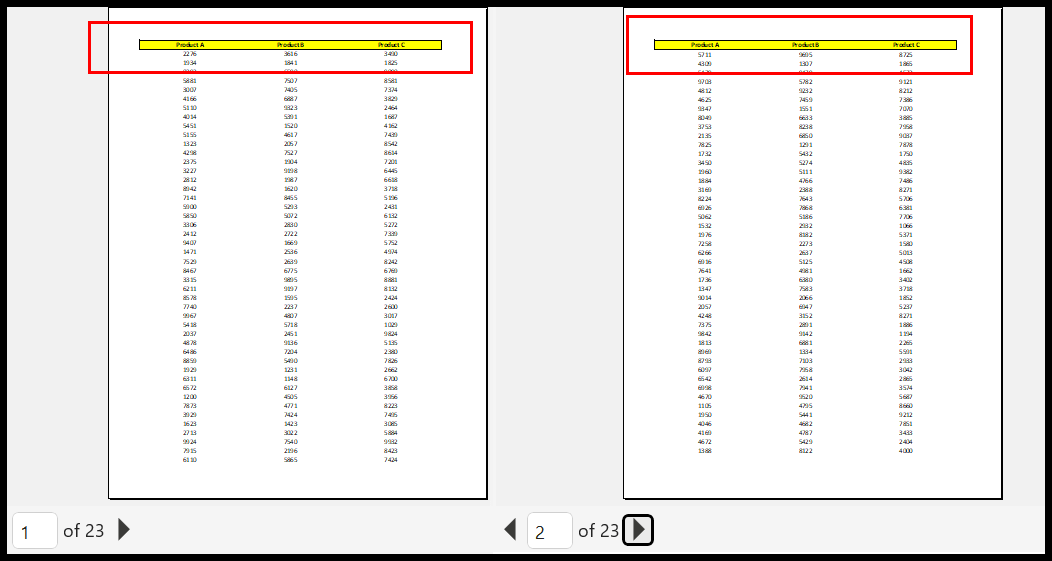
كما ترون في اللقطة أعلاه، لدينا إجمالي 23 صفحة في معاينة الطباعة، وتظهر عناوين الصفحات التي حددناها بدءًا من الصف الأول.
استخدام أسطر متعددة كعناوين مطبوعة (رؤوس)
وبالمثل، عندما تحدد السطر الأول، يمكنك أيضًا تحديد أسطر متعددة لتعيينها كعنوان للطباعة.
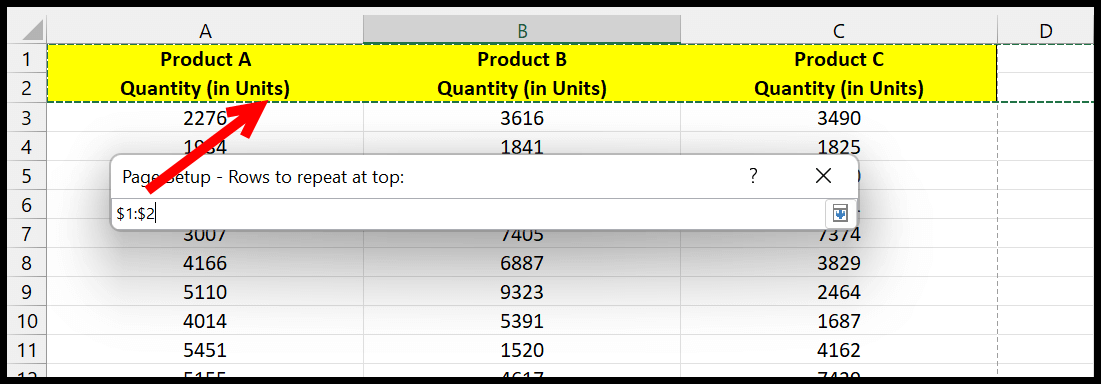
كل ما عليك فعله هو تحديد هذه الأسطر وتحديد عنوانها في شريط الإدخال، ثم النقر فوق “موافق”.
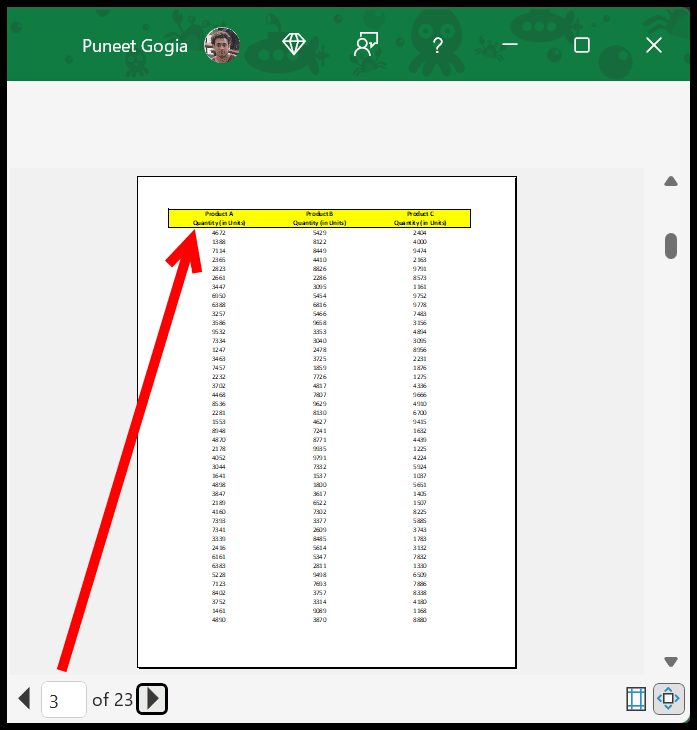
ولكن يمكنك فقط تحديد الخطوط المستمرة، إذا حاولت الإشارة إلى الخطوط غير المستمرة، فسيتم عرض خطأ.
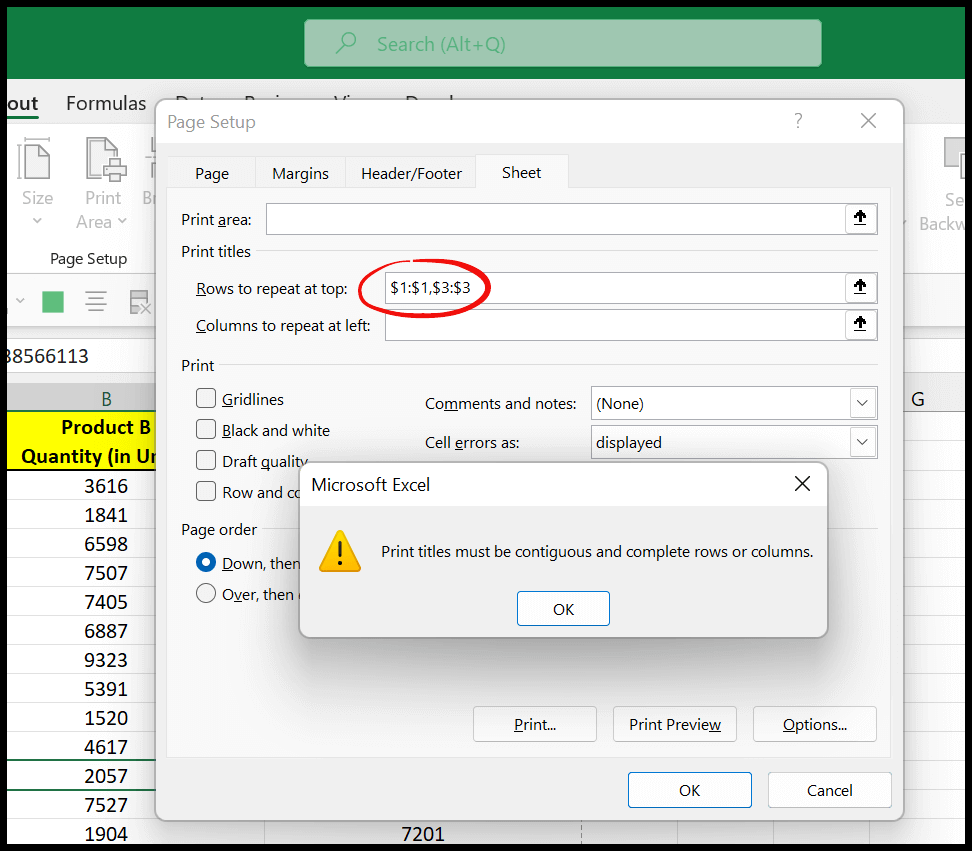
الدروس ذات الصلة
- طباعة ورقة رسم بياني في Excel (قالب شبكة مربعة)
- إزالة فاصل الصفحات في Excel
- تعيين منطقة الطباعة في Excel
- توسيط ورقة العمل أفقيًا وعموديًا في Excel