كيفية حساب الكلمات في إكسل؟
هناك خيار واحد أتمنى دائمًا أن يكون لدى Excel، وهو حساب عدد الكلمات في الخلية. إذا كنت تعمل على برنامج MS Word، فهناك خيار مدمج في شريط الحالة يوضح لك عدد الكلمات الموجودة في الورقة.

ولكن عندما يتعلق الأمر ببرنامج Excel، لا يوجد مثل هذا الخيار لحساب الكلمات. يمكنك حساب عدد الخلايا التي تحتوي على نص ولكن لا تحتوي على كلمات فعلية.
كما تعلم، لدينا في Excel وظائف ، ويمكنك استخدامها لحساب أي شيء تقريبًا. يمكنك إنشاء صيغة يمكنها حساب الكلمات الموجودة في الخلية.
ستتعلم اليوم في هذه المقالة كيفية حساب الكلمات في برنامج Excel من خلية واحدة أو نطاق من الخلايا أو حتى ورقة العمل بأكملها. وسأوضح لك أيضًا كيفية حساب كلمة معينة من مجموعة من الخلايا.
1. عد الكلمات في خلية واحدة
لحساب عدد الكلمات في خلية، يجب عليك دمج الدالة LEN مع الدالة SUBSTITUTE . وستكون الصيغة (النص موجود في الخلية A1):
=LEN(A1)-LEN(SUBSTITUTE(A1," ",""))+1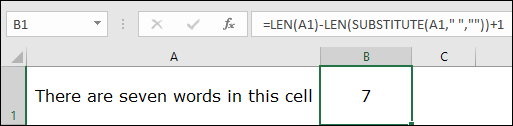
عند الإشارة إلى خلية باستخدام هذه الصيغة، فإنها ستعرض 7 في النتيجة. ونعم، لديك إجمالي 7 كلمات في الخلية.
كيف تعمل
قبل أن ندخل في هذه الصيغة، فكر بهذه الطريقة. في الجملة العادية، إذا كان لديك ثماني كلمات، سيكون لديك بالتأكيد 7 مسافات في تلك الكلمات. يمين؟
هذا يعني أنه سيكون لديك دائمًا كلمة واحدة أكثر من المسافات. الفكرة بسيطة: إذا كنت تريد عد الكلمات، عد المسافات وأضف واحدة. لفهم هذه الصيغة، تحتاج إلى تقسيمها إلى ثلاثة أجزاء.
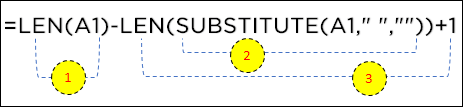
في الجزء الأول، استخدمت الدالة LEN لحساب عدد الأحرف في الخلية A1. وفي الجزأين الثاني والثالث، قمت بدمج SUBSTITUTE مع LEN لإزالة المسافات من الخلية ثم عد الأحرف. عند هذه النقطة لديك معادلة مثل هذا.

إجمالي عدد الأحرف التي بها مسافات وإجمالي عدد الأحرف بدون مسافات. وعندما تطرح الرقمين، احصل على عدد المسافات وفي النهاية تحتاج إلى إضافة واحدة. تقوم بإرجاع 7 في النتيجة وهو إجمالي عدد الكلمات في الخلية.
هام : عند استخدام الصيغة أعلاه، فإنها سترجع 1 حتى لو كانت الخلية فارغة، لذا فمن الأفضل تغليفها بالدالة IF لتجنب هذه المشكلة.
=IF(ISBLANK(A2),0,LEN(A2)-LEN(SUBSTITUTE(A2," ",""))+1)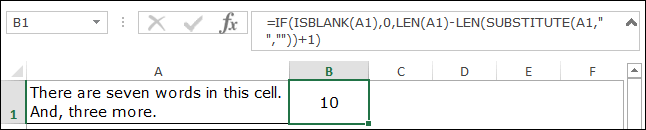
ستقوم هذه الصيغة بفحص الخلية أولاً وإرجاع عدد الكلمات فقط إذا كانت هناك قيمة في الخلية.
2. استخدم UDF
إلى جانب الصيغ المذكورة أعلاه، كتبت رمزًا صغيرًا لإنشاء UDF لهذا الغرض. سيساعدك هذا الرمز في إنشاء وظيفة مخصصة تقوم ببساطة بإرجاع عدد الكلمات. باختصار، لا تحتاج إلى الجمع بين الوظائف.
Function MyWordCount(rng As Range) As Integer MyWordCount = UBound(Split(rng.Value, " "), 1) + 1 End Functionدعني أخبرك بكيفية استخدامه.
- أولاً، أدخل هذا الرمز في محرر VBA.

- ثم ارجع إلى جدول البيانات الخاص بك وأدخل “=MyWordCount(“)” وقم بالإشارة إلى الخلية التي توجد بها قيمة.
وسوف يعود عدد الكلمات.
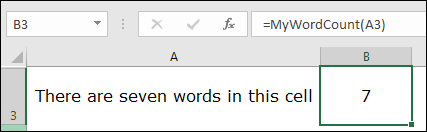
ذات صلة: شريط الصيغة في Excel
3. عد الكلمات في مجموعة من الخلايا
والآن دعنا ننتقل إلى المستوى التالي. وهنا عليك أن تحسب الكلمات من نطاق من الخلايا بدلاً من خلية واحدة. والخبر السار هو أنك تحتاج فقط إلى استخدام نفس الصيغة (مجرد تغيير بسيط) التي استخدمتها أعلاه. وستكون الصيغة:
=SUMPRODUCT(LEN(A1:A11)-LEN(SUBSTITUTE(A1:A11," ",""))+1)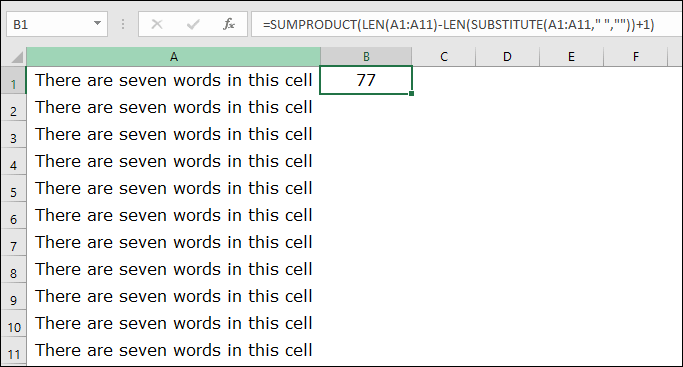
في الصيغة أعلاه، A1:A11 هو نطاق الخلايا وعندما تقوم بإدخال الصيغة، فإنها ترجع 77 في النتيجة.
كيف تعمل
تعمل هذه الصيغة بنفس الطريقة التي تعمل بها الطريقة الأولى، ولكنها مجرد خطوة صغيرة للأمام. والفرق الوحيد هو أنك قمت بتغليفه في SUMPRODUCT وأشرت إلى النطاق بأكمله بدلاً من خلية واحدة فقط.

هل تعلم أن SUMPRODUCT يمكنه قبول الجداول؟ لذلك عند استخدامه، فإنه يقوم بإرجاع مصفوفة حيث يكون لديك عدد الكلمات لكل خلية. وفي النهاية، يقوم بجمع هذه الأرقام ويخبرك بعدد الكلمات في العمود.
4. عدد الكلمات في ورقة العمل بأكملها
يعد هذا الرمز أحد رموز الماكرو المفيدة التي أستخدمها في عملي، ويمكن أن يساعدك في حساب جميع الكلمات في ورقة العمل.
Sub Word_Count_Worksheet() Dim WordCnt As Long Dim rng As Range Dim S As String Dim N As Long For Each rng In ActiveSheet.UsedRange.Cells S = Application.WorksheetFunction.Trim(rng.Text) N = 0 If S <> vbNullString Then N = Len(S) – Len(Replace(S, " ", "")) + 1 End If WordCnt = WordCnt + N Next rng MsgBox "There are total " & Format(WordCnt, "#,##0") & " words in the active worksheet" End Subعند تشغيله، سيعرض مربع رسالة يحتوي على عدد الكلمات الموجودة في ورقة العمل النشطة.
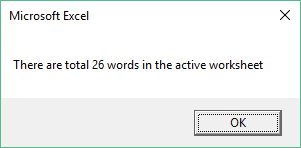
ذات صلة: ما هو VBA في Excel
5. قم بحساب كلمة/سلسلة نصية محددة من نطاق ما
هنا لديك وضع مختلف. لنفترض أنك بحاجة إلى حساب كلمة معينة في نطاق من الخلايا أو التحقق من عدد المرات التي تظهر فيها القيمة في عمود.
لنأخذ هذا المثال: يوجد أدناه نطاق من أربع خلايا ومن هذا النطاق تحتاج إلى حساب عدد مرات ظهور كلمة “الاثنين” .
ولهذا فإن الصيغة هي:
=SUMPRODUCT((LEN(D6:D9)-LEN(SUBSTITUTE(D6:D9,"Monday","")))/LEN("Monday"))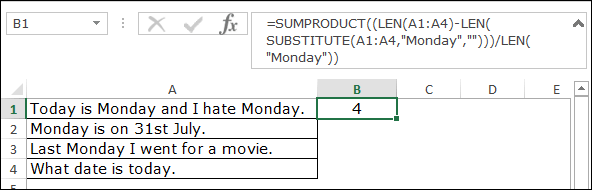
وعندما تكتبها، فإنها تعود إلى العد التنازلي حتى كلمة “الاثنين”. انها 4.
هام: يقوم بإرجاع عدد الكلمات (تكرار الكلمة) من النطاق وليس عدد الخلايا التي تحتوي على تلك الكلمة. يوم الاثنين هناك أربع مرات في ثلاث خلايا.
كيف تعمل
لفهم هذه الوظيفة، مرة أخرى، تحتاج إلى تقسيمها إلى أربعة أجزاء. في الجزء الأول، تقوم الدالة LEN بإرجاع مصفوفة من عدد الأحرف الموجودة في الخلايا.

يقوم الجزء الثاني بإرجاع مصفوفة من أعداد أحرف الخلايا عن طريق إزالة كلمة “الاثنين”.

في الجزء الثالث، تقوم الدالة LEN بإرجاع طول أحرف الكلمة الأساسية “Monday”.

بعد ذلك، قم بطرح الجزء الأول من الجزء الثاني، ثم اقسمه مع الجزء الثالث، فيُرجع مصفوفة بعدد كلمات “الاثنين” لكل خلية.

في الجزء الرابع، تقوم SUMPRODUCT بإرجاع مجموع هذه المصفوفة وتعطي عدد “أيام الاثنين” في النطاق.
احصل على ملف إكسل
خاتمة
عندما تكتب نصًا في خلية أو نطاق من الخلايا، يمكنك استخدام هذه الطرق للتحكم في عدد الكلمات. أتمنى أن يحصل Excel يومًا ما في المستقبل على هذا الخيار لحساب الكلمات. لكن، في الوقت الحالي، لديك كل هذه الأساليب الرائعة.
ما الطريقة التي أعجبتك أكثر؟ تأكد من مشاركة أفكارك معي في قسم التعليقات، ويسعدني أن أسمع منك. ومن فضلك لا تنسى مشاركة هذا المنشور مع أصدقائك، أنا متأكد من أنهم سيستمتعون به.
الصيغ ذات الصلة
- عد الخلايا التي تحتوي على نص في Excel
- عد أحرف محددة في Excel
- حساب العدد الإجمالي للخلايا في نطاق في Excel
- عد القيم الفريدة في Excel
- الكونت مقابل الكونتا