كيفية تغيير عرض العمود في إكسيل؟
في Excel، تحتوي الورقة على عدة خلايا بنفس الحجم وتحتوي كل خلية على 8.43 حرفًا.
على وجه الخصوص، عند إعداد التقارير أو إنشاء جداول البيانات أو الحسابات الأخرى، غالبًا ما تحتاج إلى تغيير عرض العمود. ومن خلال توسيع أعمدتك، يمكنك بسهولة رؤية جميع البيانات الموجودة في الورقة الخاصة بك.
في هذا البرنامج التعليمي، سوف نتعلم عدة طرق فعالة لضبط عرض الأعمدة.
ضبط عرض العمود باستخدام الماوس
من السهل جدًا ضبط عرض العمود عن طريق النقر والسحب وفهمه. الآن دعونا نفعل ذلك خطوة بخطوة.
- لتغيير عرض “أعمدة مفردة أو متعددة”، حدد أولاً هذا العمود المحدد في ورقة العمل.
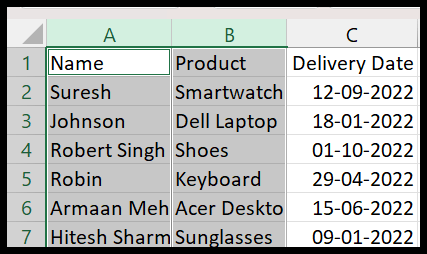
- بعد ذلك، حرك مؤشر الماوس إلى حد العمود المحدد في رأس العمود.
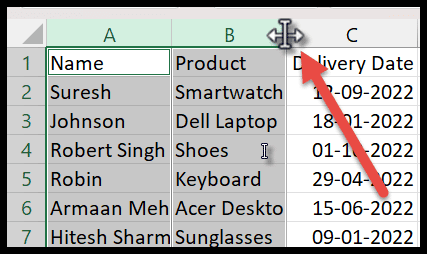
- بمجرد أن يبدو وكأنه سهم ذو أربعة جوانب، اضغط باستمرار على زر الماوس الأيسر واسحبه إلى اليمين لزيادة عرضه.
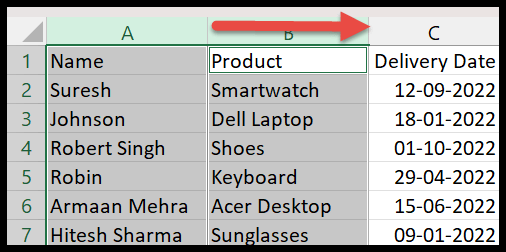
- لتغيير عرض “جميع الأعمدة”، اضغط أولاً على Ctrl + A لتحديد جميع الأعمدة في الورقة، ثم اسحب رأس أي عمود لضبطه حسب الحاجة.
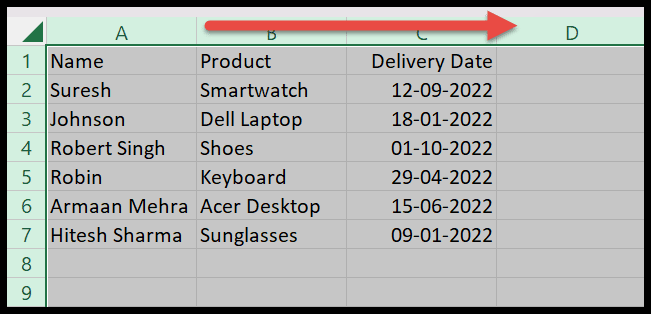
يمكنك أيضًا عرض عرض العمود الحالي بالنقر فوق حد العمود في رأس العمود بوحدات البكسل الخاصة به.
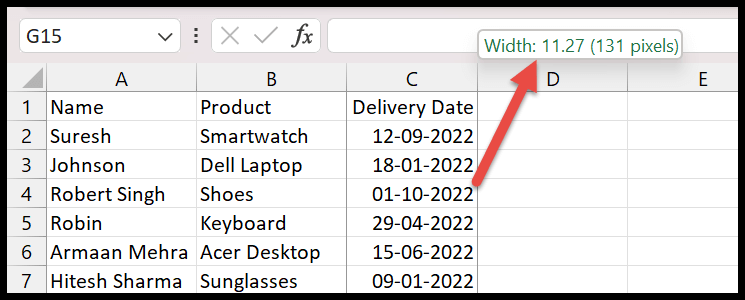
اضبط عرض العمود على رقم محدد
- مرة أخرى، يجب عليك أولاً تحديد العمود لتغيير عرضه إلى رقم محدد.
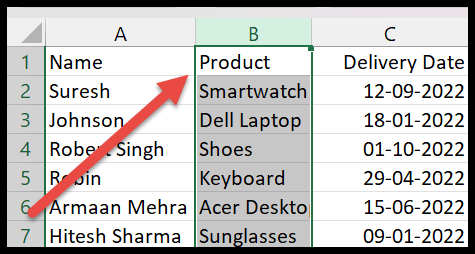
- ثم، في علامة التبويب الصفحة الرئيسية، انتقل إلى مجموعة الخلايا وانقر الآن على “تنسيق”.

- بعد ذلك، اختر “عرض العمود” من القائمة المنسدلة.
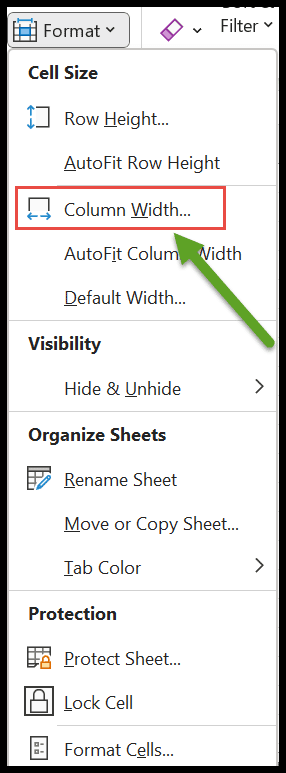
- بمجرد النقر، يتم فتح مربع حوار عرض العمود. أدخل الآن قيمة العرض الدقيقة التي تريدها في المربع وانقر على “موافق” للتطبيق.
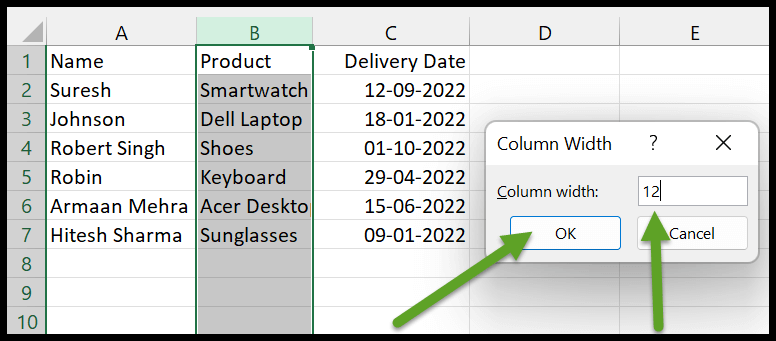
اضبط عرض العمود بالنقر بزر الماوس الأيمن
يمكنك أيضًا فتح نفس مربع الحوار “عرض العمود” عن طريق النقر بزر الماوس الأيمن على الصف المحدد.
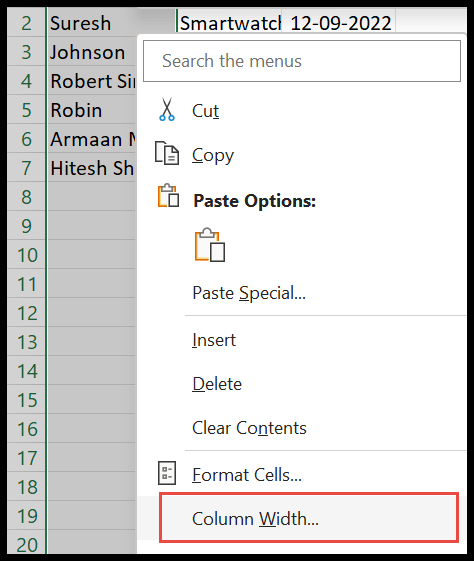
في مربع عرض العمود، يمكنك إدخال القيمة التي تريدها ثم النقر فوق موافق.
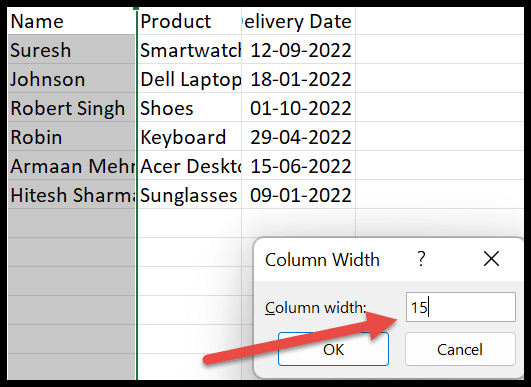
ضبط عرض العمود عن طريق خيار الاحتواء التلقائي
إذا كانت بياناتك في الأعمدة غير مرئية، فيمكنك استخدام خيار الاحتواء التلقائي لضبط عرض الأعمدة بشكل جماعي. فيما يلي الخطوات التي يجب اتباعها:
- لهذا، يجب عليك أولاً تحديد أعمدة فردية أو متعددة أو جميعها لتعيين العرض.
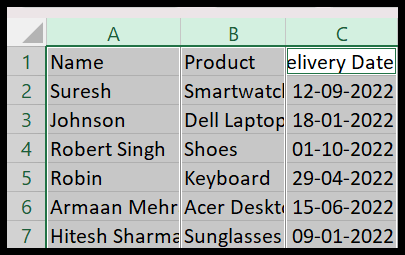
- بعد ذلك، انتقل إلى “تنسيق” في مجموعة الخلايا ضمن علامة التبويب “الصفحة الرئيسية”. حدد خيار ” Autofit Column Width ” من قائمة الخيارات.
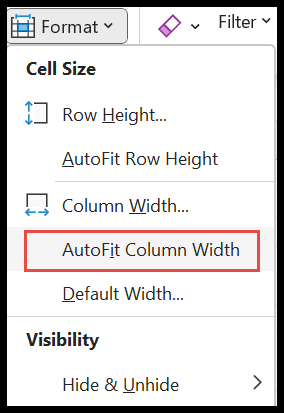
- ثم يقوم تلقائيًا بضبط عرض جميع الأعمدة المحددة بحيث يمكنك بسهولة رؤية جميع البيانات كما هو موضح في الصورة التالية.
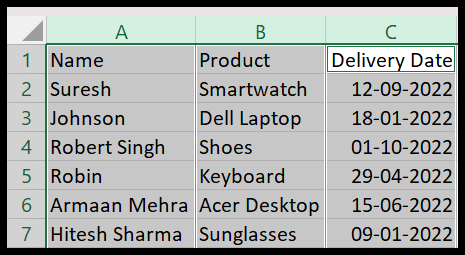
تحديد العرض الافتراضي للأعمدة
باستخدام عرض العمود الافتراضي، يمكنك تغيير عرض أعمدة ورقة العمل بأكملها وكذلك تعيين عرض جميع أوراق العمل في المصنف مرة واحدة.
- حدد أوراق العمل الفردية أو المتعددة التي تريد ضبط عرضها الافتراضي. هنا نختار جدول البيانات الفردي كمثال.
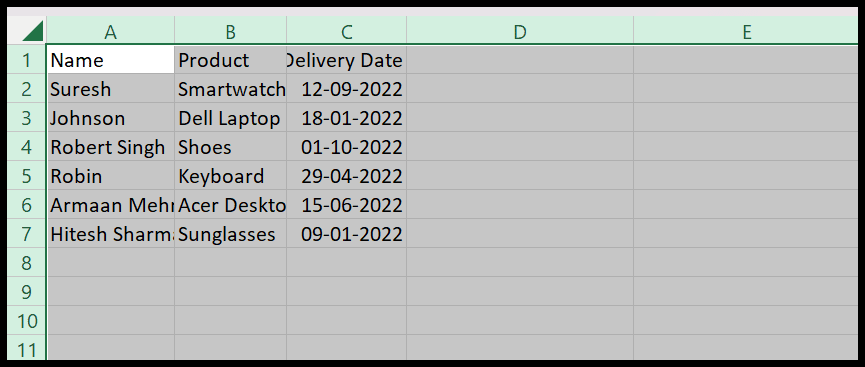
- انتقل الآن إلى “التنسيق” وانقر على خيار “العرض الافتراضي”.
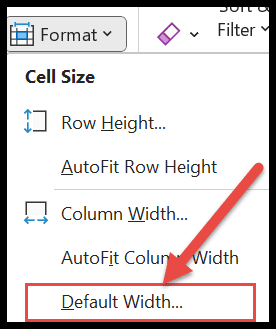
- بعد ذلك سيتم فتح مربع الحوار “العرض القياسي”. هناك يمكنك رؤية العرض الحالي للأعمدة الفارغة، وهو 20.
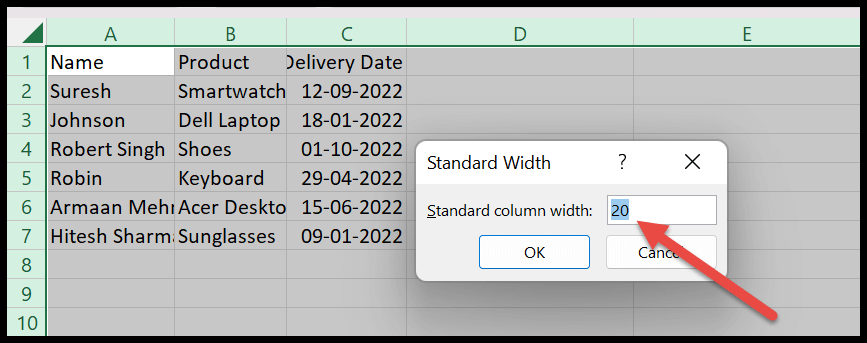
- أخيرًا، تحتاج إلى إدخال “عرض العمود القياسي” في المربع والنقر فوق “موافق” لتطبيقه.
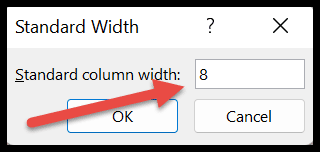
يبعد
- ينطبق العرض القياسي الافتراضي على كافة الخلايا الفارغة في ورقة العمل بدلاً من الخلايا التي تحتوي بالفعل على بيانات.
- لا يتم تطبيق عرض عمود الاحتواء التلقائي إذا كان عرض العمود كافيًا لبيانات العمود.
الدروس ذات الصلة
- إضافة وإزالة الارتباطات التشعبية في Excel
- إضافة علامة مائية في برنامج Excel
- حذف الصفوف المخفية في إكسيل
- قم بإلغاء تحديد الخلايا في Excel