كيفية إدراج رمز علامة الاختيار (✓) في إكسيل؟
في الأسبوع الماضي أثناء سفري التقيت بشخص سألني سؤالاً ذكياً. كان يعمل بهدوء على جهاز الكمبيوتر المحمول الخاص به وفجأة سألني هذا:
“مرحبًا، هل تعرف كيفية إدراج رمز علامة الاختيار في برنامج Excel؟ “
وبعد ذلك أدركت أن لديه قائمة بالعملاء وأراد إضافة علامة اختيار لكل عميل يقابله.
حسنًا، لقد أوضحت له طريقة بسيطة وكان سعيدًا بها. لكن في النهاية خطر لي صباح اليوم أنه ربما يكون هناك أكثر من طريقة لوضع علامة اختيار في الخلية.
ولحسن الحظ، وجدت أن هناك العديد من الأسباب لذلك. لذا، أود اليوم في هذه المقالة أن أوضح لك كيفية إضافة رمز علامة الاختيار في Excel باستخدام 10 طرق مختلفة وجميع المواقف التي نحتاج فيها إلى استخدام هذه الطرق.
هذه الطرق العشر بالإضافة إلى ذلك، ذكرت أيضًا كيف يمكنك تنسيق علامة الاختيار + حساب علامات الاختيار من خلية في النطاق.
ملاحظات سريعة
- في Excel، علامة الاختيار هي حرف خط Wingding. لذلك، كلما قمت بإدراجها في خلية، يجب أن يكون لهذه الخلية نمط خط مجنح (إلا إذا قمت بنسخه من أي مكان آخر).
- يمكن استخدام هذه الطرق في كافة إصدارات Excel (2007، 2010، 2013، 2016، 2019 وOffice 365).
متى يجب عليك استخدام علامة الاختيار في Excel
علامة الاختيار أو علامة الاختيار هي علامة يمكن استخدامها للإشارة إلى “نعم” أو لذكر “تم” أو “تم”.
لذا، إذا كنت تستخدم قائمة مهام، وتريد وضع علامة على أن شيئًا ما قد تم أو اكتمل أو تم وضع علامة عليه، فإن أفضل طريقة هي استخدام علامة اختيار.
1. اختصار لوحة المفاتيح لإضافة علامة اختيار
ليس هناك ما هو أسرع من اختصار لوحة المفاتيح، ولإضافة رمز علامة الاختيار، كل ما تحتاجه هو اختصار لوحة المفاتيح.
الشيء الوحيد الذي عليك الاهتمام به؛ يجب أن تحتوي الخلية التي تريد إضافة الرمز فيها على جناح كنمط الخط الخاص بها. وفيما يلي الاختصار البسيط الذي يمكنك استخدامه لإدراج علامة اختيار في الخلية.
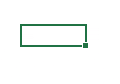
- إذا كنت تستخدم نظام التشغيل Windows، فقم بما يلي: حدد الخلية التي تريد إضافتها فيها.
- استخدم Alt + 0 2 5 2 (تأكد من الضغط باستمرار على Alt، ثم اكتب “0252” بلوحة الأرقام الخاصة بك).

- وإذا كنت تستخدم جهاز Mac: فما عليك سوى تحديد الخلية التي تريد إضافتها فيها.
- استخدم مفتاح الاختيار + 0 2 5 2 (تأكد من الضغط باستمرار على المفتاح ثم اكتب “0252” باستخدام لوحة المفاتيح الرقمية).

2. انسخ رمز علامة الاختيار والصقه في الخلية
إذا كنت لا تستخدم علامة الاختيار عادةً، فيمكنك نسخها ولصقها من مكان ما وإدراجها في خلية
لأنك لا تستخدم أي صيغ أو اختصارات أو VBA هنا (انسخ علامة الاختيار والصقه من هنا ✓).
أو يمكنك أيضًا نسخه من خلال البحث عنه في جوجل . أفضل شيء في طريقة النسخ واللصق هو أنه ليست هناك حاجة لتغيير نمط الخط.
3. أدخل علامة اختيار مباشرة من خيارات الرمز
هناك العديد من الرموز في برنامج Excel التي يمكنك إدراجها من خيار الرموز، وعلامة الاختيار هي واحدة منها.
من الرموز، يعد إدراج رمز في خلية لعبة أطفال، ما عليك سوى اتباع الخطوات التالية:
- أولاً، عليك تحديد الخلية التي تريد إضافتها فيها.
- بعد ذلك، انتقل إلى علامة التبويب “إدراج” ➜ الرموز ➜ الرمز.
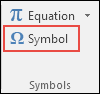
- بمجرد النقر على زر الرمز ، سوف تحصل على نافذة.
- الآن، من هذه النافذة، حدد “Winding” من القائمة المنسدلة للخط.
- وفي خانة رمز الحرف، أدخل “252”.
- من خلال القيام بذلك، سيتم تحديد رمز علامة الاختيار على الفور ولن تحتاج إلى تحديد موقعه.
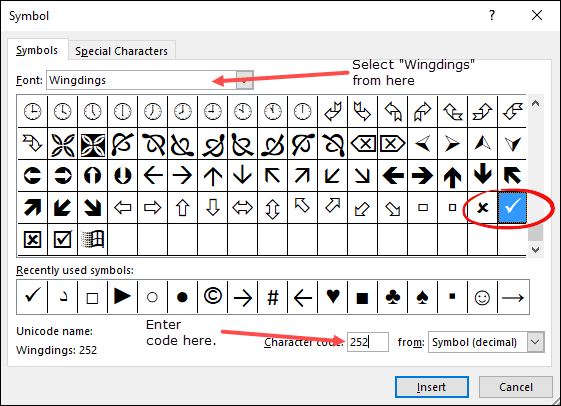
- في النهاية، انقر فوق “إدراج” وأغلق النافذة.
نظرًا لأن هذا خط “متعرج”، وفي اللحظة التي تقوم فيها بإدراجه في خلية، يقوم Excel بتغيير نمط خط الخلية إلى “متعرج”.
إلى جانب علامة الاختيار البسيطة، هناك أيضًا علامة اختيار مربعة (254) يمكنك استخدامها.
إذا كنت تريد إدراج رمز علامة الاختيار في خلية يوجد بها نص بالفعل، فستحتاج إلى تحرير تلك الخلية (استخدم F2).
الطريقة المذكورة أعلاه طويلة بعض الشيء، لكنك لا تحتاج إلى استخدام أي صيغ أو مفاتيح اختصار وبمجرد إضافتها إلى خلية، يمكنك نسخها ولصقها.
4. قم بإنشاء تصحيح تلقائي لتحويله إلى علامة اختيار
بعد اختصار لوحة المفاتيح، فإن أسرع طريقة هي إضافة رمز علامة/علامة في الخلية، وذلك عن طريق إنشاء التصحيح التلقائي.
في Excel، هناك خيار لتصحيح الكلمات التي بها أخطاء إملائية. لذلك عندما تضع “مسح”، فإنه يحولها إلى “مسح” وهذه هي الكلمة الصحيحة.
يمنحك هذا الآن خيار إنشاء تصحيح تلقائي لكلمة ما وتحديد الكلمة التي تريد من Excel تحويلها إلى علامة اختيار.
فيما يلي الخطوات التي يجب عليك استخدامها:
- أولاً، انتقل إلى علامة التبويب “ملف” وافتح “خيارات Excel” .
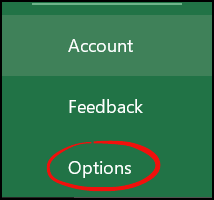
- بعد ذلك انتقل إلى “التدقيق” وافتح خيار التصحيح التلقائي .
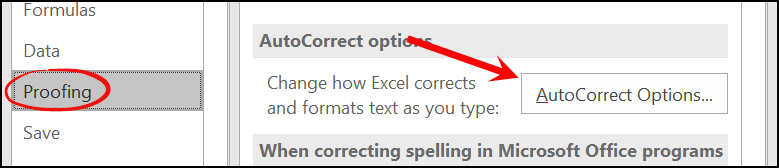
- الآن في مربع الحوار هذا، في مربع “استبدال”، أدخل الكلمة التي تريد كتابتها وسيقوم Excel بإرجاع رمز علامة الاختيار لها (هنا أستخدم CMRK).
- ثم في “مع:” أدخل علامة الاختيار التي يمكنك نسخها من هنا.
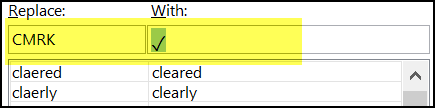
- في النهاية، انقر فوق موافق.
من الآن فصاعدًا، في كل مرة تدخل فيها CHMRK، يقوم Excel بتحويلها إلى علامة اختيار حقيقية.
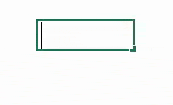
هناك بعض الأشياء التي تحتاج إلى الانتباه إليها من خلال علامة الاختيار التي تم تصحيحها تلقائيًا.
- عندما تقوم بإنشاء تصحيح تلقائي، عليك أن تتذكر أنه حساس لحالة الأحرف. لذلك قد تكون أفضل طريقة هي إنشاء تصحيحين تلقائيين مختلفين باستخدام نفس الكلمة.
- الكلمة التي حددتها لتصحيحها كعلامة اختيار لن يتم تحويلها إلا إذا قمت بإدخالها ككلمة منفصلة. لنفترض أنه إذا قمت بإدخال Task1CHMRK، فلن يتم تحويله إلى Task1. لذلك يجب أن يكون النص Task1 CHMRK.
- يتم تطبيق خيار الإصلاح التلقائي على كافة تطبيقات Office. لذا، عندما تقوم بإنشاء تصحيح تلقائي لعلامة اختيار، يمكنك استخدامه في تطبيقات أخرى أيضًا.
5. ماكرو لإدراج علامة اختيار في الخلية
إذا كنت تريد توفير مجهودك ووقتك، فيمكنك استخدام كود VBA لإدراج علامة اختيار. هنا هو الرمز:
Sub addCheckMark() Dim rng As Range For Each rng In Selection With rng .Font.Name = "Wingdings" .Value = "ü" End With Next rng End Subنصيحة احترافية: لاستخدام هذا الرمز في جميع الملفات، يمكنك إضافته إلى مجلد وحدات الماكرو الشخصية لديك.
وإليك كيفية عمل هذا الرمز.
عند تحديد خلية أو نطاق من الخلايا وتشغيل هذا الرمز، فإنه يمر عبر كل خلية ويغير نمط الخط الخاص بها إلى “Wingdings” ويدخل القيمة “ü” فيها.
أضف رمز الماكرو إلى QAT
هذه نصيحة احترافية يمكنك استخدامها إذا كان من المحتمل أن تستخدم هذا الرمز كثيرًا في عملك. اتبع هذه الخطوات البسيطة للقيام بذلك:
- أولاً، انقر فوق السهم لأسفل في ” شريط أدوات الوصول السريع ” وافتح “المزيد من الأوامر”.
- الآن، من “اختيار الأوامر من”، حدد “وحدات الماكرو” وانقر فوق “إضافة >>” لإضافة رمز الماكرو هذا إلى QAT.
- في النهاية، انقر فوق موافق.
طريقة النقر المزدوج باستخدام VBA
لنفترض أن لديك قائمة مهام تريد فيها إدراج علامة اختيار بمجرد النقر المزدوج فوق الخلية.
حسنًا، يمكنك تحقيق ذلك باستخدام حدث النقر المزدوج الخاص بـ VBA. أنا هنا أستخدم نفس الكود أدناه الكود:
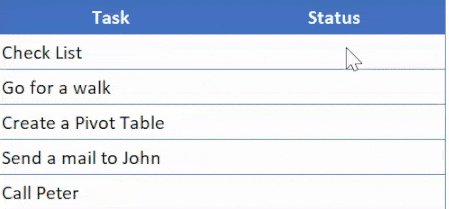
Private Sub Worksheet_BeforeDoubleClick(ByVal Target As Range, Cancel As Boolean) If Target.Column = 2 Then Cancel = True Target.Font.Name = "Wingdings" If Target.Value = "" Then Target.Value = "ü" Else Target.Value = "" End If End If End Subكيفية استخدام هذا الرمز
- أولا وقبل كل شيء، تحتاج إلى فتح نافذة كود VBA لورقة العمل، ولهذا، انقر بزر الماوس الأيمن على علامة تبويب ورقة العمل وحدد رمز العرض.
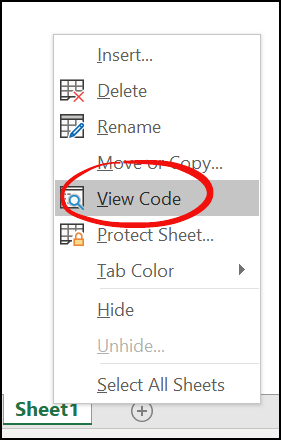
- بعد ذلك قم بلصق هذا الكود هنا وأغلق محرر VB.
- الآن، ارجع إلى ورقة العمل وانقر نقرًا مزدوجًا فوق أي خلية في العمود B لإدراج علامة اختيار.
كيف يعمل هذا الكود
عندما تنقر نقرًا مزدوجًا على خلية، سيتم تنشيط هذا الرمز والتحقق مما إذا كانت الخلية التي نقرت عليها نقرًا مزدوجًا موجودة في العمود 2 أم لا.
وإذا كانت هذه الخلية من العمود 2، قم بتغيير نمط الخط الخاص بها إلى “Wrap” بعد ذلك، يتم التحقق مما إذا كانت هذه الخلية فارغة أم لا، إذا كانت الخلية فارغة، أدخل القيمة “ü” والتي تتحول إلى علامة اختيار كما لقد قام بالفعل بتطبيق نمط الخط على الخلية.
وإذا كانت الخلية تحتوي بالفعل على علامة اختيار، فيمكنك إزالتها بالنقر المزدوج عليها.
6. أضف علامة اختيار خضراء مع التنسيق الشرطي
إذا كنت تريد أن تكون أكثر إبداعًا وغير تقليدي، فيمكنك استخدام التنسيق الشرطي لعلامة الاختيار.
لنفترض أن ما يلي هو قائمة المهام التي لديك حيث لديك مهمة واحدة في عمود واحد وأخرى حيث تريد إدراج علامة اختيار في حالة اكتمال المهمة.
فيما يلي الخطوات التي يجب اتباعها:
- أولاً، حدد الخلية المستهدفة أو نطاق الخلايا الذي تريد تطبيق التنسيق الشرطي عليه.
- بعد ذلك، انتقل إلى علامة التبويب الصفحة الرئيسية ➜ الأنماط ➜ التنسيق الشرطي ➜ مجموعات الأيقونات ➜ المزيد من القواعد.
- الآن، في نافذة المسطرة، قم بما يلي:
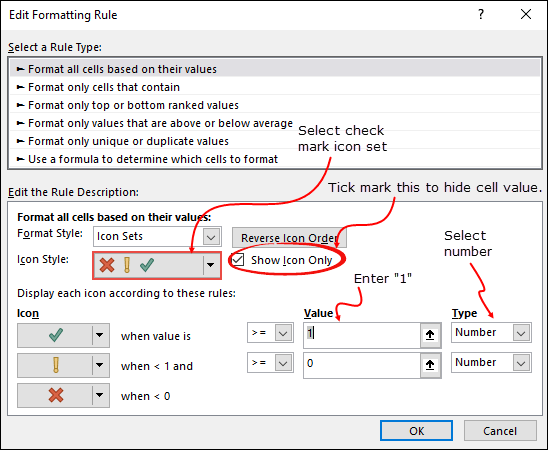
- حدد نمط علامة الاختيار الخضراء من مجموعة الأيقونات.
- حدد خيار “إظهار الرمز فقط”.
- أدخل “1” كقيمة لعلامة الاختيار الخضراء وحدد رقمًا من النوع.
- في النهاية، انقر فوق موافق.
بمجرد الانتهاء من ذلك، أدخل 1 في الخلية حيث تحتاج إلى إدخال علامة اختيار، وبسبب التنسيق الشرطي، ستحصل على علامة اختيار خضراء بدون قيمة الخلية الفعلية.
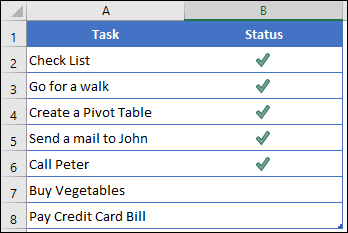
إذا كنت تريد تطبيق هذا التنسيق من خلية أو نطاق إلى نطاق آخر، فيمكنك القيام بذلك باستخدام نسخ التنسيق .
7. قم بإنشاء قائمة منسدلة لإدراج علامة اختيار
إذا كنت لا تريد نسخ علامة الاختيار ولصقها ولا تريد حتى إضافة الصيغة، فقد تكون أفضل طريقة هي إنشاء قائمة منسدلة باستخدام التحقق من صحة البيانات وإدراج علامة اختيار باستخدام هذه القائمة المنسدلة.
قبل أن تبدأ، تأكد من نسخ رمز علامة الاختيار ✓ قبل أن تبدأ، ثم حدد الخلية التي تريد إنشاء هذه القائمة المنسدلة فيها. وبعد ذلك، اتبع هذه الخطوات البسيطة لإنشاء قائمة منسدلة لإضافة علامة اختيار:
- أولاً، انتقل إلى علامة التبويب “البيانات” ← أدوات البيانات ← التحقق من صحة البيانات ← التحقق من صحة البيانات.
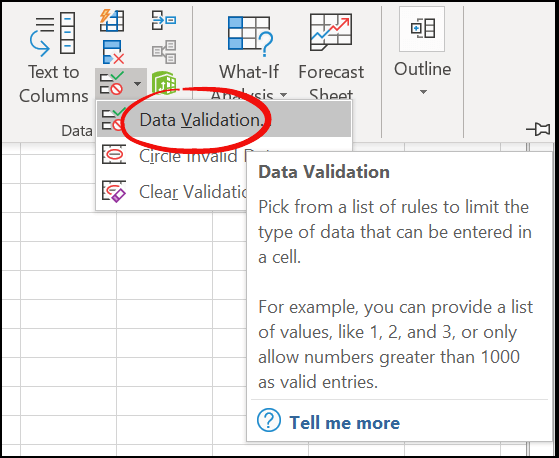
- الآن، في مربع الحوار، حدد “قائمة” من القائمة المنسدلة.
- بعد ذلك، قم بلصق علامة الاختيار المنسوخة في “المصدر”.
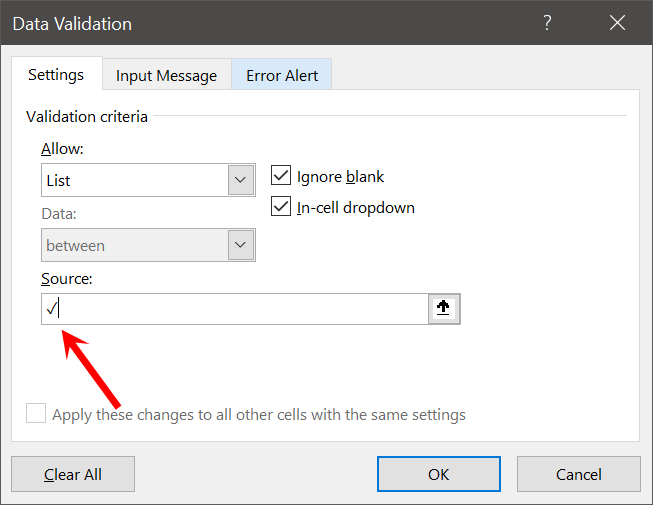
- في النهاية، انقر فوق موافق.
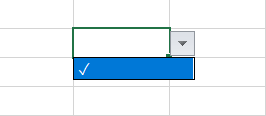
إذا كنت تريد إضافة رمز متقاطع ✖ مع علامة الاختيار حتى تتمكن من استخدام واحد منهم عندما تحتاج إليه، فما عليك سوى إضافة رمز متقاطع بفاصلة وانقر فوق “موافق”.
هناك ميزة أخرى توفرها القائمة المنسدلة وهي أنه يمكنك عدم السماح بأي قيمة أخرى في الخلية بخلاف علامة الاختيار والعلامة المتقاطعة.
كل ما عليك فعله هو الانتقال إلى علامة التبويب “تنبيه الخطأ” وتحديد مربع “إظهار تنبيه الخطأ بعد إدخال بيانات غير صالحة”، ثم تحديد النوع والعنوان والرسالة التي سيتم عرضها عند إدخال قيمة مختلفة.
متعلق ب
- كيفية إنشاء قائمة منسدلة تابعة في إكسيل
- كيفية إنشاء قائمة منسدلة ديناميكية في إكسيل
8. استخدم وظيفة CHAR
لا تحتاج دائمًا إلى إدخال علامة اختيار بنفسك. يمكنك أيضًا تشغيله تلقائيًا باستخدام صيغة. افترض أنك تريد إدراج علامة اختيار بناءً على قيمة في خلية أخرى.
كما هو موضح أدناه، عندما تقوم بإدخال القيمة في العمود C، ستعيد الصيغة علامة اختيار في العمود A. لإنشاء صيغة مثل هذه، نحتاج إلى استخدام وظيفة CHAR.
حرف (رقم)
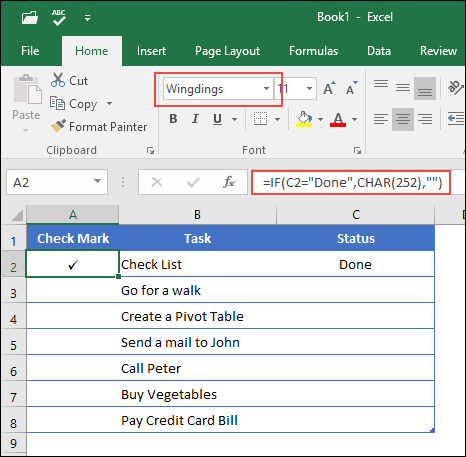
مقدمة سريعة: وظيفة CHAR
تقوم الدالة CHAR بإرجاع الحرف استناداً إلى قيمة ASCII ومجموعة أحرف Macintosh.
بناء الجملة:
حرف (رقم)
…كيف تعمل
كما قلت، CHAR هي وظيفة لتحويل رقم إلى أحرف ANSI (Windows) ومجموعة أحرف Macintosh (Mac). لذا، عند إدخال 252 وهو رمز ANSI لعلامة اختيار، تقوم الصيغة بإرجاع علامة اختيار.
9. علامة الاختيار الرسومية
إذا كنت تستخدم Office 365 مثلي، فيمكنك أن ترى أن هناك علامة تبويب جديدة تحمل الاسم “رسم” على الشريط الخاص بك.

الأمر الآن هو: في علامة التبويب هذه، لديك خيار الرسم مباشرة في جدول البيانات الخاص بك. هناك أقلام وأقلام تحديد مختلفة يمكنك استخدامها.
ويمكنك فقط رسم علامة اختيار بسيطة وسيقوم برنامج Excel بإدراجها كمخطط.
وأفضل شيء هو أنه عند مشاركتها مع الآخرين، حتى لو كانوا يستخدمون إصدارًا مختلفًا من Excel، فإنه يتم عرضه كمخطط. يوجد أيضًا زر للمسح أيضًا. أنت بحاجة إلى المضي قدمًا واستكشاف علامة التبويب “الرسم”، فهناك الكثير من الأشياء الرائعة التي يمكنك القيام بها بها.
10. استخدم مربع الاختيار كعلامة اختيار في الخلية
يمكنك أيضًا استخدام مربع الاختيار كعلامة اختيار. ولكن هناك فرق بسيط بين الاثنين:
- خانة الاختيار هي كائن يشبه الطبقة يتم وضعه أعلى ورقة العمل، ولكن علامة الاختيار هي رمز يمكنك إدراجه في خلية.
- مربع الاختيار هو كائن منفصل وإذا قمت بحذف محتويات خلية، فلن يتم حذف مربع الاختيار معه. من ناحية أخرى، علامة الاختيار هي رمز تضعه داخل الخلية.
فيما يلي الدليل التفصيلي الذي يمكن أن يساعدك في التعرف على مربع الاختيار واستخدامه بشكل صحيح .
11. أدخل علامة اختيار (مضمنة)
إذا كنت تستخدم تطبيق Excel عبر الإنترنت، فيجب عليك اتباع طريقة مختلفة لوضع علامة اختيار في الخلية.
الأمر هو أنه يمكنك استخدام مفتاح التشغيل السريع ولكن لا يوجد خط “Winding”، لذا لا يمكنك تحويله إلى علامة اختيار. حتى إذا كنت تستخدم الدالة CHAR، فلن يتم تحويلها إلى علامة اختيار.
هدف…هدف…هدف…
لقد وجدت طريقة بسيطة عن طريق تثبيت تطبيق في Excel عبر الإنترنت لجعل الرموز تُدرج علامات اختيار. فيما يلي الخطوات التي يجب اتباعها:
- أولاً، انتقل إلى علامة التبويب إدراج ➜ الوظائف الإضافية، ثم انقر فوق وظائف Office الإضافية.
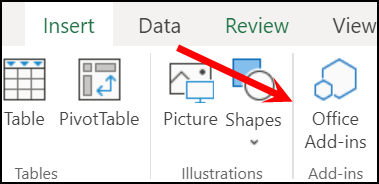
- الآن، في نافذة الوظائف الإضافية، انقر على المتجر وابحث عن “الرمز”.
- هنا سيكون لديك وظيفة إضافية باسم “Symbol and Characters”، انقر فوق الزر “إضافة” لتثبيتها.
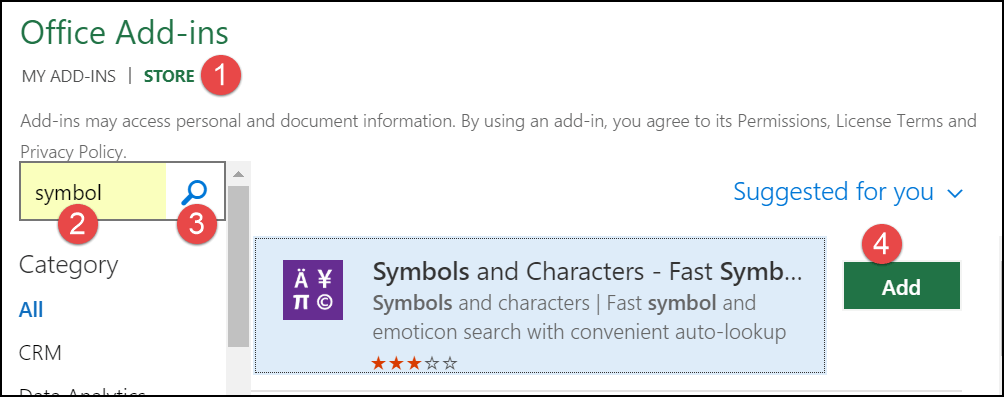
- بعد ذلك، انتقل إلى علامة التبويب الوظائف الإضافية وافتح الوظيفة الإضافية التي قمت بتثبيتها للتو.
- في هذه المرحلة، يكون لديك جزء جانبي حيث يمكنك العثور على رمز علامة الاختيار والنقر فوقه نقرًا مزدوجًا لإدراجه في الخلية.
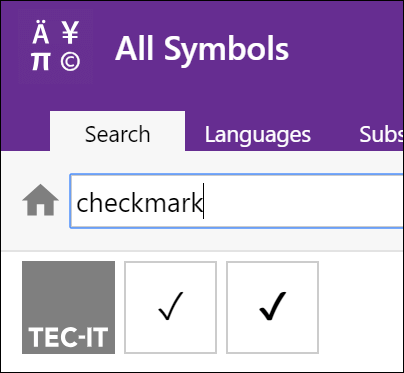
نعم هذا كل شيء.
…تأكد من الحصول على نموذج الملف هذا من هنا لمتابعته وتجربته بنفسك
بعض النقاط المهمة التي تحتاج إلى تعلمها
فيما يلي بعض الأشياء التي تحتاج إلى معرفتها حول استخدام علامات الاختيار.
1. قم بتنسيق علامة الاختيار
قد يكون تنسيق علامة الاختيار ضروريًا في بعض الأحيان، خاصة عند العمل مع البيانات حيث تقوم بالتحقق من صحة شيء ما. فيما يلي الأشياء التي يمكنك القيام بها باستخدام علامة الاختيار:
- اجعلها غامقة ومائلة .
- تغيير لونه.
- زيادة وتصغير حجم الخط.
- تطبيق التسطير.
2. قم بإزالة علامة الاختيار
تعد إزالة علامة الاختيار أمرًا بسيطًا وكل ما عليك فعله هو تحديد الخلية التي توجد بها العلامة والضغط على مفتاح الحذف.
أو، إذا كان لديك نص به علامة اختيار في خلية، فيمكنك استخدام إحدى الطرق أدناه.
- أولاً ، قم بتحرير الخلية (F2) وقم بإزالة علامة الاختيار.
- ثانيًا ، استبدل علامة الاختيار بدون أحرف باستخدام خيار البحث والاستبدال .
3. عد علامات الاختيار
لنفترض أنك تريد حساب رموز علامة الاختيار الموجودة في نطاق من الخلايا. حسنًا، أنت بحاجة إلى استخدام الصيغة من خلال الجمع بين COUNTIF وCHAR وستكون الصيغة:
=COUNTIF(G3:G9,CHAR(252))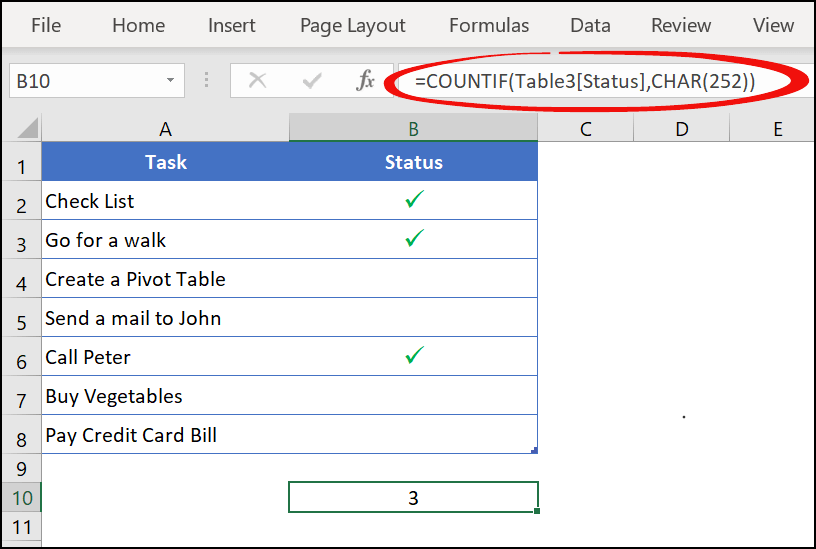
في هذه الصيغة، استخدمت COUNTIF لحساب الأحرف التي يتم إرجاعها بواسطة CHAR.
…تأكد من إطلاعك على نموذج الملف هذا من هنا للمتابعة وتجربته بنفسك
في نهايةالمطاف،
تعتبر علامة الاختيار مفيدة عند إدارة القوائم.
وإنشاء قائمة بعلامات اختيار في Excel ليس مشكلة الآن، لأنك تعرف أكثر من 10 طرق لذلك. من بين جميع الطرق المذكورة أعلاه، أحب دائمًا استخدام التنسيق الشرطي… وأحيانًا النسخ واللصق.
يمكنك استخدام أي من تلك التي تعتقد أنها مثالية بالنسبة لك. آمل أن تساعدك هذه النصيحة في عملك اليومي. ولكن الآن قل لي شيئا واحدا.
هل سبق لك استخدام أي من الطرق المذكورة أعلاه؟ ما هي الطريقة المفضلة لديك؟
تأكد من مشاركة أفكارك معي في قسم التعليقات، ويسعدني أن أسمع منك. ومن فضلك لا تنسى مشاركة هذا المنشور مع أصدقائك، أنا متأكد من أنهم سيستمتعون به.
الدروس ذات الصلة
- تحويل رقم سالب إلى موجب في Excel
- أدخل طابعًا زمنيًا في برنامج Excel
- أدخل الرموز النقطية في برنامج Excel
- أدخل سهمًا في خلية في Excel