كيفية إنشاء قائمة منسدلة ديناميكية في إكسيل؟
القائمة هي أداة قوية. يمكن أن يساعدك على جعل إدخال البيانات الخاصة بك بسيطًا وسريعًا. يمكنك استخدام القائمة المنسدلة مع لوحات المعلومات، أو المخططات، أو حتى مع البيانات العادية.
أثناء استخدامه، كان هناك شيء واحد يدفعني للجنون دائمًا، وهو أنه يتعين عليك تحديث مصدر البيانات الخاص به في كل مرة تقوم فيها بإضافة إدخال جديد. كلما زادت البيانات التي تضيفها، زادت الحاجة إلى تحديثها بشكل متكرر.
أفضل حل لذلك هو استخدام قائمة ديناميكية حيث لا تحتاج إلى تحديث مصدر البيانات مرارًا وتكرارًا. لكن أولاً، دعني أعرض لك مثالاً يشرح لماذا يجب أن تكون القائمة المنسدلة ديناميكية. في المثال أدناه لدينا قائمتان منسدلتان مختلفتان حيث استخدمنا نفس مصدر البيانات.
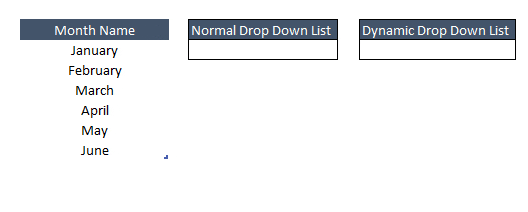
عند إضافة إدخال جديد في القائمة المصدر، يتم تحديث هذا الإدخال تلقائيًا في القائمة المنسدلة الثانية.
ومع ذلك، لا يوجد أي تغيير في القائمة المنسدلة العادية. وإذا كنت تريد تحديث قائمتك، فأنت بحاجة إلى تحديث نطاق مصدر البيانات الخاص بك.
إذا كنت تستخدم Excel 2007 أو إصدار أحدث، فيمكنك استخدام جدول Excel وإذا كنت لا تزال تستخدم Excel 2003، فيمكنك استخدام نطاق مسمى.
1. استخدام جدول Excel لإنشاء قائمة منسدلة ديناميكية
أفضل طريقة لإنشاء قائمة منسدلة ديناميكية هي استخدام جدول Excel للبيانات المصدر.
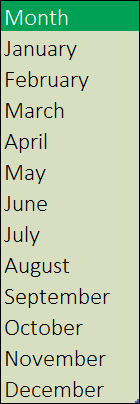
فيما يلي الخطوات البسيطة لإنشاء قائمة منسدلة ديناميكية في Excel.
- أولاً، قم بتغيير نطاقك الطبيعي إلى مصفوفة.
- حدد قائمتك.
- انتقل إلى ➜ إدراج جدول ➜ جداول ➜ جدول.
- انقر فوق موافق.
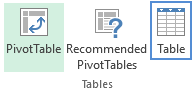
- الآن الخطوة التالية هي الإشارة إلى مصدر بيانات نطاق الجدول ولهذا نحتاج إلى استخدام الصيغة أدناه.
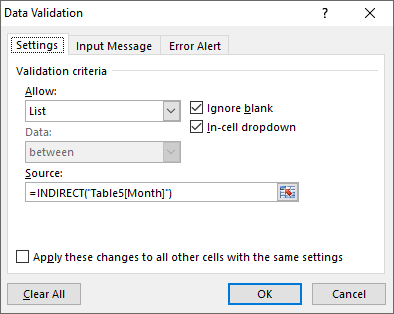
=غير مباشر(“الجدول5[الشهر]”)
- في النهاية، انقر فوق موافق.
لديك الآن قائمة ديناميكية سيتم تحديثها فورًا عند تحديث قائمة المصادر الخاصة بك.
إذا حاولت الإشارة مباشرة إلى نطاق الجدول باعتباره المصدر، فسيتم إرجاع خطأ مثل الخطأ أدناه.
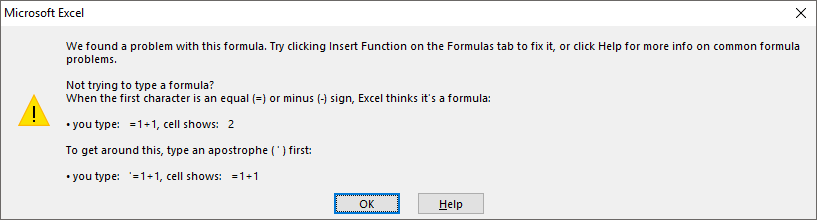
2. النطاق الديناميكي لقائمة منسدلة مع وظيفة OFFSET
إذا كنت لا تزال تستخدم Excel 2003 أو إصدار سابق، فيمكنك استخدام وظيفة Shift لإنشاء نطاق ديناميكي، ثم يمكنك استخدام هذا النطاق الديناميكي لإنشاء قائمة منسدلة. فيما يلي الخطوات البسيطة لإنشاء قائمة منسدلة باستخدام النطاق الديناميكي.
- انتقل إلى الصيغ ➜ الأسماء المحددة ➜ مدير الأسماء ➜ انقر فوق جديد.
- في مربع إدخال الاسم، أدخل اسمًا للنطاق المسمى (هنا أستخدم “monthList2003”).
- أدخل الصيغة أدناه في “يشير إلى” وانقر فوق “موافق”.
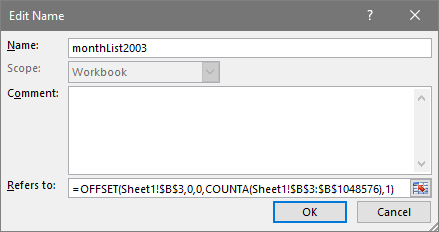
- لديك الآن نطاق ديناميكي “monthList2003” ويمكنك استخدام اسم النطاق هذا لإنشاء قائمة منسدلة ديناميكية.
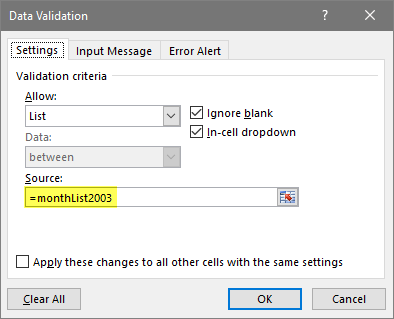
كيف يعمل هذا
الصيغة التي استخدمناها لإنشاء نطاق ديناميكي ستحسب القيم الموجودة في القائمة وتوسع نطاق المصدر وفقًا لذلك. وهذا سيجعل القائمة المنسدلة الخاصة بك ديناميكية.
الدروس ذات الصلة
- التحقق من صحة البيانات مع النطاق الزمني
- القائمة المنسدلة التابعة في Excel
- قم بإنشاء قائمة منسدلة نعم – لا في Excel
- إزالة القائمة المنسدلة (التحقق من صحة البيانات) في Excel