كيفية قفل ورقة العمل بسرعة في إكسيل؟
في Excel، هناك خيار لقفل الورقة. كما تعلم، لدينا أربعة أنواع مختلفة من الأوراق في Excel لاستخدامها، ويمكنك قفل كل هذه الأوراق. يعلمنا هذا البرنامج التعليمي كيفية استخدام خيار “حماية الورقة”.
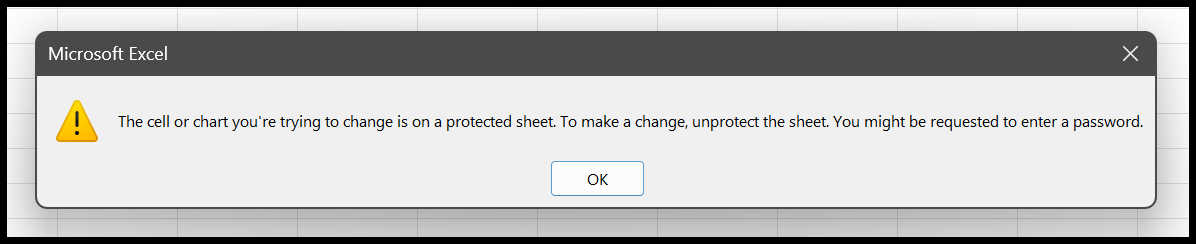
قفل “حماية” ورقة العمل
- أولاً، انقر بزر الماوس الأيمن فوق علامة تبويب ورقة العمل، ثم انقر فوق “حماية الورقة”.
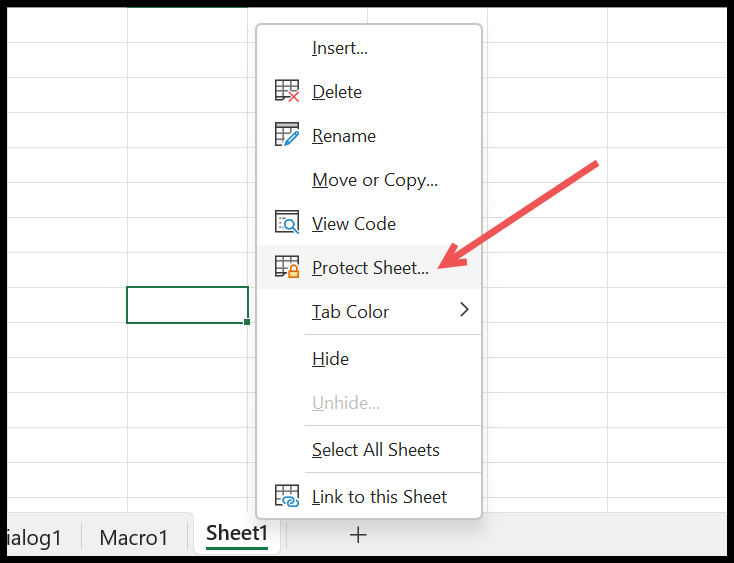
- في مربع الحوار “حماية الورقة”، حدد الخيارات التي تريد السماح للمستخدم بتعديلها.
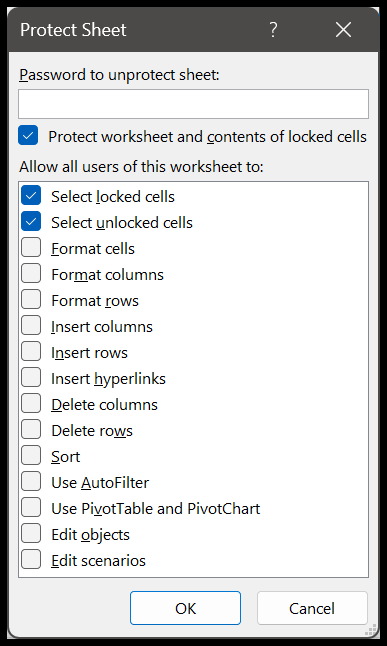
- وأدخل كلمة المرور التي تريد تطبيقها وانقر فوق موافق.
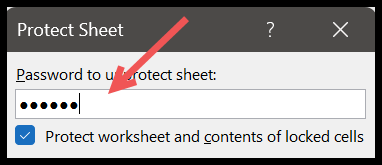
- ثم أدخل كلمة المرور نفسها مرة أخرى للتأكيد، ثم انقر فوق “موافق” لتطبيق القفل.
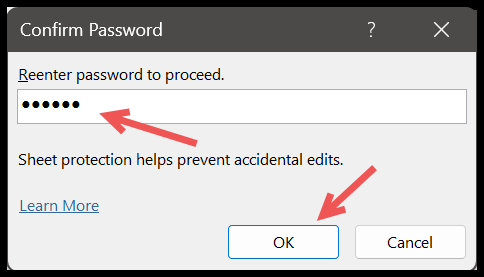
عند النقر فوق “موافق”، يتم قفل الورقة باستخدام كلمة المرور المحددة (123456). عندما يحاول مستخدم تحرير خلية، يتم عرض رسالة: “الخلية أو المخطط الذي تحاول تحريره موجود في ورقة محمية. لإجراء تغيير، قم بإلغاء حماية الورقة. قد يُطلب منك إدخال كلمة مرور.
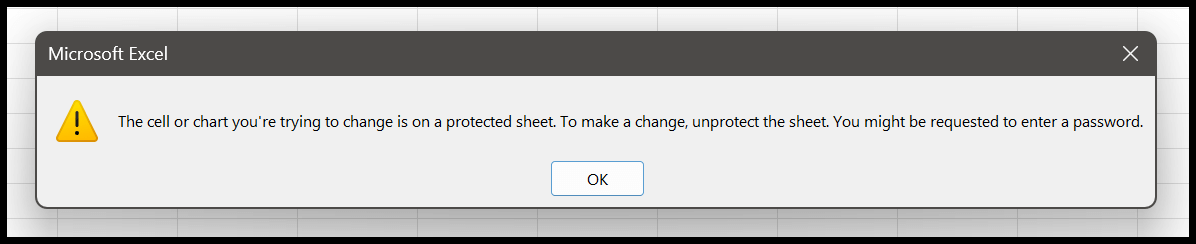
لإلغاء الحماية عليك اتباع نفس الخطوات وإدخال كلمة المرور التي حددتها (123456). تظل حماية الورقة سليمة حتى إذا قمت بنقل الورقة أو نسخها إلى مصنف جديد أو موجود.
ملاحظة : يمكنك تخطي تحديد كلمة المرور ولكن قفل الورقة. في هذه الحالة، لا يحتاج المستخدم إلى كلمة المرور لفتح الورقة. لكن الورقة ستتمتع بكل الحماية التي حددتها.
قفل ورقة رسومات أو ورقة ماكرو أو ورقة حوار
كما قلت، يمكنك قفل جميع أنواع الأوراق، وكل ورقة تحتوي على مجموعة من العناصر التي يمكنك حمايتها بالقفل.
ورقة الرسم البياني
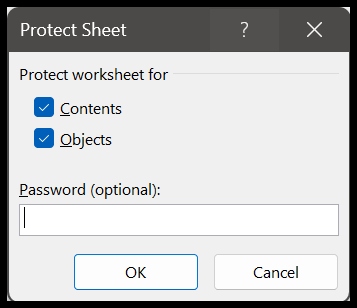
ورقة ماكرو
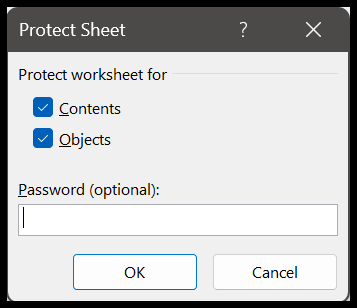
ورقة الحوار
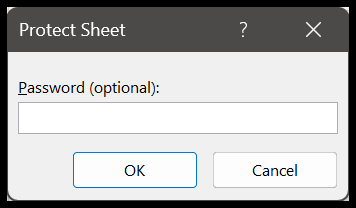
كما ترون في الأمثلة أعلاه، فإن تحديد كلمة المرور أمر اختياري في الأوراق.
احصل على ملف إكسل
تحميلأساسيات إكسل / جدول بيانات إكسل
المزيد من الدروس
- دمج البيانات من جداول بيانات متعددة
- إعادة تسمية الورقة في Excel
- أوراق عمل المجموعة في Excel
- عرض ورقتين جنبًا إلى جنب في برنامج Excel
- عرض ورقة Excel أو جميع الأوراق (جدول البيانات)
- حذف ورقة (ورقة عمل) في Excel
- تكرار ورقة أو جدول بيانات في Excel
- قم بإنشاء ارتباط تشعبي (رابط) إلى جدول بيانات آخر