كيفية قفل الخلايا في إكسل؟
يعد قفل الخلايا إحدى ميزات Excel لمنع تحرير بيانات الخلية أو تعديلها أو حذفها بواسطة أي مستخدم.
في Excel، يمكن للمستخدمين قفل كافة الخلايا باستخدام ورقة العمل المحددة لحماية خلايا ورقة العمل بأكملها أو قفل خلايا ورقة عمل محددة فقط لحماية تلك الخلايا المحددة فقط من التحرير.
لقد شرحنا في هذا البرنامج التعليمي كيفية قفل جميع الخلايا، وخلايا محددة وخلايا تحتوي على صيغ وإلغاء قفلها.
خطوات لقفل كافة الخلايا في Excel
في Excel، يتم قفل كافة الخلايا بشكل افتراضي، ولكن يمكن لأي شخص تحرير الخلايا حتى نحمي ورقة العمل . لتمكين ميزة قفل الخلية، يحتاج المرء إلى حماية الورقة، وبمجرد حماية الورقة، ستصبح جميع الخلايا مقفلة وغير قابلة للتحرير.
لكي تكون جميع ميزات الخلايا المقفلة فعالة، اتبع الخطوات التالية:
- أولاً، حدد جميع الخلايا باستخدام الاختصار “Ctrl + A” أو بالنقر فوق المثلث الموجود أعلى يسار شريط رأس العمود.
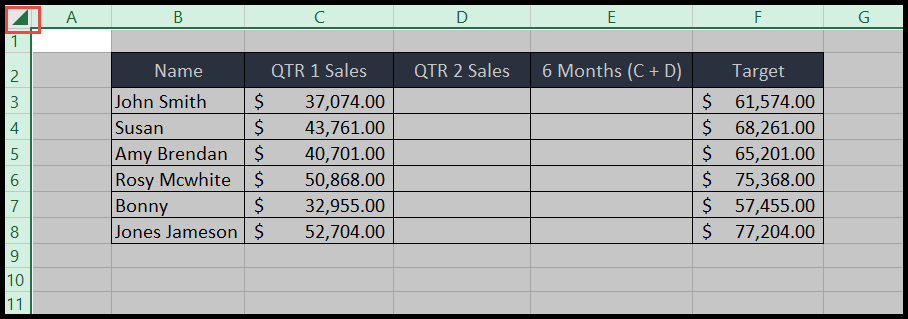
- بعد ذلك، انقر بزر الماوس الأيمن وحدد خيار “تنسيق الخلايا” أو انقر فوق السهم الموجود في مجموعة “المحاذاة” لفتح مربع الحوار “تنسيق الخلايا”.
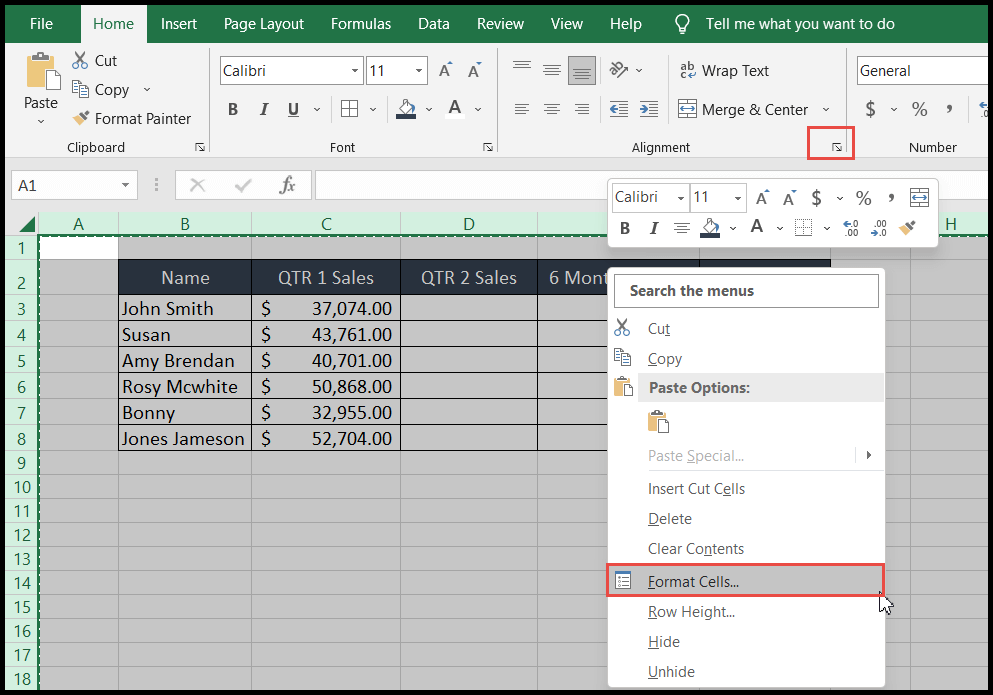
- هنا، انقر فوق علامة التبويب “الحماية” ومعرفة ما إذا تم تحديد خيار “مقفل” أم لا، وإلا حدد خيار “مقفل” وانقر فوق “موافق”.
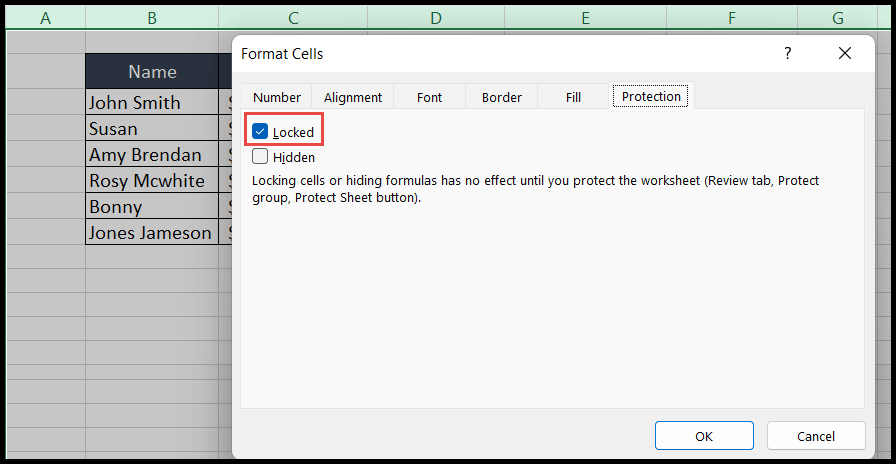
- انتقل الآن إلى علامة التبويب “مراجعة” وانقر على “حماية الورقة”، ثم قم بتوفير كلمة المرور والأذونات الأخرى التي قد ترغب في منحها للمستخدمين، ثم انقر فوق “موافق”.
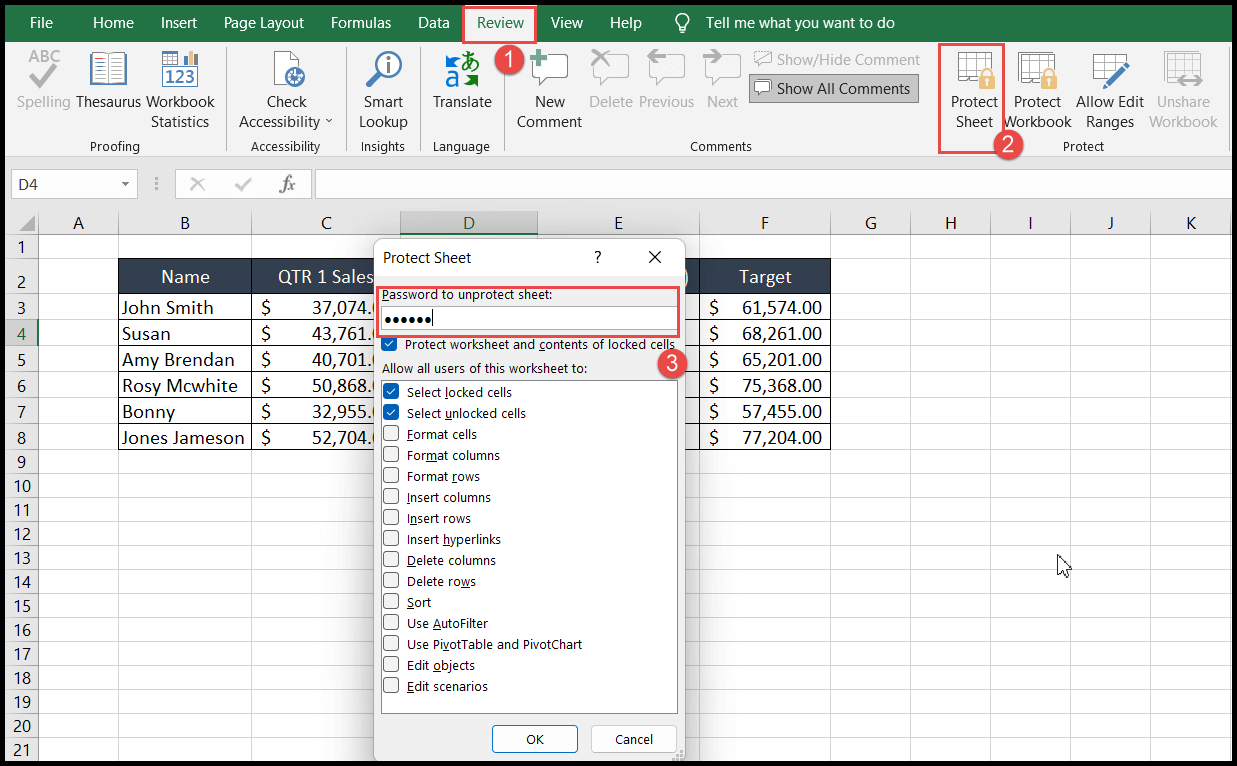
- في النهاية، أدخل كلمة المرور مرة أخرى وستصبح ميزة قفل جميع الخلايا فعالة. الآن لن يتمكن أي شخص من تحرير خلية ما لم تكن الورقة غير محمية.
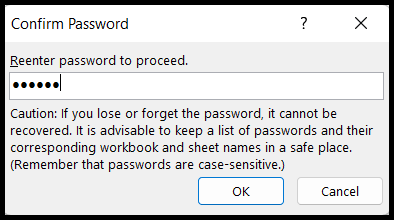
قفل خلايا محددة في Excel
- أولاً، حدد جميع الخلايا باستخدام “Ctrl + A” أو عن طريق النقر على المثلث الموجود أعلى يسار شريط رأس العمود.
- بعد ذلك، انقر بزر الماوس الأيمن وحدد خيار “تنسيق الخلايا” أو انقر فوق السهم الموجود في مجموعة “المحاذاة” لفتح مربع الحوار “تنسيق الخلايا”.
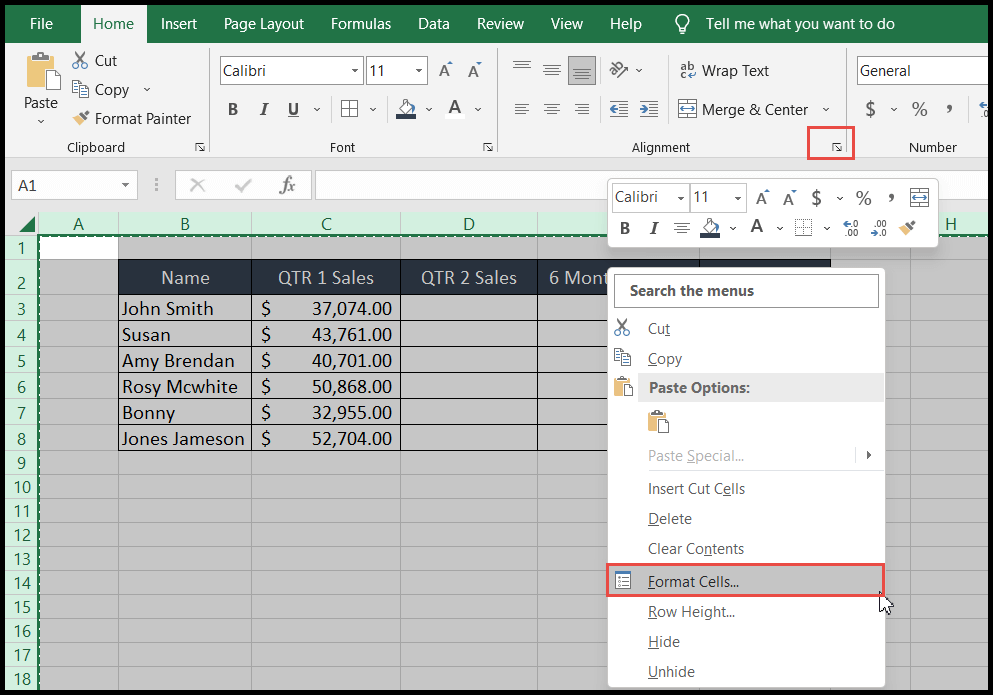
- هنا، انقر فوق علامة التبويب “الحماية” وتأكد من إلغاء تحديد الخيار “مقفل” لفتح الخلايا المقفلة افتراضيًا وانقر فوق “موافق”.
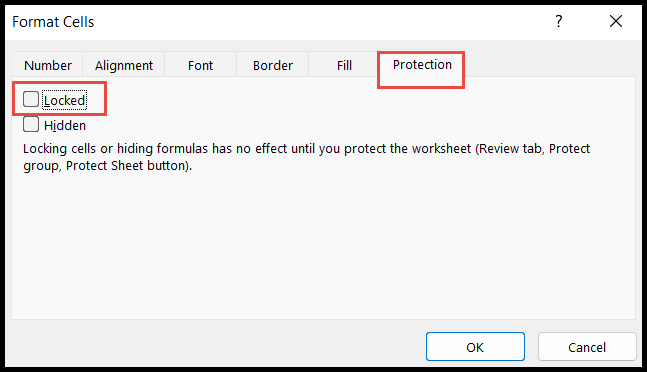
- الآن، حدد فقط الخلايا أو نطاق الخلايا الذي تريد قفله وافتح مربع الحوار “تنسيق الخلايا”.
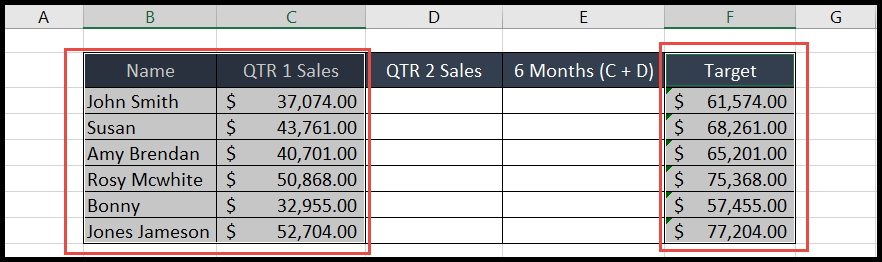
- في مربع الحوار “تنسيق الخلايا”، انتقل إلى علامة التبويب “الحماية” وحدد الخيار “مقفل” بحيث يتم قفل الخلايا المحددة فقط هذه المرة.
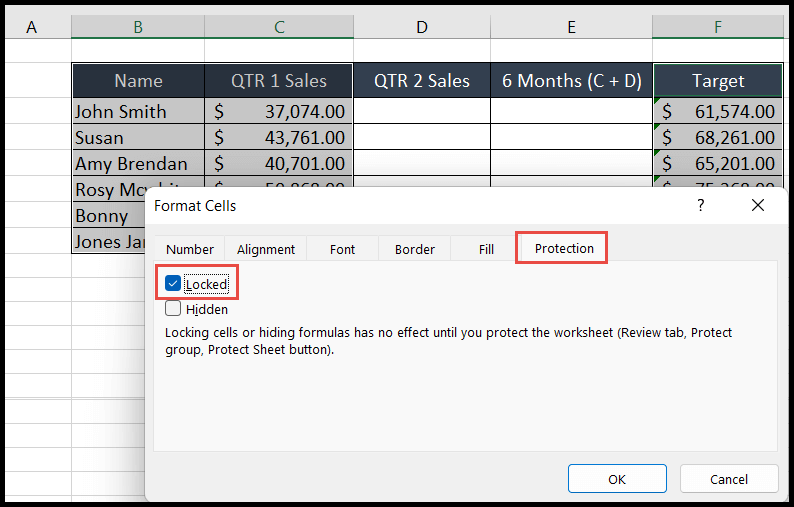
- في هذه المرحلة، انتقل إلى علامة التبويب “مراجعة” وانقر على أيقونة “حماية الورقة”، ثم قم بتوفير كلمة المرور والأذونات الأخرى التي تريد منحها للمستخدمين، ثم انقر فوق “موافق”.
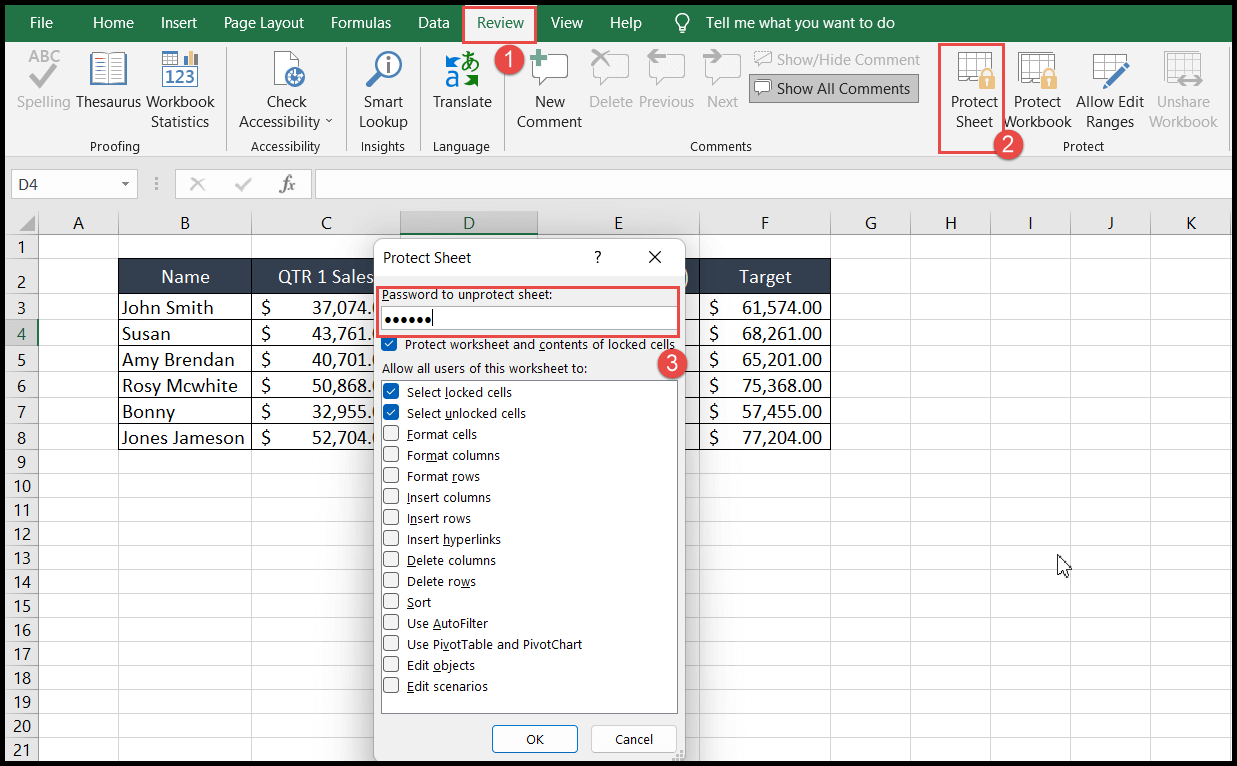
- في النهاية، أعد إدخال كلمة المرور وسيتم قفل الخلايا المحددة فقط هذه المرة، والآن يمكن للمستخدمين فقط تحرير الخلايا بخلاف خلايا القفل المحددة.
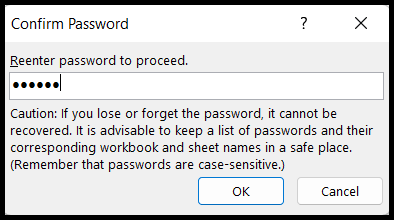
اختصار لقفل خلايا معينة في Excel
لا يوجد اختصار مباشر للوحة المفاتيح لقفل الخلايا، ولكن يمكنك استخدام مجموعة من اختصارين لقفل الخلايا، كما هو موضح أدناه:
- أولاً، حدد الورقة بأكملها باستخدام اختصار لوحة المفاتيح “Ctrl + A”.
- بعد ذلك، اضغط على مفتاحي “Ctrl+1” لفتح مربع الحوار “تنسيق الخلايا” .
- أدخل المفتاح “P” للانتقال إلى علامة التبويب “الحماية”، ثم اضغط على مفتاحي “Tab + Spacebar” في وقت واحد لإلغاء تحديد الخيار “مقفل” ثم اضغط على “Enter”.
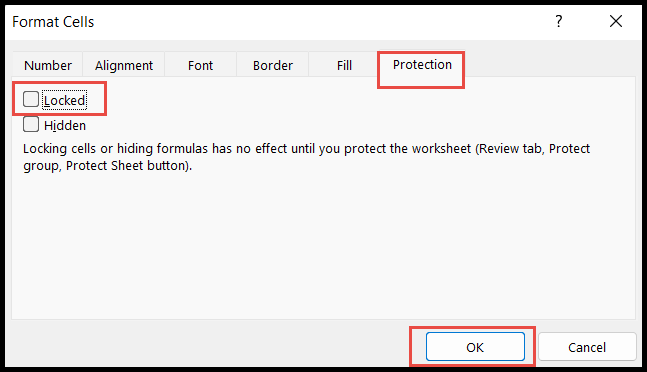
- الآن حدد الخلايا أو نطاق الخلايا التي تريد قفلها فقط.
- مرة أخرى، اضغط على مفتاحي “Ctrl + 1” وسيتم فتح مربع الحوار “تنسيق الخلايا”.
- أدخل مفتاح “P” للانتقال إلى علامة التبويب “الحماية”، ثم اضغط على مفتاح “Tab” ثم مفتاح “مفتاح المسافة” لتحديد خيار “مغلق” ثم اضغط على “إدخال”.
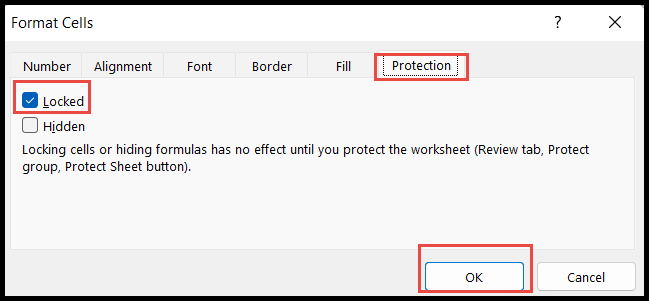
- في النهاية، اضغط على “Alt → T → P → P” لفتح مربع الحوار “Protect Sheet” وإدخال كلمة المرور، ثم اضغط على “Enter”.
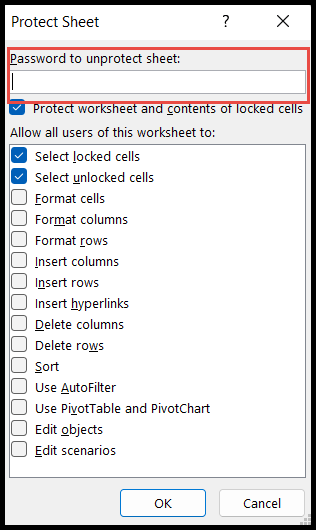
قفل خلايا الصيغة فقط في Excel
- أولاً، حدد جميع الخلايا وافتح مربع الحوار “تنسيق الخلايا” لإلغاء تحديد الخيار “مقفل”.
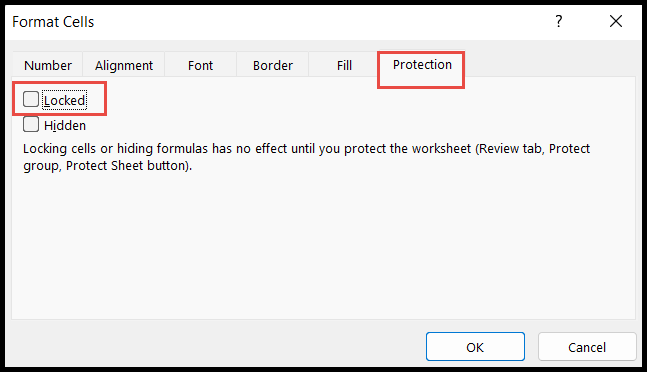
- بعد ذلك، انتقل إلى علامة التبويب “الصفحة الرئيسية”، ثم انقر على أيقونة “بحث واستبدال”، ثم انقر على خيار “الانتقال إلى خاص”.
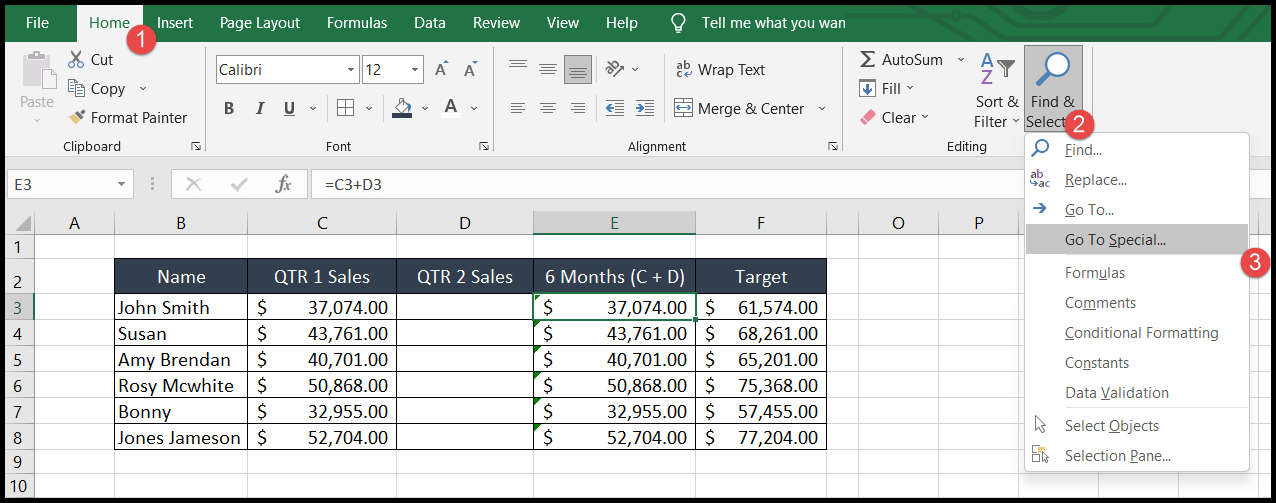
- الآن، حدد خيار “الصيغ” ثم انقر فوق “موافق”.
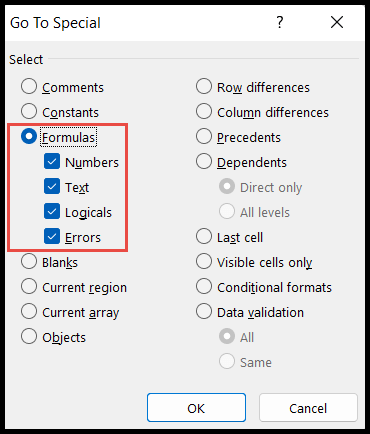
- في اللحظة التي تنقر فيها فوق “موافق”، سيتم تحديد كافة الخلايا التي تحتوي على الصيغ.
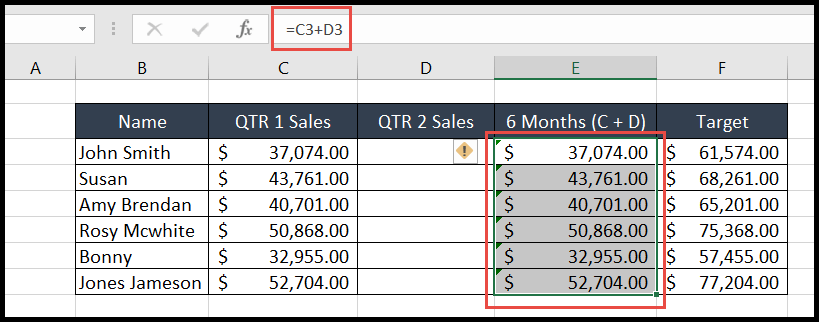
- عند هذه النقطة، افتح مربع الحوار “تنسيق الخلايا” مرة أخرى وحدد الخيار “مقفل” لقفل الخلايا المحددة أعلاه فقط.
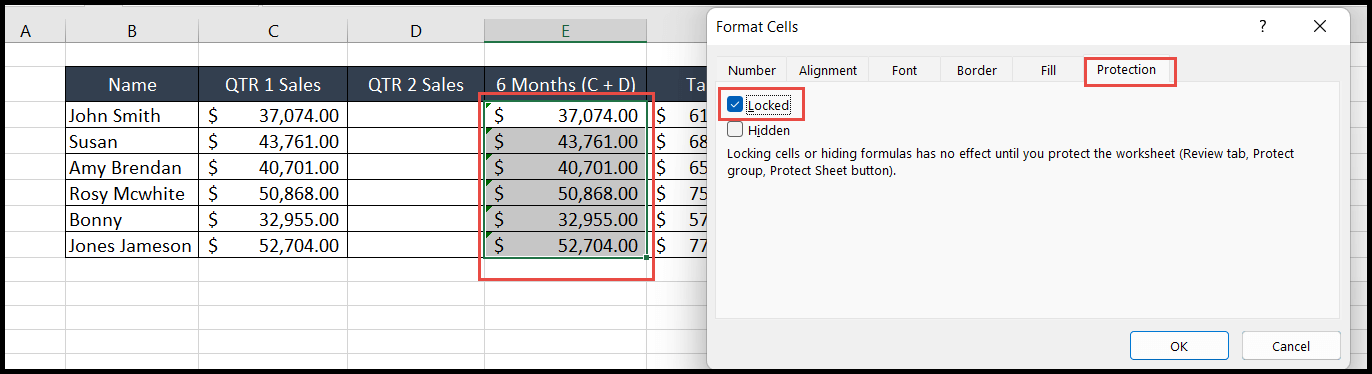
- ولهذا الغرض، انتقل إلى علامة التبويب “مراجعة” وانقر على أيقونة “حماية الورقة”، ثم قم بتوفير كلمة المرور والأذونات الأخرى التي تريد منحها للمستخدمين، ثم انقر فوق “موافق”.
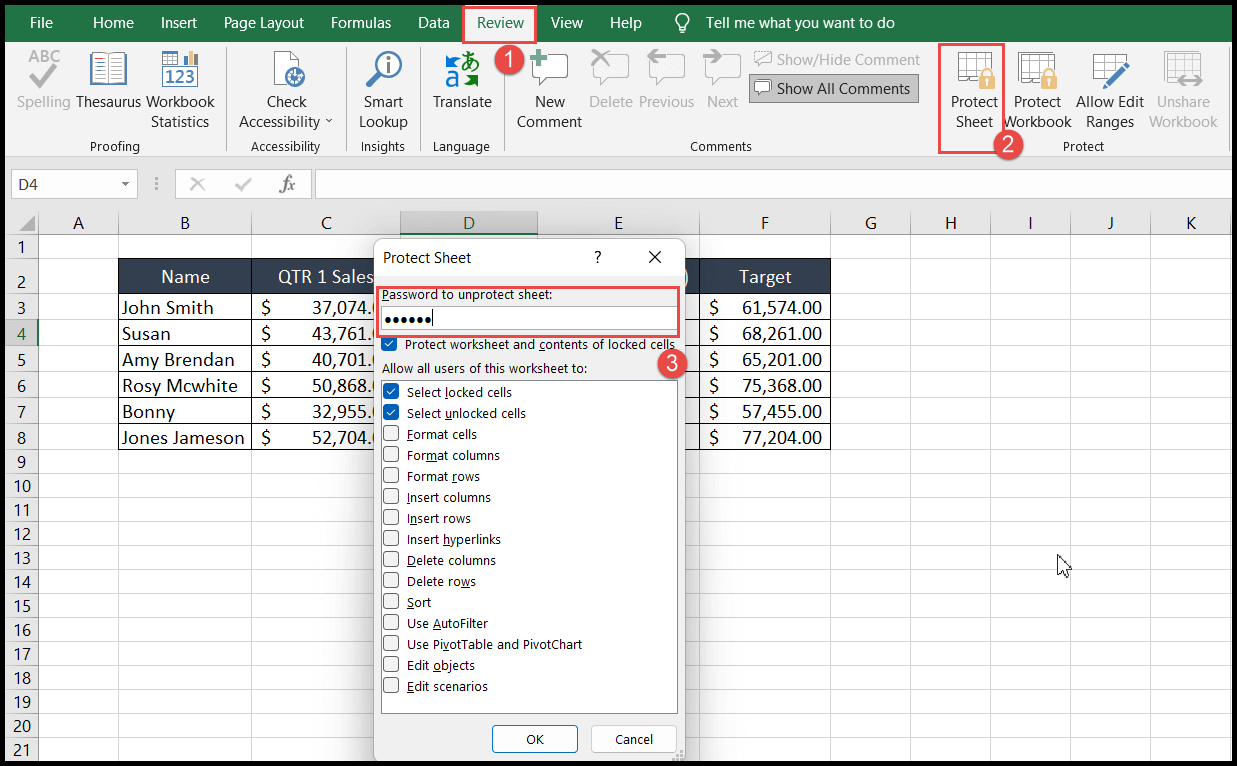
الآن يتم تأمين الخلايا المحددة التي تحتوي على صيغ فقط للتحرير.
فتح الخلايا المقفلة في إكسيل
لإلغاء قفل الخلايا، قم بإلغاء حماية الورقة وسيتم إلغاء قفل الخلايا.