كيفية إنشاء مخطط نقطي في إكسيل؟
يعد اختيار نوع مخطط جيد أحد أصعب المهام. أثناء معاناتي مع هذا النوع من المشكلات، وجدت مخططًا يسمى الرسم البياني النقطي .
يعد المخطط النقطي أحد مخططات Excel المتقدمة التي يجب أن تتعلم كيفية رسمها بشكل أفضل. يعد هذا مخططًا مثاليًا لاستخدامه عندما تحتاج إلى عرض نقطة واحدة: الهدف مقابل الإنجاز.
بحسب ويكيبيديا:
المخطط النقطي هو شكل مختلف من المخطط الشريطي الذي طوره ستيفن فيو . يبدو أن المخطط النقطي مستوحى من مخططات مقياس الحرارة التقليدية وأشرطة التقدم الموجودة في العديد من لوحات المعلومات، ويحل المخطط النقطي محل مقاييس وعدادات لوحة المعلومات.

وفي مقال اليوم سأشارككم كيفية إنشاء مخطط نقطي في برنامج Excel بخطوات بسيطة.
اذا هيا بنا نبدأ.
مكونات الرسم البياني النقطي
يتكون المخطط النقطي بشكل أساسي من ثلاثة مكونات.
- علامة الهدف : علامة لتمثيل الهدف. في المثال أعلاه، استخدمت 90% كهدف. يمكنك تغيير القيمة حسب الحاجة.
- شريط النجاح : شريط نجاح واحد يمثل القيمة الفعلية. يجب أن يكون هذا الشريط بلون خالص وأضيق قليلاً من أشرطة الألوان الموجودة في نطاق المقارنة.
- نطاق المقارنة : نطاق مقارنة لموضوع اللون لاستخدامه في خلفية شريط النجاح. الفكرة الرئيسية لاستخدام هذا النطاق هي إنشاء مقارنة للإنجازات، مثل المعالم.
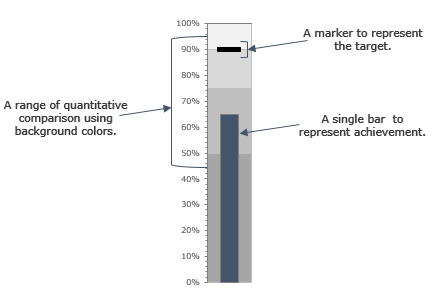
خطوات إنشاء مخطط نقطي في Excel
في الجدول أدناه، لديك بيانات مكونة من ثلاثة أجزاء يمكنك استخدامها لإنشاء مخطط نقطي. يمكنك تحميل هذا الملف من هنا للمتابعة.
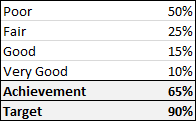
- القيم الأربع الأولى مخصصة لنطاق المقارنة.
- قيمة الإنجاز مخصصة لشريط الإنجاز.
- الهدف هو لعلامة الهدف.
كما ذكرت أعلاه، لدينا ثلاثة مكونات رئيسية في جدول نقطي. لذلك، تحتاج إلى تقسيم العملية برمتها إلى عدة أجزاء. خطوات إنشاء مخطط نقطي في Excel طويلة بعض الشيء. ولكن، بمجرد فهم العملية برمتها، سوف تكون قادرا على إنشائها في ثوان.
إدراج مخطط عمودي
لإنشاء مخطط نقطي، تحتاج إلى إدراج مخطط عمودي عنقودي ثنائي الأبعاد وإليك خطوات ذلك.
- أولاً، حدد بياناتك وأدخل رسمًا بيانيًا عنقوديًا ثنائي الأبعاد من علامة التبويب “إدراج”.
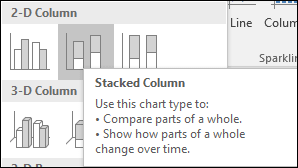
- سوف تحصل على جميع قيم البيانات الستة في المخطط الخاص بك، مثل هذا.
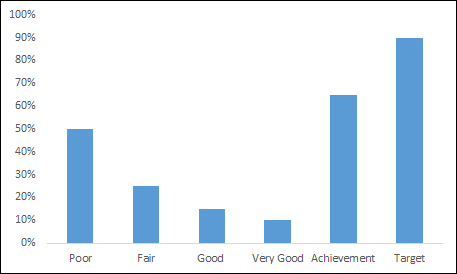
- بعد ذلك، تحتاج إلى تبادل البيانات في الرسم البياني. حدد المخطط الخاص بك وانقر فوق “تغيير الصف/العمود”.
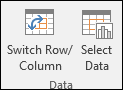
- تأكد من أن الحد الأقصى لقيم المحاور يساوي 100%.
- الآن لديك جدول مثل أدناه.
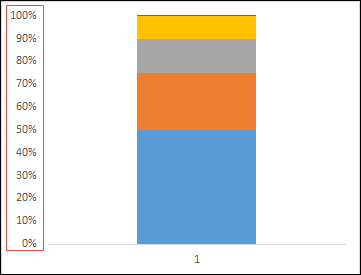
- الآن لنأخذ الخطوة التالية وننشئ علامة الهدف.
جعل علامة الهدف
أنت الآن بحاجة إلى إنشاء علامة مستهدفة تبدو كخط أفقي صغير. وهنا الخطوات.
- أولاً، عليك تحديد الشريط المستهدف. (لكن المخطط معطل تمامًا في الوقت الحالي ومن الصعب تحديد الشريط المستهدف).
إليك الحيلة: حدد المخطط الخاص بك ومن خيارات التنسيق، استخدم هذه القائمة المنسدلة لتحديد القيمة المستهدفة. 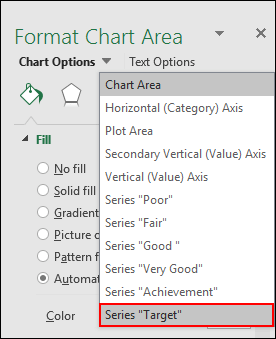
- انتقل الآن إلى علامة التبويب “تصميم” وانقر فوق “تغيير نوع المخطط”.

- قم بتغيير نوع المخطط للقيمة المستهدفة إلى مخطط خطي بعلامة وتحقق من المحور الثانوي المقابل.
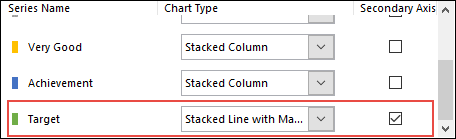
- عند هذه النقطة لديك نقطة صغيرة في الرسم البياني الخاص بك للهدف.
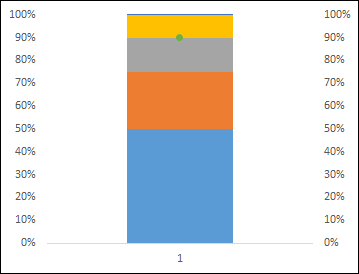
- انتقل الآن إلى علامة التبويب “تصميم” وانقر فوق “تغيير نوع المخطط”.
الآن من هنا قم بالأمور التالية.
- حدد هذه النقطة وقم بتغيير العلامة إلى شريط مستطيل.
- قم بتغيير حجم العلامة إلى 20.
- استخدم لونًا خالصًا للتعبئة (مثل الأسود).
- لا يوجد خط للحدود.
- حذف المحور الثانوي.
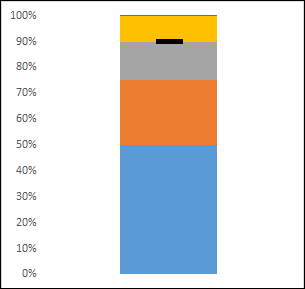
في هذه المرحلة، لديك مخطط كما هو مذكور أعلاه ثم تحتاج إلى إجراء بعض التغييرات لإضافة شريط النجاح.
إنشاء شريط النجاح
يجب عليك إنشاء شريط إنجاز بلون خالص لتمثيل النجاح الحالي مقابل الهدف. استخدم الخطوات أدناه.
- حدد شريط النجاح تمامًا كما حددت الشريط الهدف باستخدام القائمة المنسدلة لخيارات التنسيق.
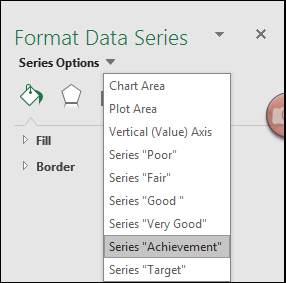
- انتقل الآن إلى الخيارات التسلسلية وحدد المحور الثانوي.
- غيّر عرض الفجوة إلى 500% في الوقت الحالي.
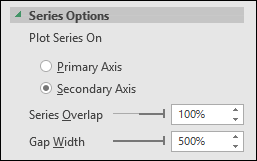
- واستخدم لونًا خالصًا لشريط الإنجاز كتعبئة (مثل الأسود أو الأزرق الداكن).
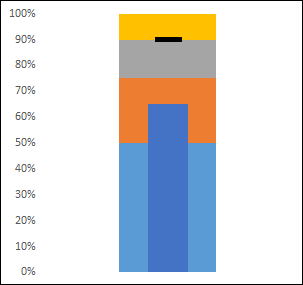
- حدد شريط النجاح تمامًا كما حددت الشريط الهدف باستخدام القائمة المنسدلة لخيارات التنسيق.
جدولك النقطي جاهز تقريبًا، كل ما عليك فعله هو إضافة سمة لون لنطاق المقارنة.
الخطوة 4. قم بعمل نطاق مقارنة
لإنشاء نطاق مقارنة، يجب عليك تحديد لون واستخدام أربعة ظلال مختلفة منه. كل ما عليك فعله هو تحديدها واحدة تلو الأخرى وتطبيق اللون. لقد استخدمت أربعة ظلال مختلفة من اللون الرمادي هنا.
يمكنك أيضًا إضافة تنسيق إلى المخطط الخاص بك إذا كنت في حاجة إليه. شيء واحد نسيت أن أخبرك به هو أنه بمجرد الانتهاء من ذلك، تأكد من تغيير الفجوة مع نطاق المقارنة إلى 500% وشريط النجاح إلى 220%.
تهانينا! الجدول النقطي الخاص بك جاهز.

مزيد من المعلومات
- تأكد من أن عرض العلامة أكبر من شريط النجاح. لذلك عندما يكون لديك إنجازات أكثر من علامة الهدف، فسيتم عرضها بالطريقة الصحيحة.
- استخدم دائمًا الألوان الصلبة لشريط الإنجاز وعلامة الهدف.
- استخدم ظلال لونية مختلفة لنطاق المقارنة.
- يمكنك أيضًا استخدام نفس الأسلوب لإنشاء مخطط نقطي أفقي. ما عليك سوى استبدال المخطط العمودي بمخطط شريطي.
ملف المثال
قم بتنزيل ملف العينة هذا هنا لمعرفة المزيد.
الدروس ذات الصلة
- لوحة منقوشة
- مخطط قمع
- مخطط جانت
- مخطط تورنادو
- مخططات Excel المتقدمة
- تصويرية