الجدول الزمني المحوري
تم تقديم ميزة المخطط الزمني لأول مرة في Excel 2013 والخبر السار هو أنه يمكنك أيضًا استخدامها مع جدول محوري. يمكن أن يكون تغيير قواعد اللعبة بالنسبة لك هو تصفية التواريخ في جدول محوري.
لأن مشكلة خيار التصفية الافتراضي هي أنه من الصعب جدًا التصفية حسب الأشهر والأرباع والسنوات إذا كانت لديك تواريخ بسيطة.
ولكن باستخدام مرشح المخطط الزمني، لن تحتاج إلى فتح الفلتر مرارًا وتكرارًا، كل ما عليك هو القيام بذلك بنقرة واحدة. ولهذا السبب قدمت Microsoft خيار مرشح الجدول الزمني.
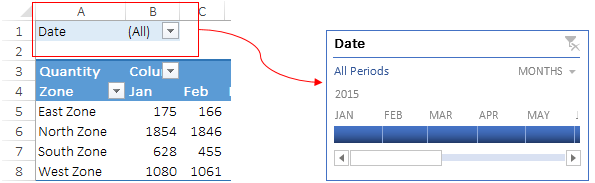
الخط الزمني يشبه المقطع ، والفرق هو أن الخط الزمني يقوم بتصفية التواريخ فقط. لذا، اليوم في هذه المقالة، أود أن أشارككم خطوات بسيطة لإضافة مرشح الجدول الزمني لتصفية التواريخ في الجدول المحوري.
ملحوظة: الجداول المحورية هي جزء من مهارات التفوق المتوسطة .
خطوات إدراج مخطط زمني في جدول محوري
- حدد إحدى الخلايا في الجدول المحوري الخاص بك.

- انتقل إلى أدوات PivotTable → تحليل → تصفية → إدراج مخطط زمني.
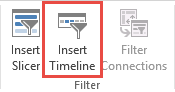
- انقر فوق إدراج المخطط الزمني وستحصل على مربع حوار.
- في النافذة المنبثقة، حدد أعمدة التاريخ الموجودة في بياناتك.
- انقر فوق موافق.
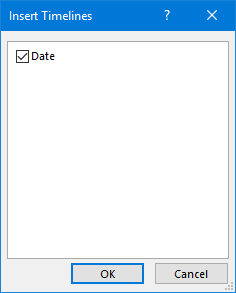
لديك الآن مرشح للخط الزمني في ورقة العمل الخاصة بك ويمكنك تصفية الجدول المحوري الخاص بك باستخدام هذا.
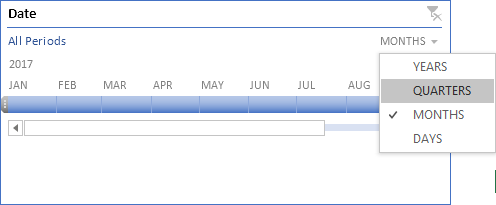
ذات صلة: برنامج تقطيع الاكسل
مكونات مرشح الجدول الزمني
فيما يلي بعض المكونات الرئيسية التي يمكنك استخدامها لإتقان الجداول الزمنية.
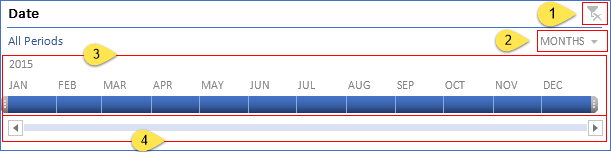
- مسح عوامل التصفية: يمكنك استخدام هذا الزر لمسح كافة عوامل التصفية.
- مستوى الوقت: من خيار مستوى الوقت، يمكنك استخدام أربعة مستويات زمنية مختلفة. لديك أيام وشهور وأرباع وسنوات لاستخدامها كمستوى وقتك.
- الجدول الزمني: استخدم المخطط الزمني لتصفية التواريخ للفترة الزمنية المطلوبة. يمكنك تصفية التواريخ حسب الأيام والأشهر والأرباع والسنوات. يمكنك أيضًا تحديد أكثر من يوم وشهر وربع سنة وسنة، ولكن بالترتيب فقط.
- شريط التمرير: استخدم شريط التمرير للتمرير خلال الأيام والأشهر والأرباع والسنوات.
تخصيص جدول زمني
لديك أيضًا خيارات لتخصيص الجدول الزمني الخاص بك. ويمكنك إجراء التغييرات التالية عليه.
1. تغيير الحجم
يمكنك تغيير حجم المخطط الزمني لـ PivotTable باتباع الخطوات التالية.
- حدد الجدول الزمني الخاص بك.
- انتقل إلى أدوات المخطط الزمني → الخيارات → الحجم.
- قم بتغيير ارتفاع وعرض المخطط الزمني الخاص بك.
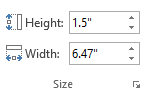
وأفضل طريقة أخرى هي تغيير حجم الجدول الزمني من حدوده.
2. قم بتغيير اسم التسمية التوضيحية
افتراضيًا، سيُظهر لك نفس اسم التسمية التوضيحية مثل اسم العمود الذي حددته لإدراج مخطط زمني. ولكن يمكنك تغييره في أي وقت عن طريق القيام بما يلي.
- حدد الجدول الزمني الخاص بك.
- انتقل إلى أدوات المخطط الزمني → الخيارات → المخطط الزمني → وسيلة إيضاح المخطط الزمني.
- أدخل اسمًا جديدًا.
- اضغط دخول.
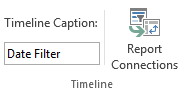
3. تطبيق أنماط الجدول الزمني
نعم، يمكنك استخدام أنماط مختلفة للمخطط الزمني الخاص بك في الجدول المحوري. يوجد إجمالي 12 نمطًا مختلفًا للموضوع يمكنك استخدامها للمخطط الزمني للجدول المحوري.
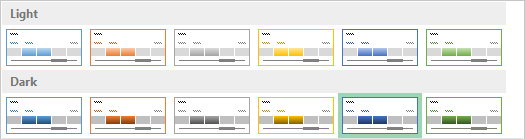
يمكنك أيضًا إنشاء سمة مخصصة للخط الزمني الخاص بك عن طريق إنشاء نمط جديد للخط الزمني.
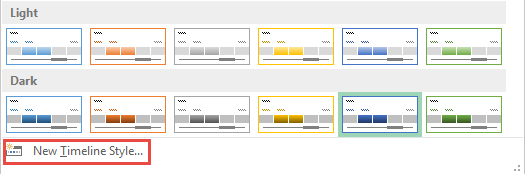
لديك الخيارات التالية لتخصيص الجدول الزمني الخاص بك.
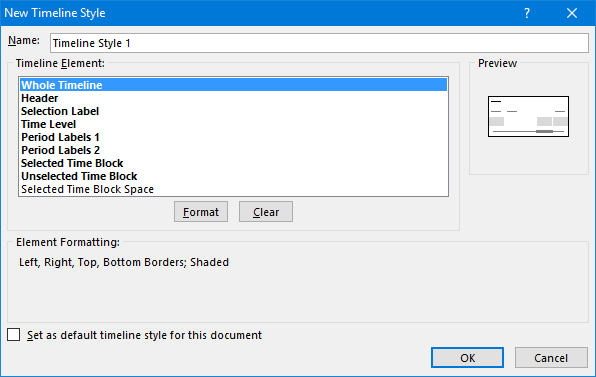
4. ربط جدول زمني بجداول محورية متعددة
كما هو الحال مع أداة تقطيع البيانات ، يمكنك أيضًا ربط مخطط زمني بجداول محورية متعددة. ما عليك سوى اتباع هذه الخطوات البسيطة للقيام بذلك.
- حدد الجدول الزمني الخاص بك وانقر عليه بزر الماوس الأيمن.
- الآن انقر على تقرير الاتصالات.
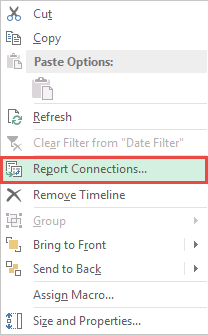
- الآن سوف تحصل على نافذة منبثقة مع قائمة الجداول المحورية.
- تحقق من الجداول المحورية التي تريد ربطها بالمخطط الزمني.
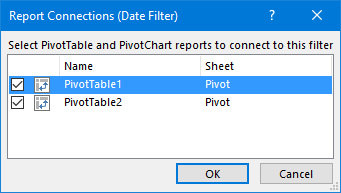
- ثم انقر فوق موافق.
تعرف على المزيد حول الجداول المحورية
- قم بتوصيل أدوات القطع إلى جداول محورية متعددة
- إنشاء جدول محوري يحتوي على مصنفات متعددة
- كيفية التصنيف في جدول محوري في إكسيل
- أضف إجمالي التشغيل في الجدول المحوري
- تحديث نطاق الجدول المحوري تلقائيًا