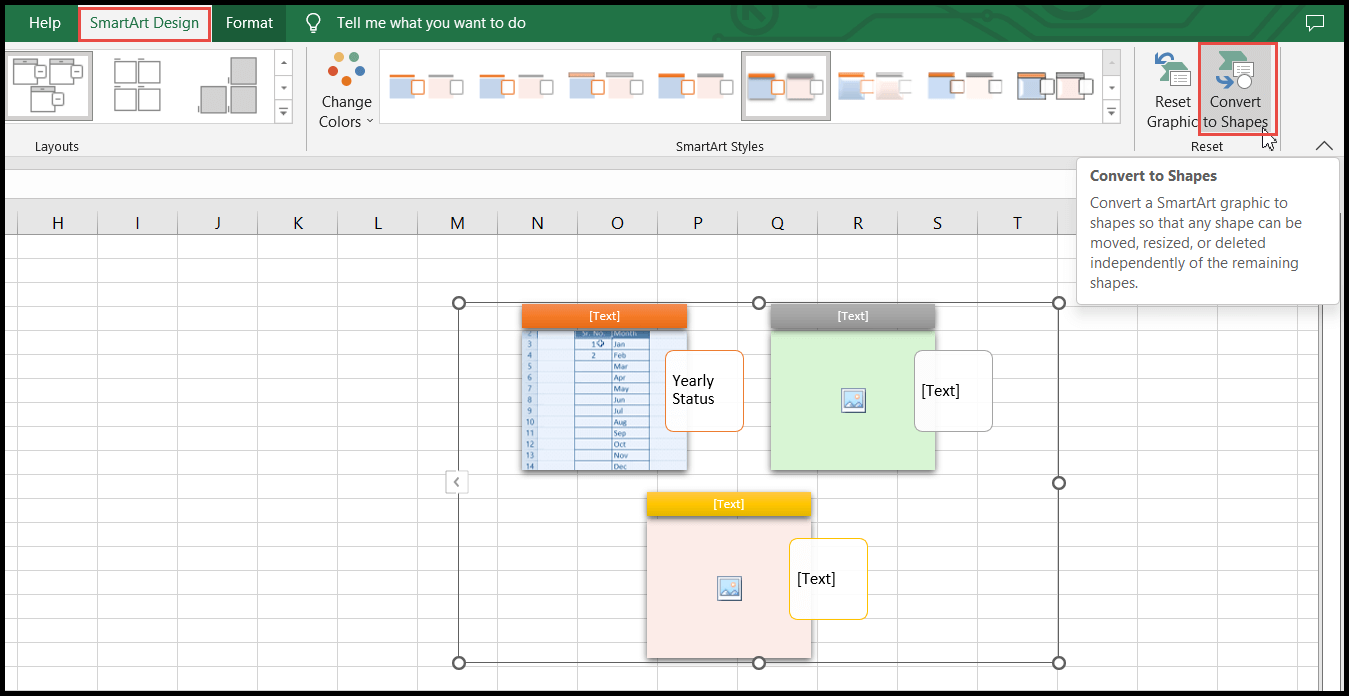Comment utiliser Smart Art dans Excel ?
Smart Art est une fonctionnalité d’Excel utilisée pour représenter efficacement vos informations, messages et idées à l’aide de graphiques visuels.
Avec Smart Art Graphics, vous pouvez insérer différents types de graphiques selon vos besoins, ce qui vous permet d’y ajouter du texte et des images.
Smart Art Graphic peut être utilisé pour représenter des informations sous la forme d’un organigramme, de flux de processus, d’informations de liste, d’informations répétitives ou cycliques, d’une matrice, d’images, etc.
Étapes pour insérer des graphiques Smart Art
- Tout d’abord, allez dans l’onglet « Insérer », puis cliquez sur l’icône « Smart Art » sous le groupe « Illustrations » et la boîte de dialogue « Smart Art Graphic » s’ouvrira.
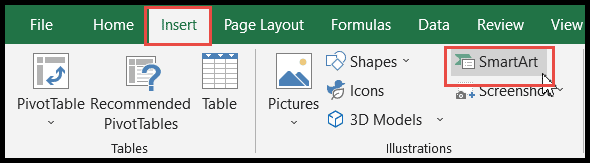
- Après cela, choisissez la catégorie graphique selon vos besoins dans le panneau de gauche de la boîte de dialogue, puis choisissez la conception graphique et cliquez sur OK.
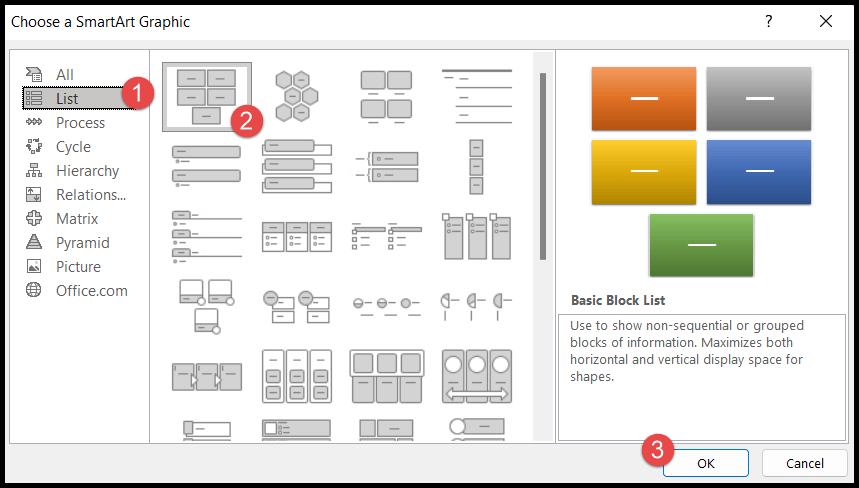
- Une fois que vous avez cliqué sur OK, vous obtiendrez votre conception graphique disponible où vous pourrez écrire vos messages, légendes, surlignages, etc.
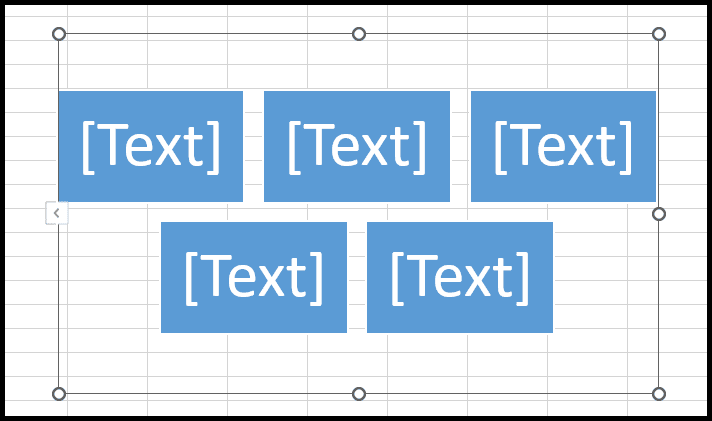
Insérer des graphiques Smart Art avec des options d’images
Smart Art vous permet également d’ajouter des images et si vous souhaitez ajouter les images avec le texte dans le graphique Smart Art, vous pouvez le faire en suivant simplement les étapes ci-dessous :
- Tout d’abord, allez dans l’onglet « Insérer », puis cliquez sur l’icône « Smart Art » sous le groupe « Illustrations » et la boîte de dialogue « Smart Art Graphic » s’ouvrira.
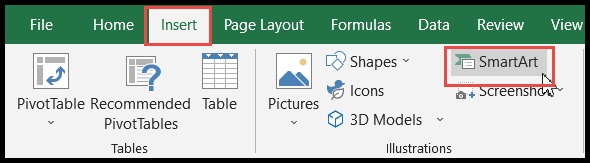
- Après cela, choisissez la catégorie graphique « Image » dans le panneau de gauche de la boîte de dialogue, puis choisissez la conception graphique et cliquez sur OK.
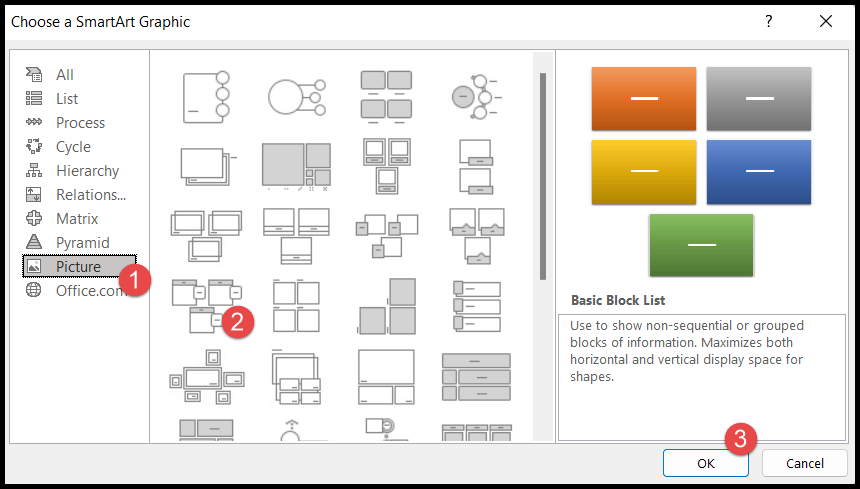
- À ce stade, vous obtiendrez la conception graphique qui vous permettra également d’ajouter des images avec les options de texte.
- Maintenant, cliquez sur l’icône d’image pour insérer l’image à partir de votre système local, en ligne ou des icônes intégrées Excel.
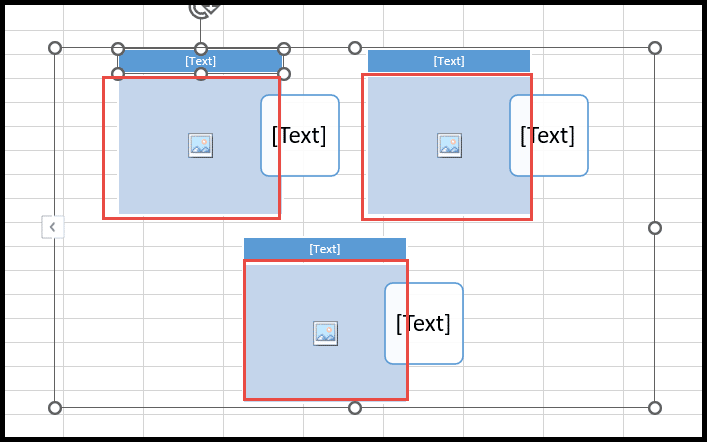
- À partir de là, choisissez l’option à partir de laquelle vous souhaitez ajouter ou insérer l’image.
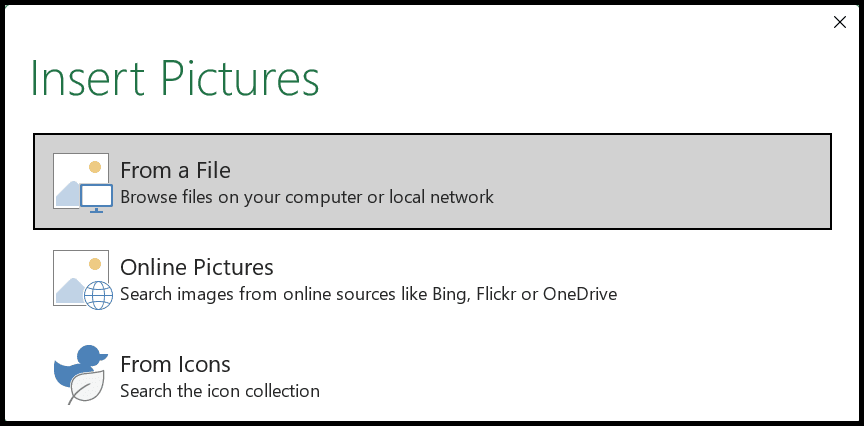
Les images ajoutées seront ajoutées dans les formes et ressembleront à l’image ci-dessous.
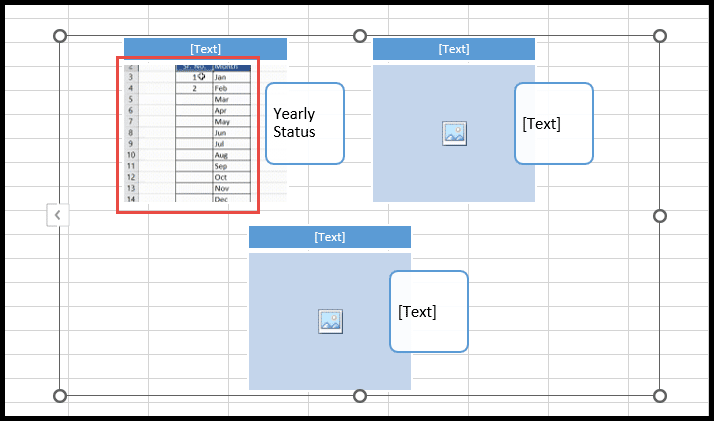
Formatage des graphiques Smart Art
Excel Smart Art vous permet également de formater les conceptions graphiques Smart Art. Vous pouvez formater la couleur d’arrière-plan, ajouter des formes, supprimer des formes et bien d’autres.
- Tout d’abord, sélectionnez la conception graphique existante et vous obtiendrez l’onglet « Smart Art Design ».
- Après cela, cliquez sur l’onglet « Smart Art Design » et vous trouverez plusieurs options de formatage pour formater la conception graphique existante.
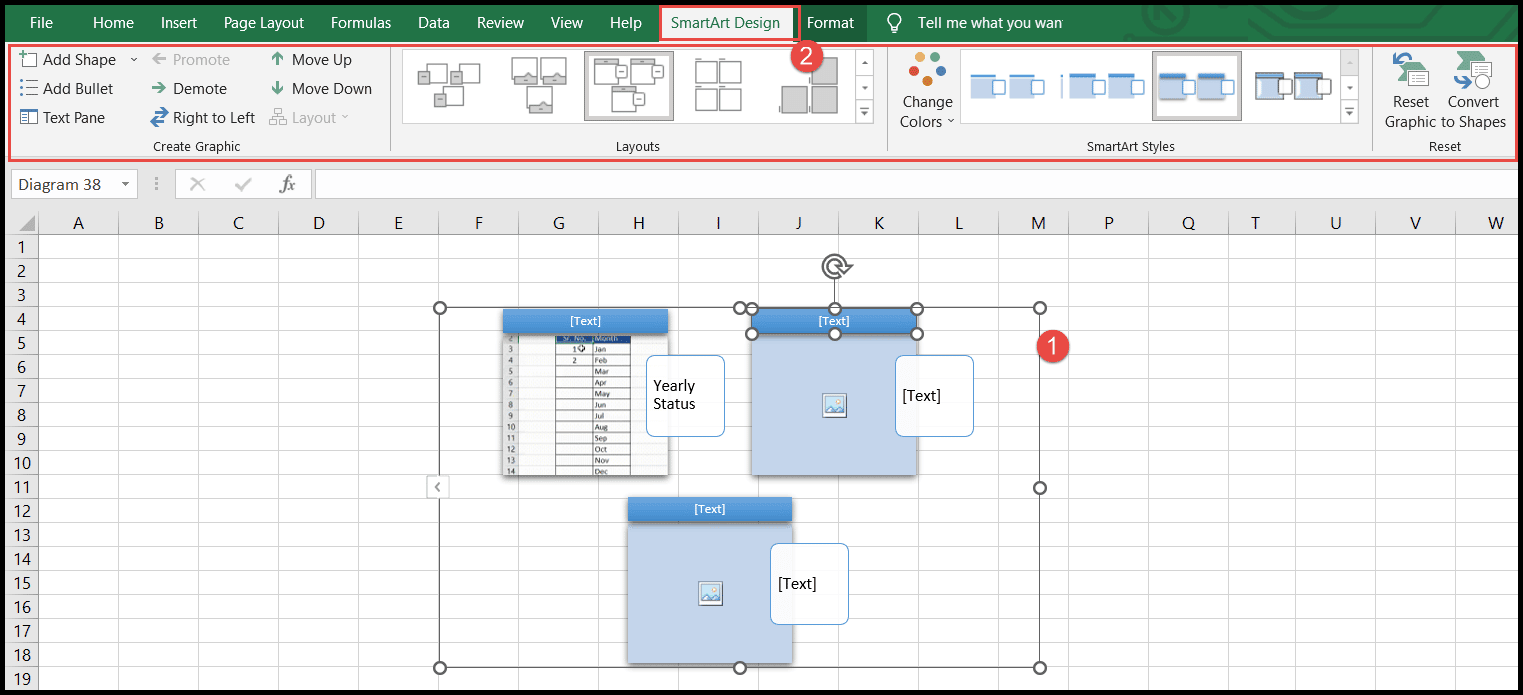
- Maintenant, pour changer la couleur d’arrière-plan des cases dans la conception, cliquez sur l’icône « Modifier les couleurs » et choisissez dans la liste déroulante des couleurs et elle sera appliquée.
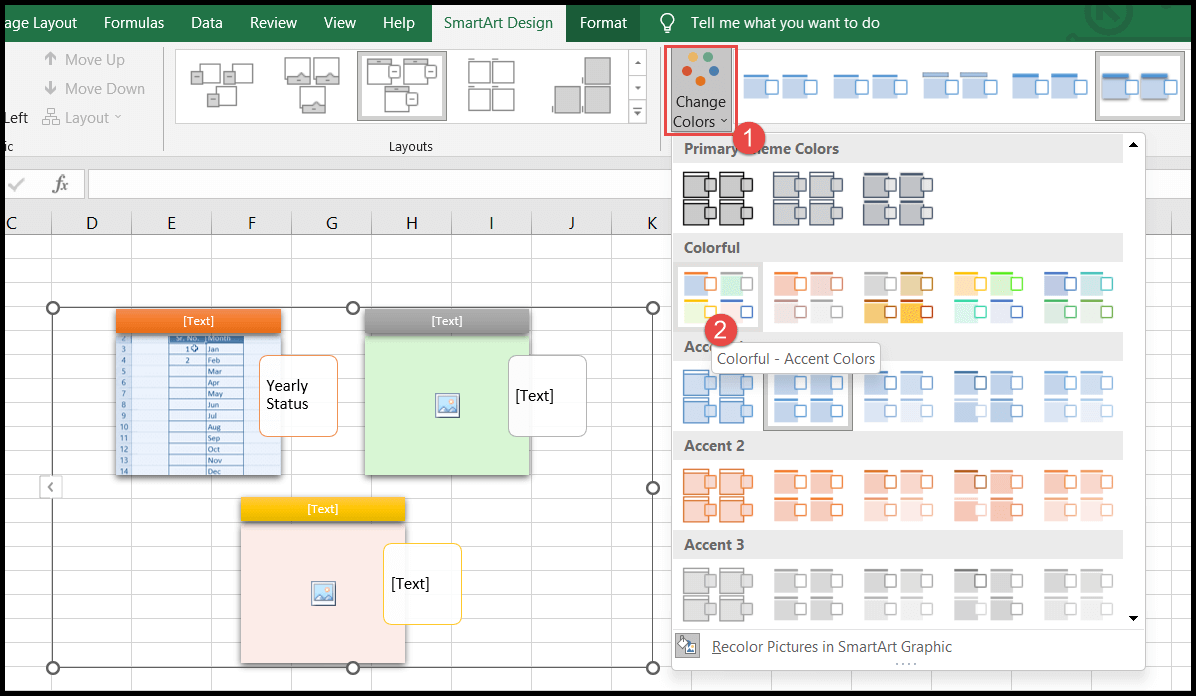
- Pour ajouter des formes supplémentaires, sélectionnez la forme existante avant ou après laquelle vous souhaitez ajouter une autre forme, puis cliquez sur l’icône « Ajouter une forme » et sélectionnez « Ajouter une forme après ou avant » selon vos besoins.
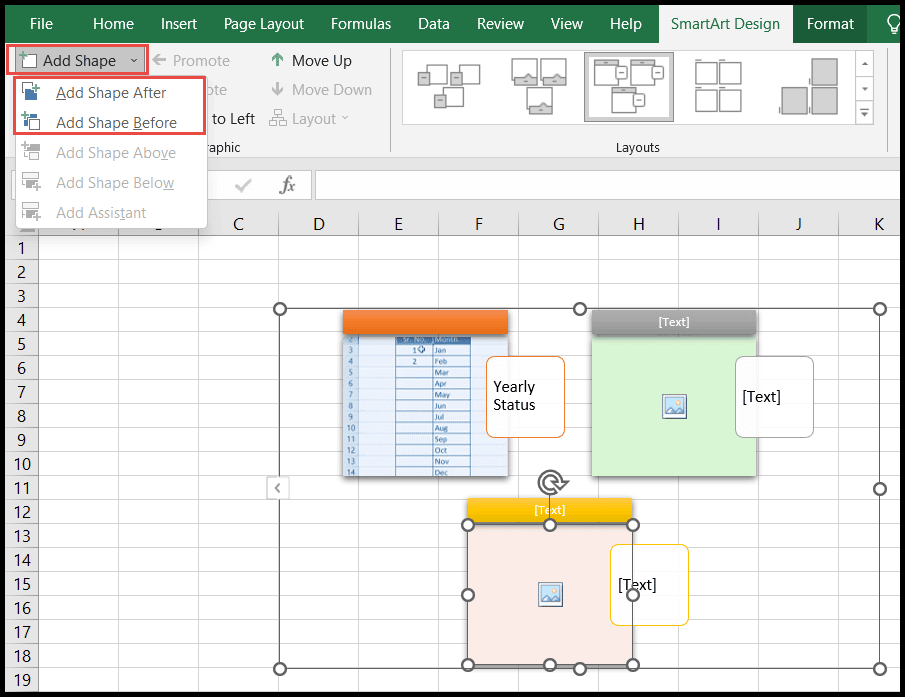
- Une fois que vous avez choisi l’option (nous choisissons ici « Ajouter une forme après ») et il ajoutera la forme juste après la forme que vous aviez sélectionnée.
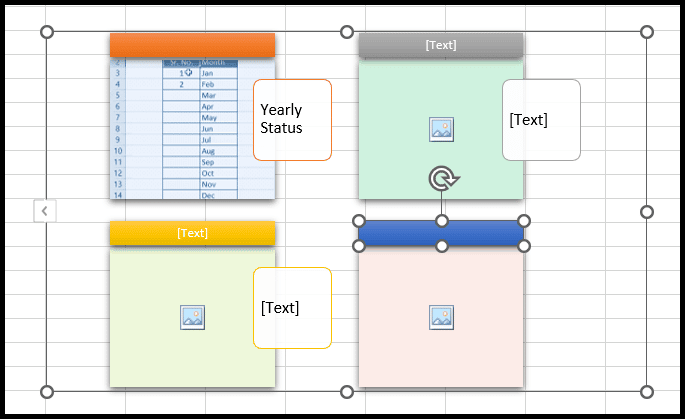
- Pour changer la position des formes, cliquez sur « Monter » ou « De droite à gauche » et pour supprimer les formes de texte, cliquez sur « Rétrograder ».
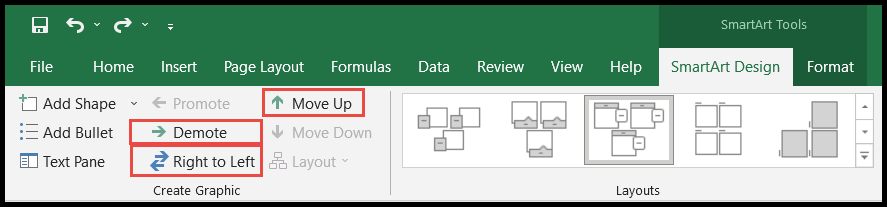
Lorsque vous déplacez, redimensionnez ou ajustez une forme dans la conception, les autres formes disponibles seront ajustées en conséquence, mais pour rendre les autres formes constantes/fixes, vous pouvez convertir la conception au format de formes en cliquant sur « Convertir en formes » après quoi la conception du le graphique sera converti au format de formes et, parallèlement, les options de formatage seront également modifiées.