Qu’est-ce que la barre d’outils d’accès rapide dans Excel ?
POINTS CLÉS:
L’idée d’utiliser la barre d’outils d’accès rapide est d’avoir toutes les commandes que vous utilisez fréquemment en un seul endroit afin que vous n’ayez pas besoin de vous déplacer d’un onglet à l’autre pour trouver ces commandes.
- Sur la barre d’outils d’accès rapide, vous pouvez ajouter des options que vous utilisez fréquemment pour y accéder facilement.
- Vous pouvez modifier sa position de la barre de titre au-dessous du ruban.
- Il est activé par défaut et vous ne pouvez pas le masquer.
Et dans ce didacticiel, nous explorerons tout ce qui concerne la barre d’outils d’accès rapide. Alors, commençons.
Qu’est-ce que la barre d’outils d’accès rapide
La barre d’outils d’accès rapide est une barre mince qui peut contenir des boutons pour les commandes, et elle est située sur le côté gauche de la barre de titre et est toujours visible quel que soit l’onglet de ruban actif. Vous pouvez ajouter et supprimer des boutons de la barre d’outils d’accès rapide et pouvez également modifier sa position.
Vous trouverez ci-dessous la barre d’outils d’accès rapide par défaut que vous pouvez voir lors de la première ouverture d’une application Excel.
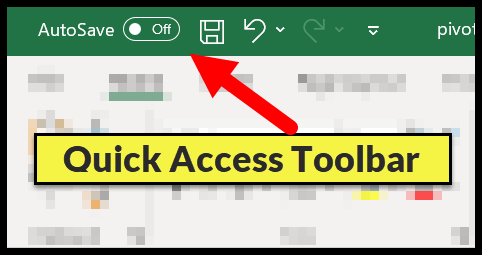
Il s’agit d’une barre d’outils fixe qui ne peut pas être flottante et les commandes de la barre d’outils d’accès rapide apparaissent toujours sous forme de petites icônes sans texte (à l’exception du commutateur d’enregistrement automatique).
Ce didacticiel fait partie de nos compétences de base en Excel , et si vous souhaitez affiner vos compétences Excel existantes, consultez ces trucs et astuces Excel .
Boutons par défaut de la barre d’outils d’accès rapide
Avant même de le personnaliser et d’y ajouter vos boutons pour vos commandes préférées, il possède des boutons par défaut :
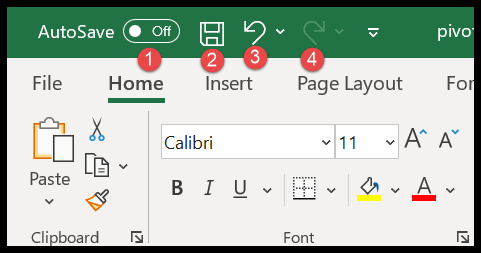
- Enregistrement automatique : il s’agit d’un commutateur que vous pouvez activer pour enregistrer un classeur sur OneDrive et SharePoint en temps réel. Cela signifie qu’Excel enregistrera le classeur dans un petit intervalle afin que vous ne perdiez pas de données.
- Enregistrer : ce bouton enregistre le classeur actif ou fonctionne comme « Enregistrer sous » si le classeur actif n’est pas encore enregistré.
- Annuler : ce bouton annule l’effet de la dernière action.
- Rétablir : ce bouton annule l’effet de la dernière annulation.
Que faire si la barre d’outils d’accès rapide n’est pas disponible
La barre d’outils d’accès rapide est toujours visible dans la fenêtre Excel. Mais lorsque vous utilisez Excel en mode plein écran uniquement dans ce cas, il sera masqué et affiché (temporairement), vous devez cliquer sur la barre de titre ou appuyer sur la touche alt.
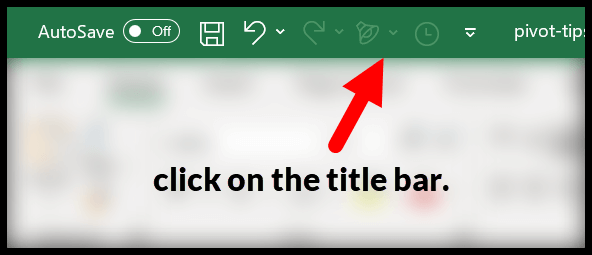
Personnalisation de la barre d’outils d’accès rapide
L’un des avantages les plus importants de la barre d’outils d’accès rapide est que vous pouvez la personnaliser de nombreuses façons. Sur le côté droit du QAT, vous avez un petit menu déroulant, et lorsque vous cliquez sur ce menu déroulant, recherchez des options pour le personnaliser.
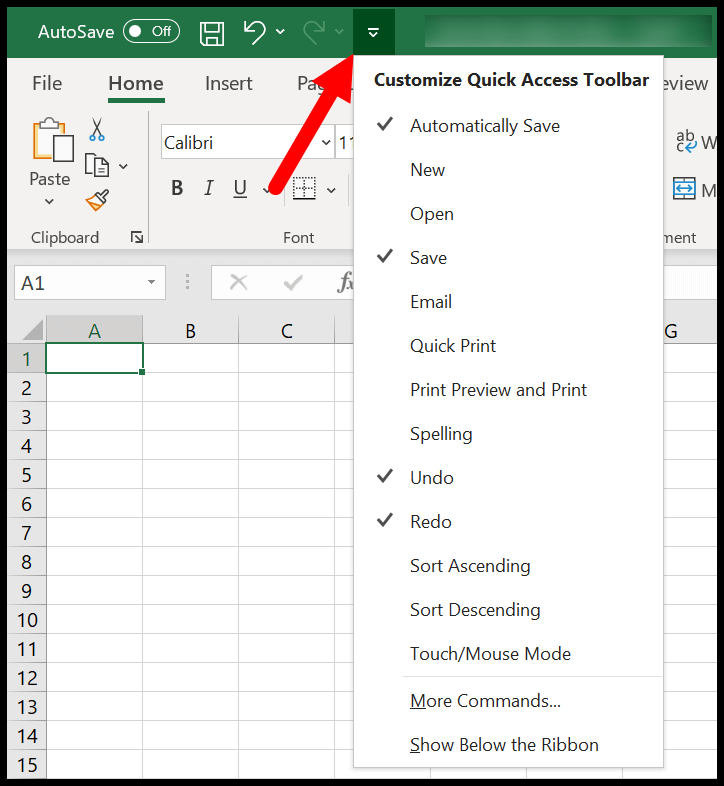
Dans cette liste déroulante, vous avez une liste de certaines des commandes de base que vous pouvez ajouter. Il vous suffit de sélectionner l’option que vous souhaitez ajouter, et cela ajoutera un nouveau bouton au QAT.
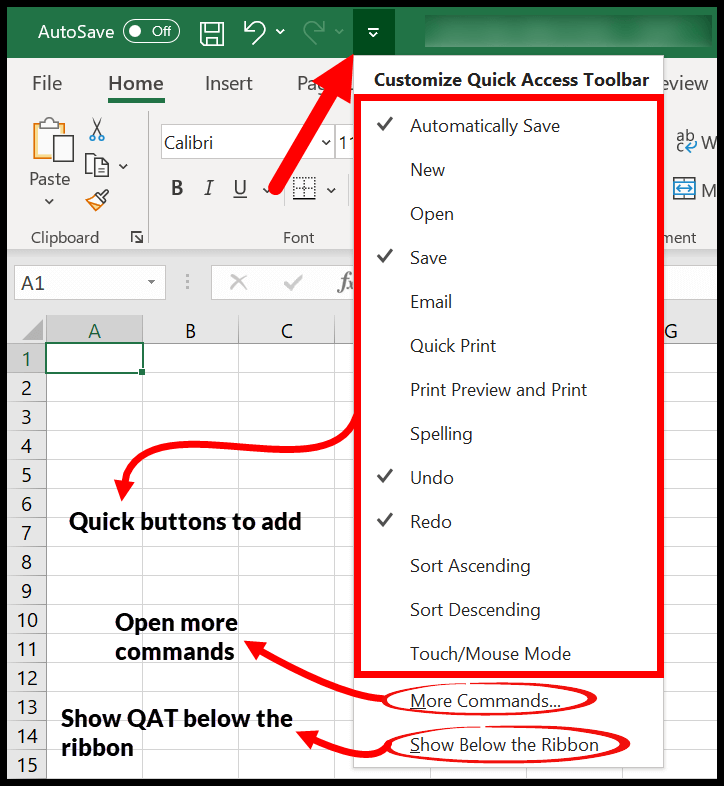
À côté de cette liste, vous avez un bouton pour ajouter plus de commandes (nous en discuterons dans quelques secondes), et à la fin, il y a un bouton pour afficher la barre d’outils d’accès rapide sous le ruban.
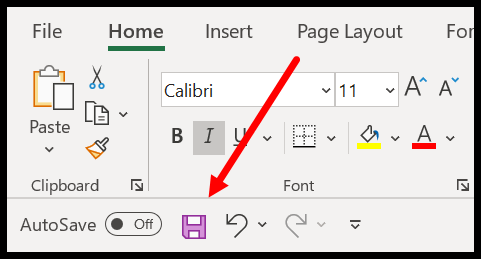
Ajouter plus de commandes à la barre d’outils d’accès rapide
Une fois que vous avez cliqué sur les commandes de mode, cela vous mènera aux options Excel où vous en avez tout un tas pour personnaliser la barre d’outils d’accès rapide.
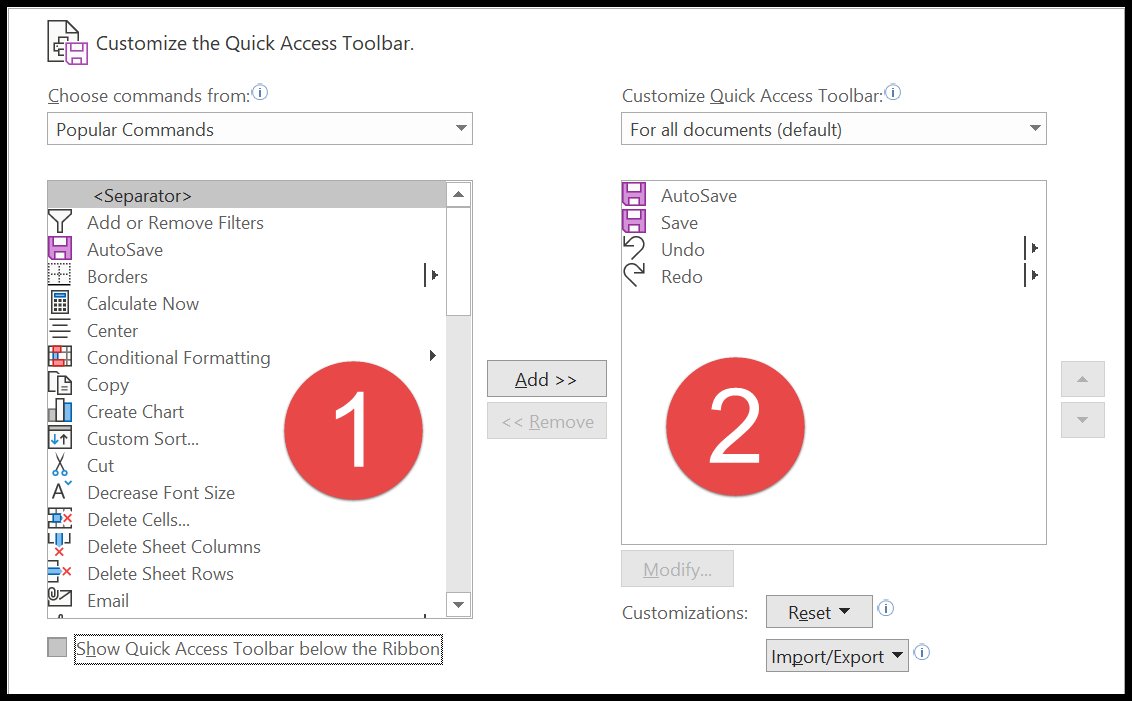
- Sur le côté gauche, vous avez des options à sélectionner.
- Et sur le côté droit, vous avez la liste des commandes que vous avez sur la barre d’outils d’accès déjà rapide.
Étapes pour personnaliser la barre d’outils d’accès rapide
- Ouvrez le menu déroulant « Choisir les commandes à partir de » et sélectionnez l’onglet à partir duquel vous souhaitez ajouter la commande.
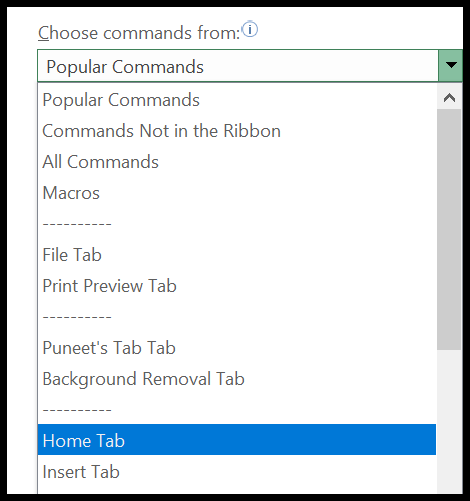
- Après cela, sélectionnez la commande que vous souhaitez ajouter et cliquez sur le bouton « Ajouter ». Au moment où vous cliquez sur le bouton Ajouter, vous obtiendrez cette commande dans la liste des commandes de la barre d’outils d’accès rapide.
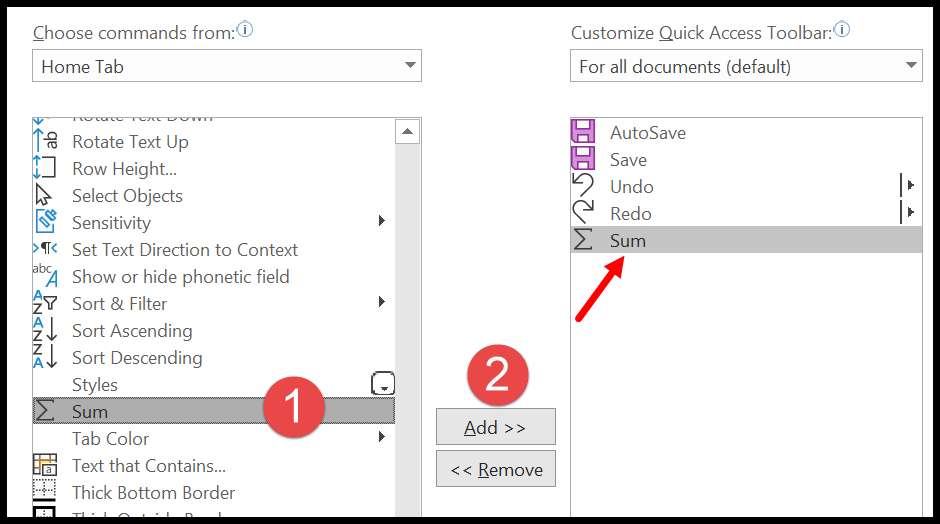
- À la fin, cliquez sur OK, et vous aurez la nouvelle commande que vous venez d’ajouter à la barre d’outils d’accès rapide.

Je suis sûr que vous avez vu qu’il y a beaucoup d’options dans le menu déroulant « Choisir les commandes de » que vous pouvez ajouter à la barre d’outils d’accès rapide.
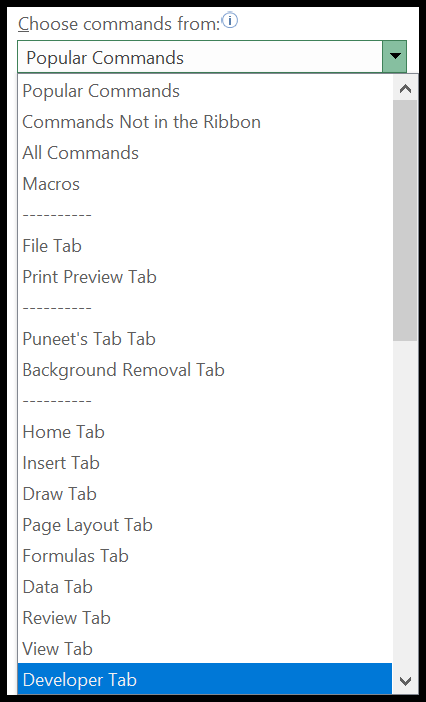
Toutes les commandes que vous avez dans Excel mais pour les classer dans différents groupes.
- Commandes populaires : Ici, vous pouvez trouver toutes les commandes populaires d’Excel, et la plupart d’entre elles sont des commandes fréquemment utilisées.
- Commandes qui ne sont pas dans le ruban : Il s’agit d’une liste de commandes qui ne sont pas répertoriées dans le ruban, mais vous pouvez les ajouter sur la barre d’outils d’accès rapide.
- Toutes les commandes : il s’agit d’une liste complète des commandes qu’Excel vous propose d’utiliser.
Pour faciliter la recherche d’une commande que vous souhaitez ajouter à la barre d’outils d’accès rapide, vous disposez également de commandes par onglets que vous pouvez sélectionner.
L’autre façon d’ajouter la commande à la barre d’outils d’accès rapide consiste à accéder à ce bouton de commandes et au ruban, de cliquer dessus avec le bouton droit de la souris et de sélectionner « Ajouter à la barre d’outils d’accès rapide ».
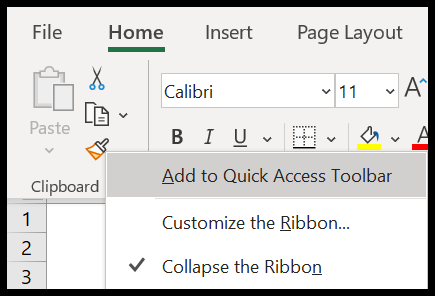
Et cela ajoutera un bouton sur la barre d’outils d’accès rapide pour la commande que vous avez sélectionnée.

Supprimer les boutons de la barre d’outils d’accès rapide
Si vous souhaitez supprimer une option de la barre d’outils d’accès rapide, cliquez simplement sur ce bouton avec le bouton droit de la souris et sélectionnez » Supprimer de la barre d’outils d’accès rapide « .
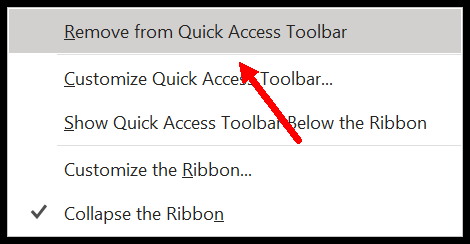
La deuxième méthode consiste à ouvrir la boîte de dialogue Plus de commandes, à sélectionner la commande et à cliquer sur le bouton Supprimer.
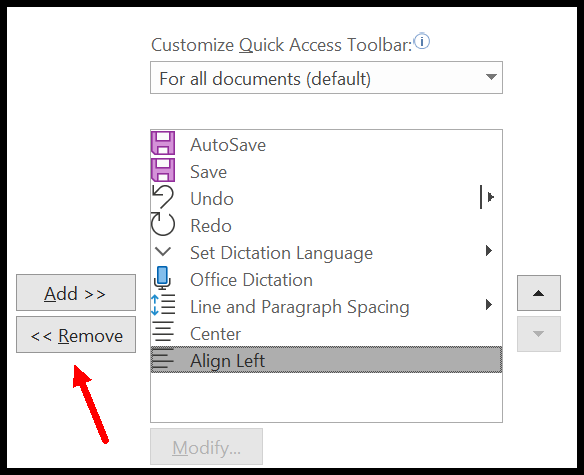
Et vous pouvez également décocher les commandes du menu déroulant qui y est répertorié.
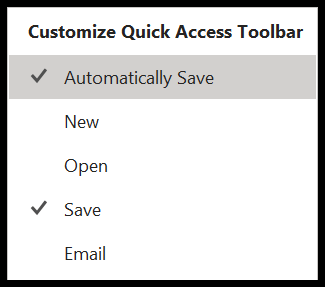
Réorganiser les icônes
À partir des options Excel, vous pouvez réorganiser les icônes que vous avez sur la barre d’outils d’accès rapide. Lorsque vous sélectionnez un bouton, il active les flèches haut et bas à droite de la liste, et vous pouvez utiliser ces boutons fléchés pour réorganiser le bouton de la commande sélectionnée.
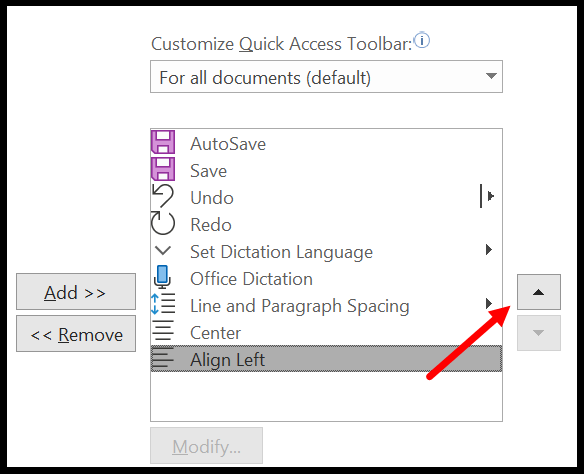
Conseils pour utiliser la barre d’outils d’accès rapide comme un PRO
Vous trouverez ci-dessous quelques-uns des conseils que vous pouvez apprendre pour utiliser au mieux la barre d’outils d’accès rapide.
Départ : 100 trucs et astuces Excel
1. Personnalisez QAT pour un seul classeur
Lorsque vous effectuez une personnalisation dans la barre d’outils d’accès rapide qui s’applique à l’ensemble de l’application Excel. Mais il existe également une option pour avoir différentes personnalisations pour différents classeurs. Dans les options Excel, vous pouvez sélectionner l’option.
- Pour tous les documents (par défaut)
- Pour un classeur.
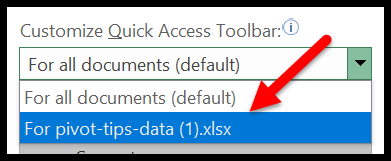
Cette liste déroulante affiche tous les classeurs actifs que vous pouvez sélectionner et appliquer la personnalisation.
2. Déplacez la barre d’outils d’accès rapide vers le bas du ruban
Comme la barre d’outils d’accès rapide se trouve sur la barre de titre, cela lui donne moins d’espace pour ajouter plus de commandes. Mais vous pouvez également le déplacer sous le ruban, ce qui lui donne le plus de base pour ajouter des commandes.
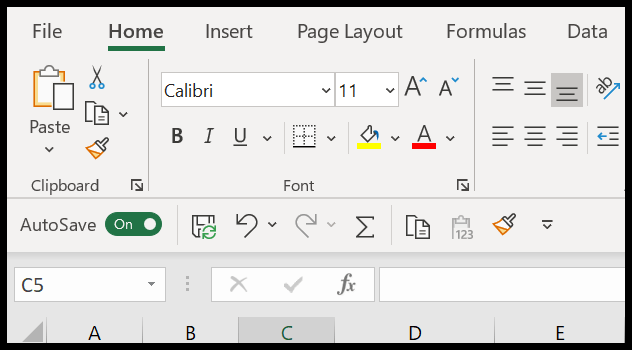
Pour cela, il vous suffit de cliquer sur le menu déroulant que vous avez et de sélectionner « Afficher sous le ruban ».
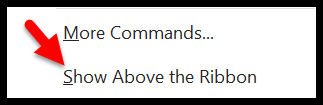
Vous pouvez également le faire en personnalisant la barre d’outils d’accès rapide à partir des options Excel. Il y a une petite case que vous devez cocher.
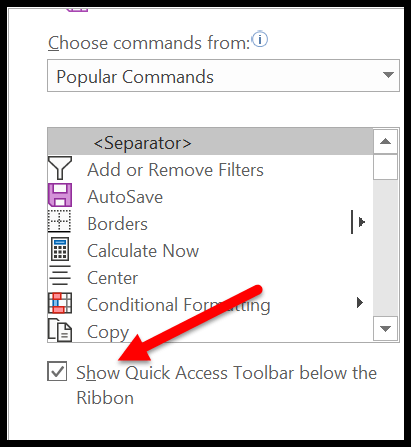
3. Annuler et rétablir la liste déroulante
Habituellement, pour annuler et rétablir, vous devez appuyer encore et encore sur la touche de raccourci, mais avec les boutons que vous avez sur la barre d’outils d’accès rapide, vous pouvez annuler et rétablir jusqu’aux 100 dernières activités.
Cliquez simplement sur le menu déroulant et sélectionnez l’activité jusqu’à laquelle vous souhaitez annuler ou rétablir.
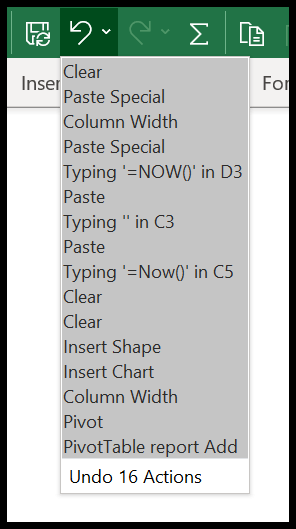
4. Bouton de vérification orthographique sur la barre d’outils d’accès rapide
Vous pouvez également ajouter le bouton de vérification orthographique sur la barre d’outils, ce qui peut vous être utile si vous souhaitez vérifier votre feuille de calcul pour les fautes d’orthographe.

C’est là dans la liste des commandes populaires.
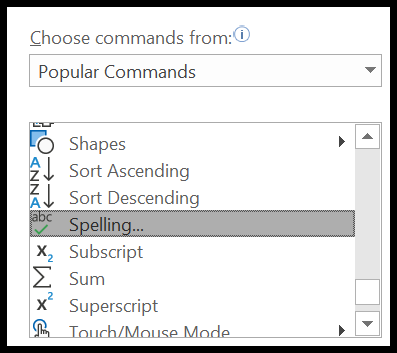
5. Réinitialisez les boutons de la barre d’outils d’accès rapide
Si vous souhaitez revenir aux paramètres par défaut et supprimer toutes les personnalisations que vous avez effectuées et la barre d’outils d’accès rapide, accédez à Plus de commandes ➜ Bouton de réinitialisation ➜ Réinitialiser uniquement la barre d’outils d’accès rapide ».

Il y a une chose dont vous devez vous assurer qu’une fois que vous avez réinitialisé les paramètres de la barre d’outils d’accès rapide, vous ne pouvez pas les restaurer.
6. Ajouter une impression rapide au QAT
Si vous imprimez beaucoup, vous pouvez ajouter un bouton d’impression rapide à la barre d’outils d’accès rapide. C’est comme une commande d’impression en un clic.

Vous pouvez l’ajouter à partir de la liste des commandes populaires.
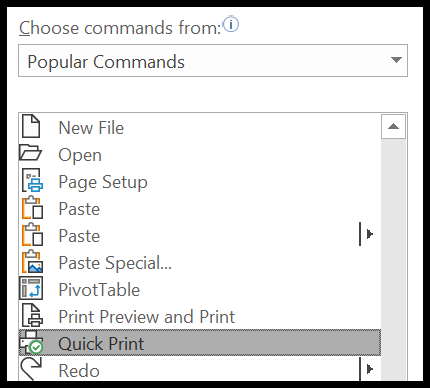
7. Exécutez des macros à partir de QAT
Vous pouvez également exécuter des macros à partir de la barre d’outils d’accès rapide en ajoutant un bouton attribuant une macro à partir de la liste. Il suffit de sélectionner les macros à partir des commandes de choix, puis de sélectionner la macro que vous souhaitez ajouter et, à la fin, de cliquer sur le bouton Ajouter.
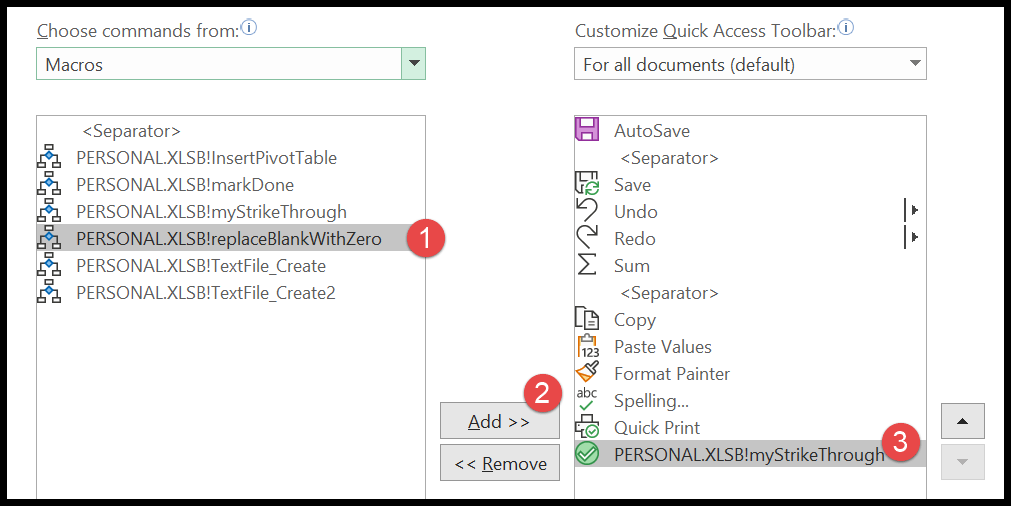
Vous pouvez également sélectionner une icône, donc la commande à partir du bouton de modification.
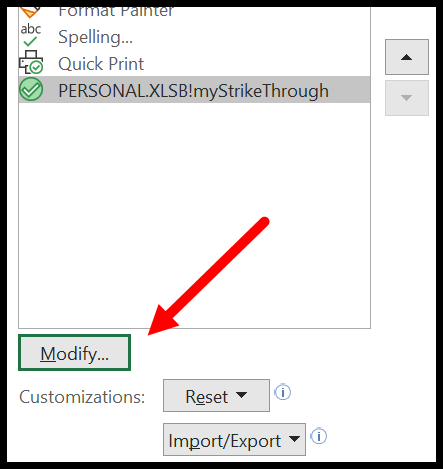
8. Paramètres d’importation et d’exportation
Vous pouvez également importer et exporter la personnalisation que vous avez effectuée avec la barre d’outils d’accès rapide à l’aide du bouton Importer/Exporter.
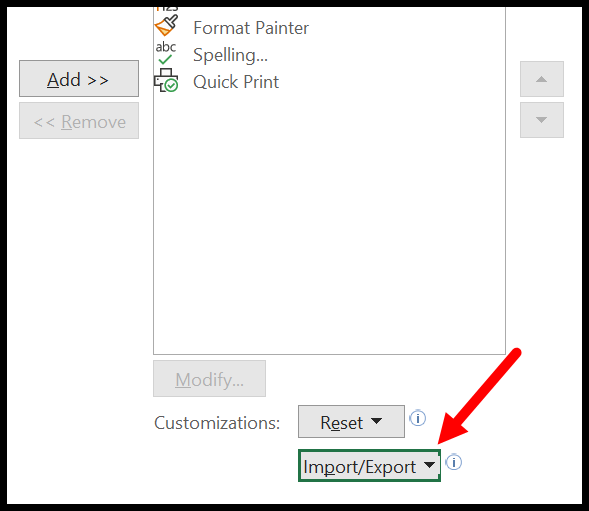
- Importer le fichier de personnalisation : Il vous demande de localiser le fichier de personnalisation à charger. Et lorsque vous chargez un fichier de personnalisation, il remplace tous les paramètres et personnalisations précédents que vous avez sur le ruban Excel et la barre d’outils d’accès rapide.
- Exporter toutes les personnalisations : Il vous invite à entrer un nom de fichier et un emplacement pour le fichier à exporter.
Ce seul problème avec l’option d’importation et d’exportation est que vous ne pouvez pas exporter et importer la personnalisation pour la barre d’outils d’accès rapide seule.
9. Autres boutons utiles que vous pouvez ajouter à la barre d’outils d’accès rapide
Voici quelques-unes des commandes utiles que vous pouvez ajouter à la barre d’outils d’accès rapide :
- Remplir la série ( Ajouter le numéro de série dans Excel )
- Barré
- Copie
- Pâte
- Éditeur Visual Basic
- Filtre automatique
- Nouvelle note
- Format automatique
- Double soulignement
- Indice
- Exposant
Il n’y a pas de barre d’outils d’accès rapide dans Excel Online (Excel Web Version)
La façon dont j’utilise la barre d’outils d’accès rapide d’Excel
J’ai toutes les commandes que j’utilise fréquemment dans la barre d’outils d’accès rapide, et j’ai fait en sorte que le ruban Excel affiche uniquement les noms d’onglets, et la barre d’outils d’accès rapide se trouve sous le ruban.

De cette façon, je peux économiser beaucoup d’espace pour la vue de la feuille de calcul, et la barre d’outils d’accès rapide a beaucoup plus d’espace pour ajouter plus de boutons de commande.
Raccourcis clavier pour la barre d’outils d’accès rapide
Vous pouvez également utiliser un raccourci clavier pour utiliser les boutons de la barre d’outils d’accès rapide. Lorsque vous appuyez sur ALT, Excel vous montre tous les raccourcis clavier de la barre d’outils d’accès rapide.

Comme vous pouvez le voir dans l’instantané ci-dessus, les commandes de la barre d’outils d’accès rapide ont attribué des numéros aux touches de raccourci.
Par exemple, le raccourci Alt + 1 exécute la première commande de la barre d’outils d’accès rapide, puis après la neuvième commande, les raccourcis deviennent 09, 08, etc.
Après la 18e commande, les raccourcis deviennent 0A, 0B, etc., et après Alt+0Z, Excel cesse d’attribuer des raccourcis.