Comment utiliser la barre de formule dans Excel ?
Points clés
- Vous pouvez masquer et afficher la barre de formule.
- Vous pouvez modifier sa hauteur (l’agrandir), mais vous ne pouvez pas modifier sa position.
Qu’est-ce que la barre de formule Excel ?
La barre de formule Excel est une barre fine sous le ruban qui affiche le contenu de la cellule sélectionnée et affiche l’adresse de la cellule sélectionnée sur le côté gauche. Vous pouvez également entrer une valeur dans la cellule à partir de la barre de formule. Il comporte trois boutons (Entrer, Annuler et Insérer une fonction).

- Boîte de nom
- Développer horizontalement
- Boutons
- Barre de saisie
- Développer verticalement
Comment afficher la barre de formule (ou la masquer)
La barre de formule est active par défaut mais si elle est masquée, vous pouvez l’activer depuis l’onglet Affichage.
- Allez d’abord dans l’onglet Affichage, puis dans le groupe d’affichage et la barre de formule de coche.
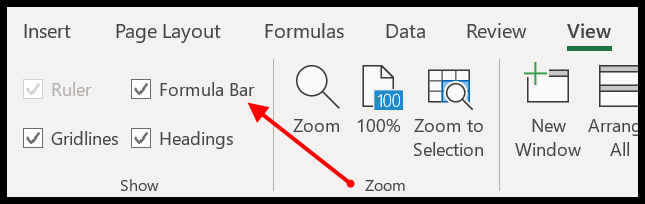
- En dehors de cela, vous pouvez également l’activer à partir des options Excel.
- Allez dans les options Excel ➜ Avancé ➜ Affichage ➜ Afficher la barre de formule.
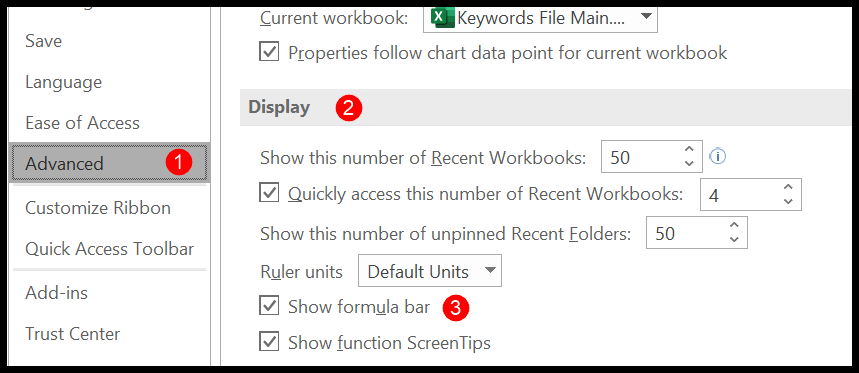
Vous pouvez utiliser les mêmes étapes si vous souhaitez le masquer.
Développer la barre de formule
Par défaut, la barre de formule est mince, mais vous pouvez l’agrandir et la rendre un peu large. Lorsque vous passez votre curseur au bas de la barre de formule, il se transforme en une flèche verticale à double extrémité, puis vous pouvez le tirer vers le bas pour le développer.

Il existe également une touche de raccourci ( Ctrl + Maj + U ) que vous pouvez utiliser pour développer verticalement la barre de formule. Vous pouvez également utiliser l’icône déroulante du côté droit.
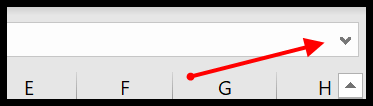
Et si vous souhaitez modifier sa largeur, vous pouvez le faire en plaçant votre curseur sur les trois points entre la zone de nom et la barre de formule, puis en l’étirant vers la droite ou la gauche.
En relation – Feuille de triche du raccourci clavier Excel
Saisir des données à partir de la barre de formule
Vous pouvez saisir des données dans une cellule en la modifiant à partir de la barre de formule. Pour cela, vous devez sélectionner la cellule et cliquer sur la barre de saisie dans la barre de formule.
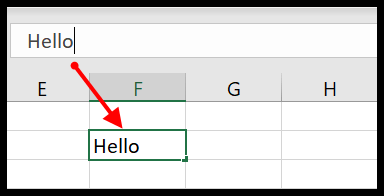
Et une fois que vous avez terminé avec la valeur que vous souhaitez entrer ; vous pouvez cliquer sur le bouton Entrée qui se trouve sur le côté gauche de la barre de formule.
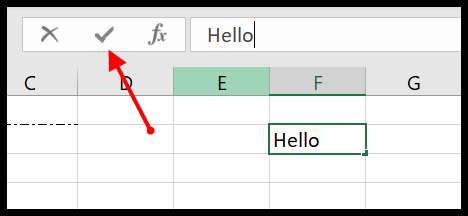
Il y a aussi un bouton pour annuler la saisie de données ou vous pouvez appuyer sur la touche d’échappement.
Entrez une fonction à l’aide de la barre de formule
Il y a un bouton d’insertion de fonction sur la barre de formule, et lorsque vous cliquez sur ce bouton, il ouvre une boîte de dialogue à partir de laquelle vous pouvez trouver et insérer la fonction.
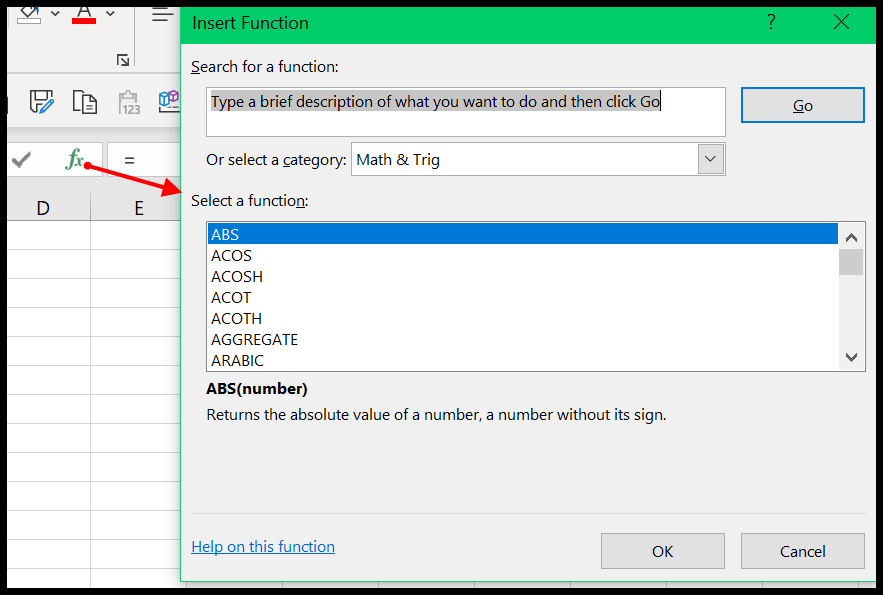
Une fois que vous avez sélectionné la fonction que vous souhaitez insérer, cliquez sur OK, et il vous montrera une boîte de dialogue pour définir les arguments de la fonction.
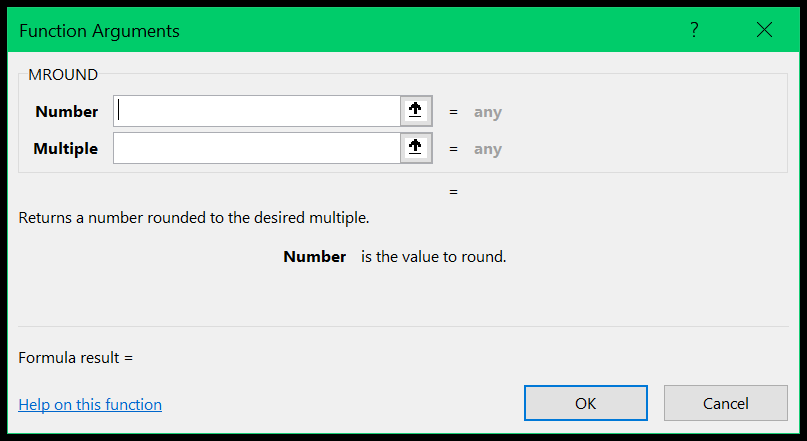
Utiliser la zone de nom
Sur le côté droit de la barre de formule, vous avez une zone de nom qui affiche l’adresse de la cellule sélectionnée. Mais vous pouvez également utiliser cette zone de nom pour naviguer.
Vous êtes une cellule spécifique ou une plage. Lorsque vous cliquez sur la zone de nom, cela vous permet de le modifier, et vous pouvez entrer une adresse de cellule, et une fois que vous faites cela et appuyez sur Entrée, il vous dirigera vers cette cellule.
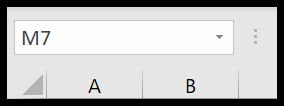
De la même manière, vous pouvez également entrer l’adresse d’une plage pour la sélectionner.
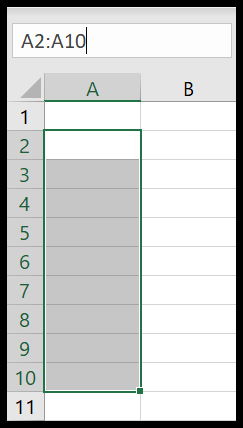
Modifier les formes à partir de la barre de formule
Si vous souhaitez connecter une forme à une cellule, vous pouvez le faire en la modifiant à partir de la barre de formule.
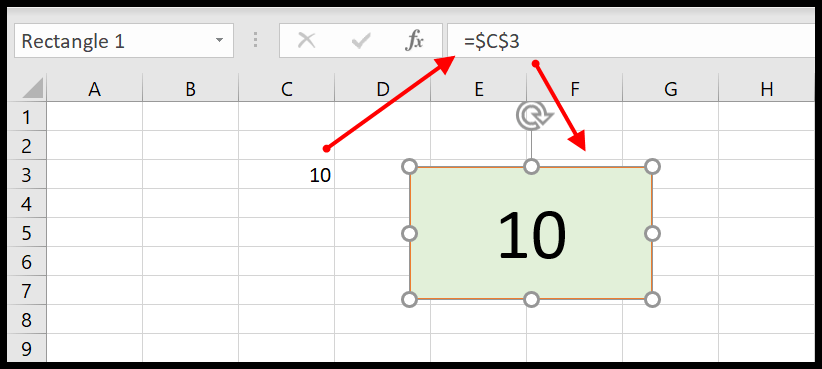
- Sélectionnez la forme que vous avez dans la feuille de calcul.
- Cliquez sur la barre de formule pour la modifier.
- Entrez « = » et sélectionnez la cellule que vous souhaitez connecter à la forme.
- À la fin, cliquez sur OK.