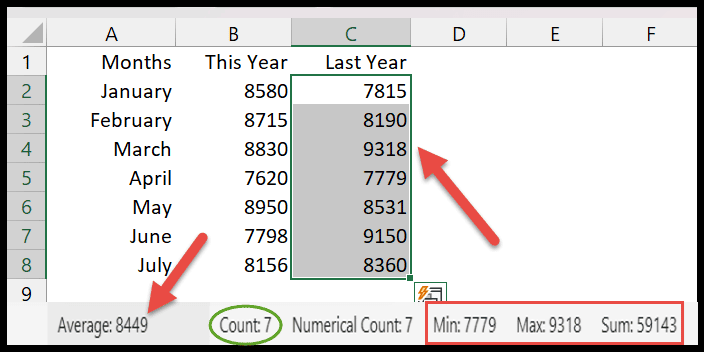Qu’est-ce que la barre d’état dans Excel ?
Dans Excel, la barre d’état est une barre fine en bas de la fenêtre Excel. En outre, il propose une variété d’options, notamment la mise en page, la mise en page des sauts de page , le zoom avant ou arrière et le pourcentage de zoom. Il affiche même la moyenne, le nombre et la somme des cellules sélectionnées.

Dans ce didacticiel, nous examinons toutes les options que nous avons dans la barre d’état.
Modes sur la barre d’état
1. Prêt
Le mode « Prêt » apparaît dans le coin inférieur gauche de la barre d’état. Cela signifie que la feuille est prête avec les valeurs ou les données et qu’elle attend maintenant votre prochaine commande.
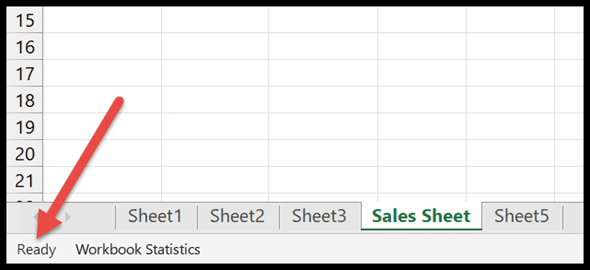
2. Entrez
Le mode « Entrée » s’affiche dans la barre d’état, ce qui signifie que vous avez commencé à saisir les données dans la cellule.
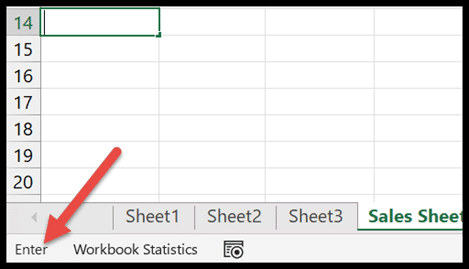
3. Modifier
En termes simples, une cellule est en cours d’édition .
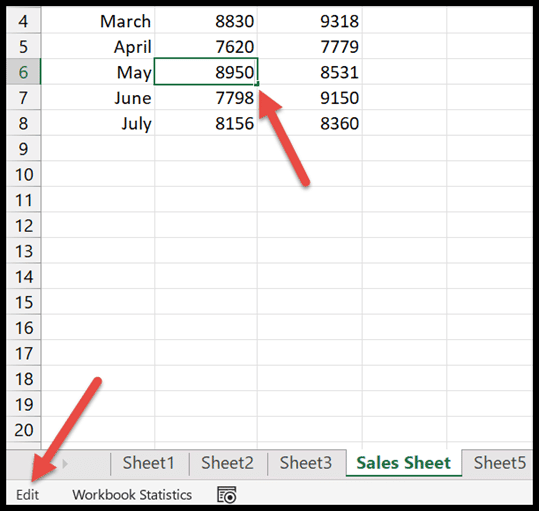
4. Pointe
Ce mode est activé lorsque vous entrez la formule dans une cellule tout en fournissant les autres cellules contenant des données en entrée.
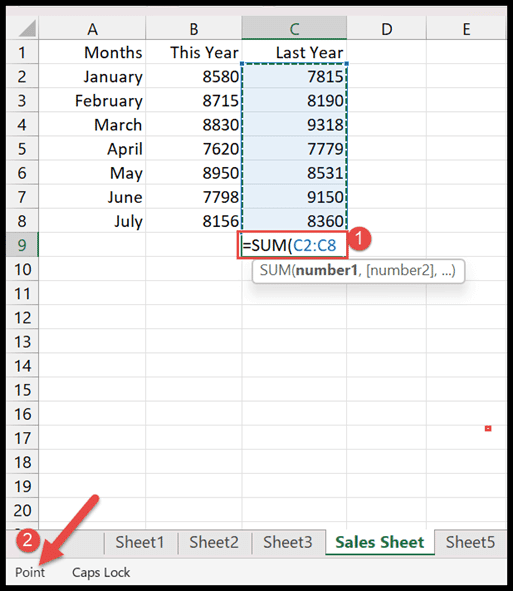
Vues de feuille de calcul
Chaque feuille de calcul comporte trois options par défaut pour les affichages de feuille de calcul : Affichage normal, Affichage de la mise en page et Aperçu des sauts de page . Vous avez les trois boutons dans le coin inférieur droit.
- Vue normale : Dans cette vue, vous pouvez voir votre feuille de calcul d’une manière simple qui comprend plusieurs lignes et colonnes.
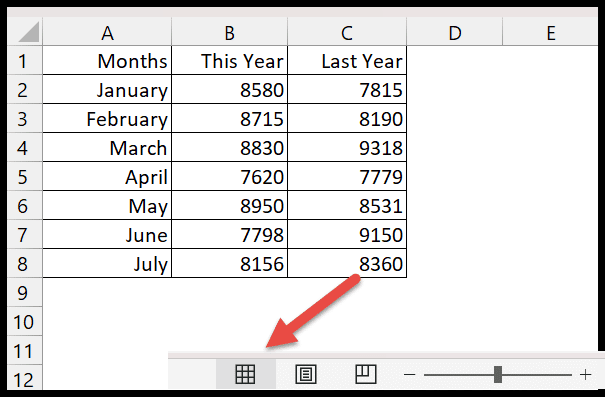
- Mode Mise en page : C’est une excellente façon de vérifier l’ en-tête et le pied de page de la page. Parallèlement à cela, vous pouvez vous faire une idée de son apparence avant de l’imprimer.
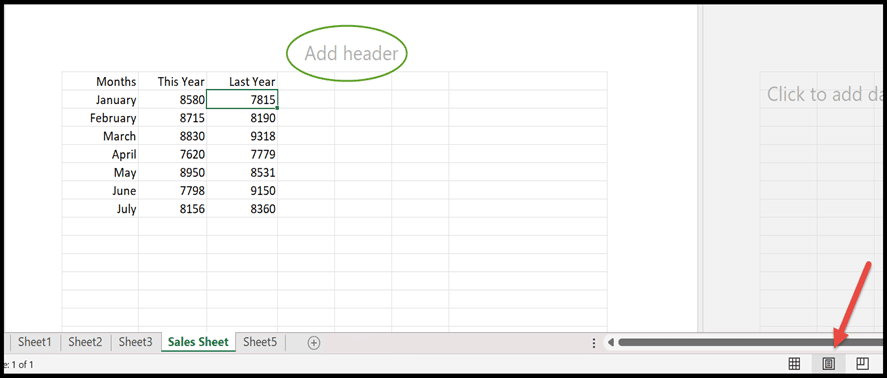
- Aperçu des sauts de page : comme son nom l’indique, cette option vous aidera à vous faire une idée de l’emplacement des sauts de page dans la feuille de calcul.
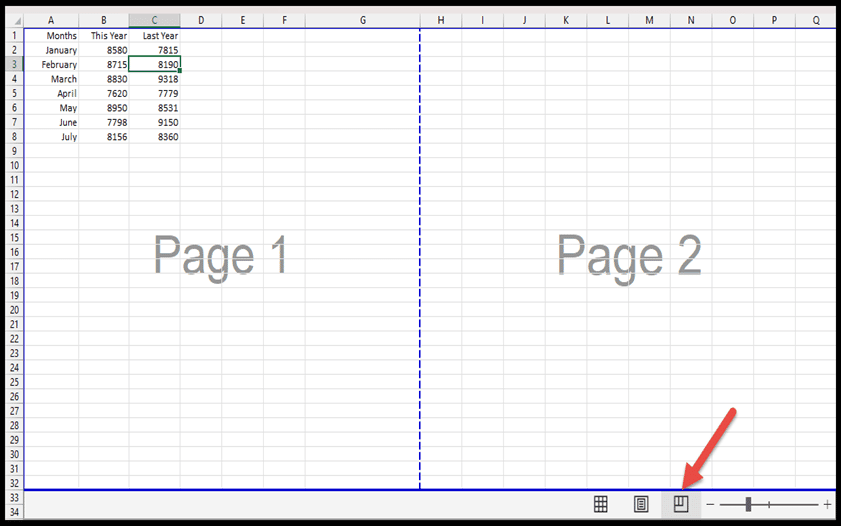
Curseur de zoom
Il s’agit d’une option fréquemment utilisée par les utilisateurs d’Excel et elle est visible dans le coin droit de la barre d’état.
- Il a (-) (+) deux boutons pour « Zoom arrière » et « Zoom avant » la feuille de calcul.
- Vous pouvez réduire la taille avec le bouton de zoom arrière. Alors que le zoom avant vous aide à regarder de près les données.
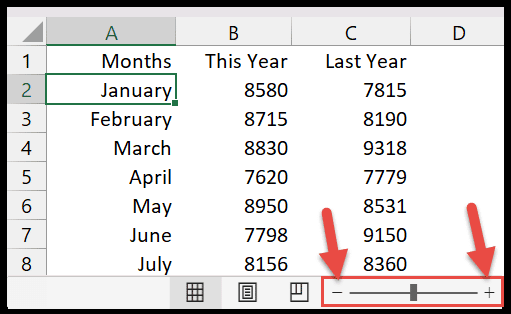
- Et, vous pouvez également ajuster la visibilité de la page en faisant glisser la touche de zoom dans les deux sens.
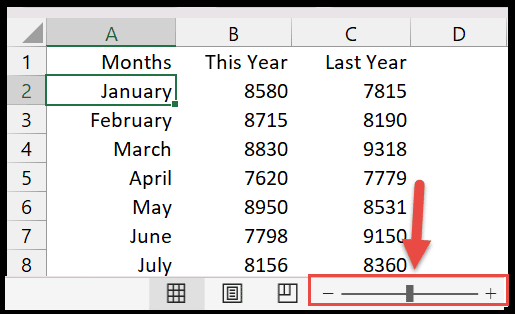
Il vous permet d’augmenter ou de diminuer la visibilité de (10%), et de cliquer sur les options de zoom avant (-) ou de zoom arrière (+).
Pourcentage de zoom
Dans Excel, le pourcentage de zoom est identique au curseur de zoom. Il y a un bouton à côté du curseur de zoom sur lequel vous pouvez cliquer.

Il vous montrera une boîte de dialogue de zoom. Et maintenant, vous pouvez définir le pourcentage d’agrandissement pour une feuille de calcul en cours.
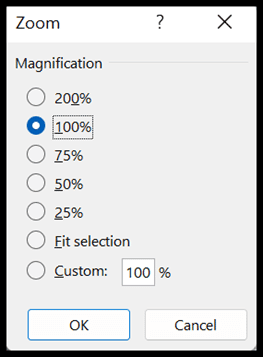
Personnaliser la barre d’état
La barre d’état dans Excel est très utile avec les options que vous y avez par défaut. En cliquant avec le bouton droit de la souris, vous trouverez d’autres options qui peuvent vous être très utiles.
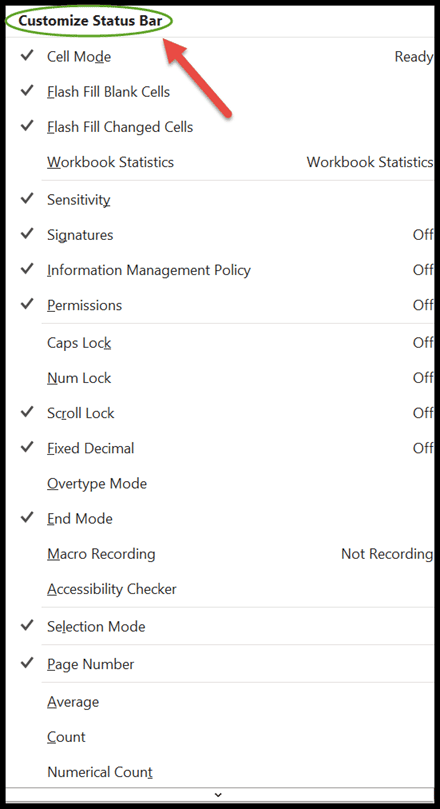
Statistiques du classeur
Les statistiques du classeur sont une boîte de dialogue qui affiche toutes les informations sur la feuille en cours ainsi que sur le classeur (le nombre de feuilles, de cellules avec des données, de tableaux, de graphiques, de formules, etc.).
Vous pouvez l’activer en cliquant dessus. Maintenant, cela sera mis en évidence par une coche et apparaîtra dans la barre d’état.
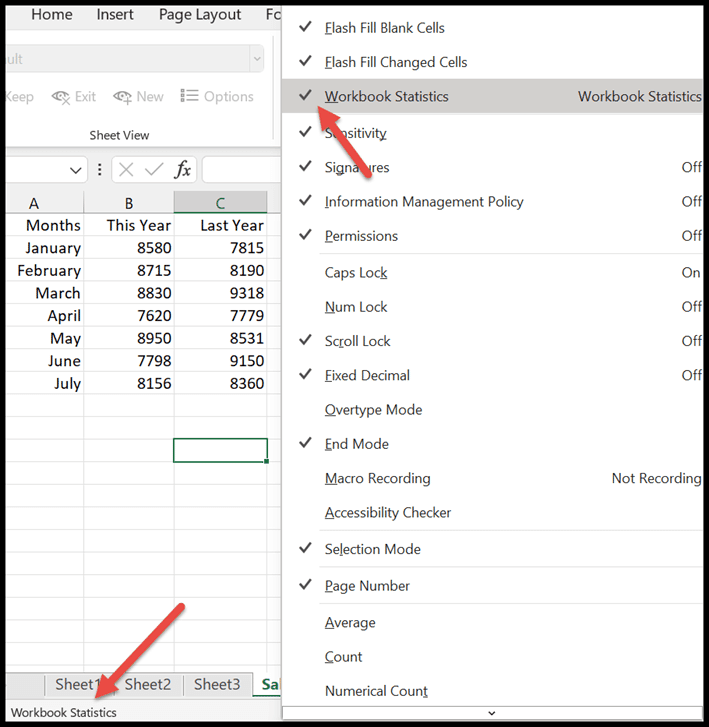
Cliquez sur « Statistiques du classeur », et il ouvre la boîte de dialogue qui affiche le nombre de cellules avec des données et d’autres informations sur le classeur.
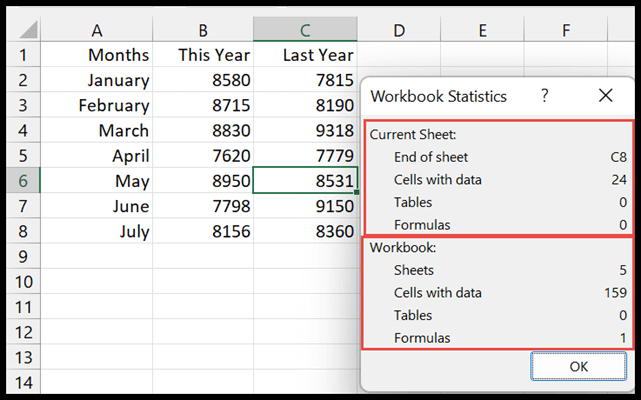
Maj, Num et Scroll Lock
Si l’une de ces options est activée, la barre d’état vous en informera. Vous recevrez un message indiquant (Verr Maj, Verr Num et Arrêt Défil ) sur le côté gauche de la barre d’état.
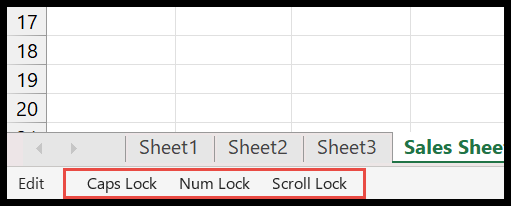
Comme vous pouvez le voir dans l’exemple ci-dessus, nous avons une notification sur la barre d’état pour tous les verrous. Dès que vous désactivez l’une de ces options, la notification sera également supprimée de la barre d’état.
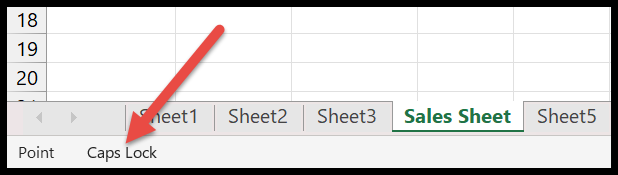
Numéro de page
L’option d’affichage de la mise en page apparaît juste à côté du mode « Prêt » dans la barre d’état. Ainsi, vous pouvez observer le nombre total de pages avec le numéro de page sélectionné dans la feuille de calcul.
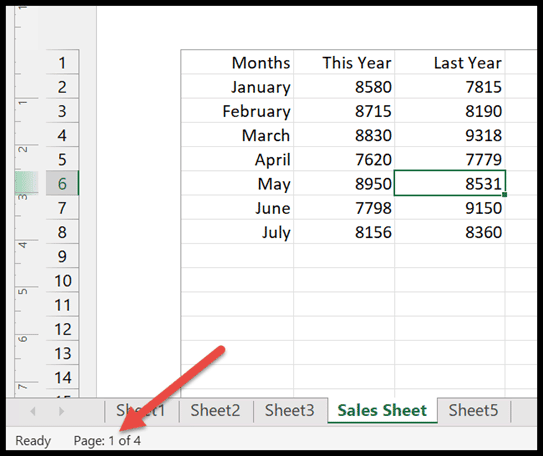
Options statistiques/mathématiques
Pour calculer rapidement les valeurs numériques ou les données, activez quelques options dans la boîte de dialogue de personnalisation de la barre d’état.
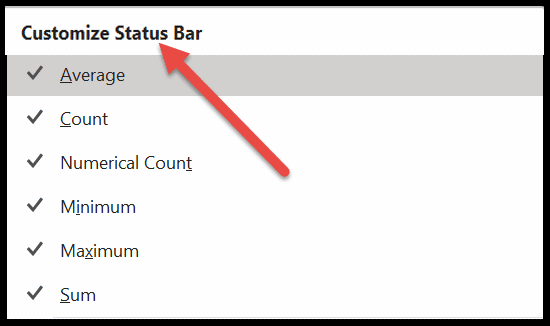
- Moyenne : Il vous donne une moyenne de toutes les cellules que vous avez sélectionnées dans la feuille de calcul.
- Compter : A partir du nom spécifié, il vous indique le nombre de cellules non vides sélectionnées .
- Nombre numérique : cette option est très utile dans le cas de données mixtes dans une feuille de calcul. Comme il n’affiche que le nombre de cellules qui ont des valeurs numériques.
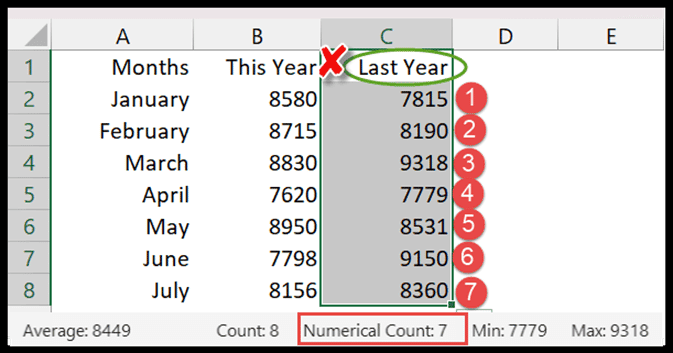
- Somme : Il vous montre la somme des valeurs des cellules sélectionnées.
- Minimum : Cette option vous aidera à trouver la valeur la plus basse parmi une grande quantité de données numériques sélectionnées.
- Maximum : En cas de maximum, il vous permet de rechercher la valeur la plus élevée parmi toutes les données numériques.