Comment ajouter des barres de données dans Excel ?
Dans Excel, vous pouvez ajouter des barres de données à une ou plusieurs cellules à l’aide de la mise en forme conditionnelle. Avec la mise en forme conditionnelle, vous avez deux options pour les ajouter :
- Barres de données prédéfinies
- Barres de données personnalisées
Dans ce didacticiel, nous examinerons les deux méthodes et apprendrons à les utiliser pour analyser rapidement les données.
Étapes pour ajouter des barres de données dans Excel à partir de la mise en forme conditionnelle
- Tout d’abord, sélectionnez les données que vous souhaitez ajouter à la barre de données.
- Accédez à la page d’accueil et cliquez sur le menu déroulant Mise en forme conditionnelle.
- À partir de là, accédez à l’option Barre de données.
- Enfin, cliquez sur le style de barre de données que vous souhaitez appliquer.
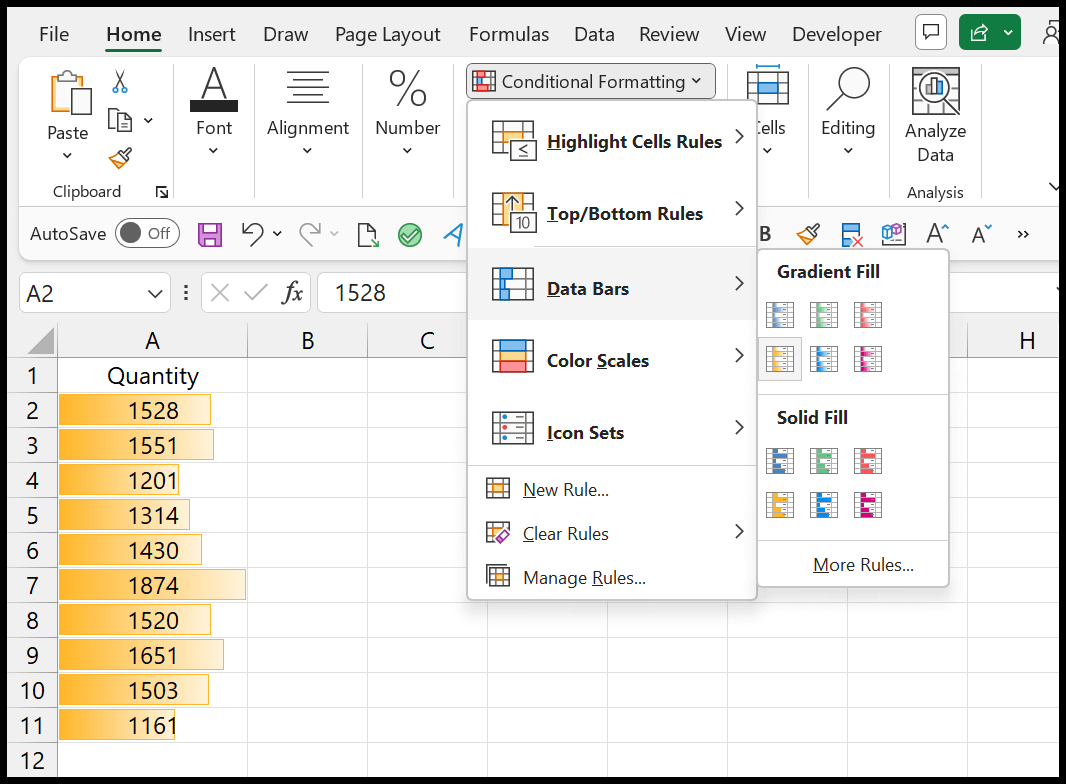
Et au moment où vous cliquez sur la nouvelle barre de données que vous souhaitez appliquer aux données ; vous l’obtiendrez instantanément. Ces règles de barre de données prédéfinies sont assez faciles à appliquer.
Lorsque vous sélectionnez l’un d’entre eux, il prend les valeurs les plus élevées des données sélectionnées et ajoute une barre de données complète. Et puis utilisez cette valeur pour ajouter des barres au reste des cellules.
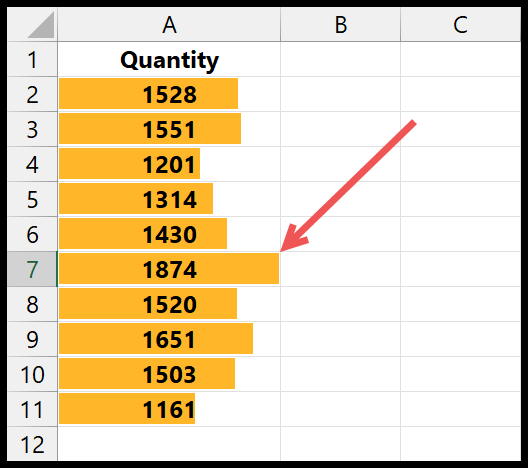
Il existe 12 barres de données que vous pouvez appliquer rapidement aux données.
Ajouter des barres de données avec des paramètres personnalisés (plus de règles)
Tout d’abord, accédez à Accueil> Mise en forme conditionnelle> Barres de données> Plus de règle.
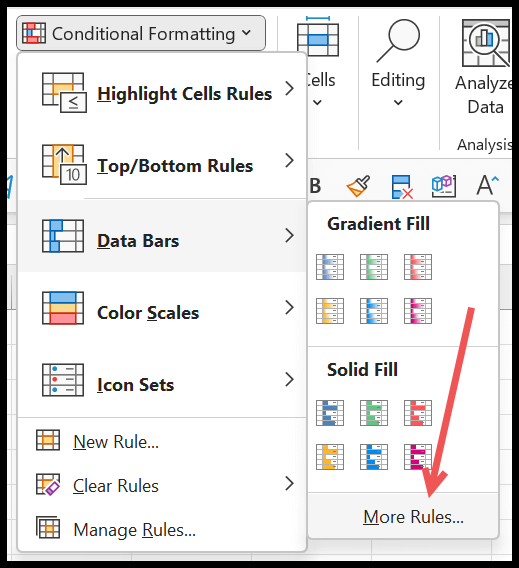
Une fois que vous avez cliqué dessus, vous obtiendrez une boîte de dialogue pour utiliser les paramètres personnalisés pour ajouter des barres de données.
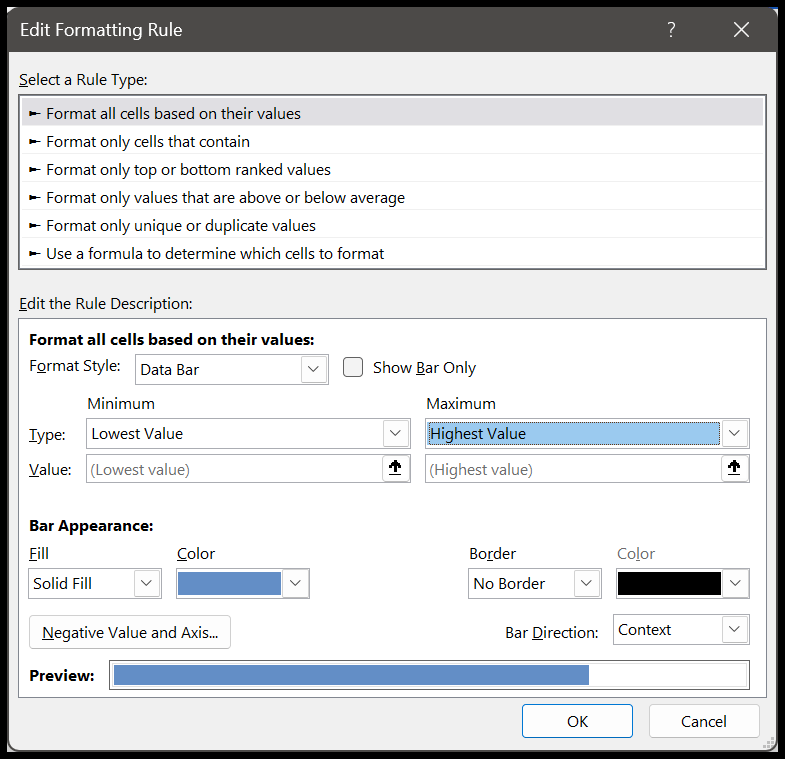
Dans cette boîte de dialogue, vous disposez de nombreuses options pour créer une règle de barre de données personnalisée. Par exemple, vous pouvez modifier la façon dont vous appliquez les barres de données à partir du menu déroulant « Type ».
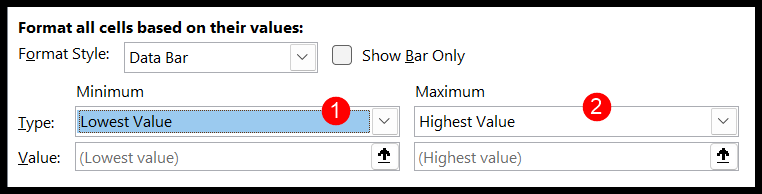
1. Le plus bas et le plus élevé
Avec cette option, Excel prendra le nombre le plus bas et le plus élevé des données elles-mêmes. Comme vous pouvez le voir dans l’exemple ci-dessous, le nombre le plus bas dans les données n’a pas de barre de données et le nombre le plus élevé dans les données a une barre de données complète.
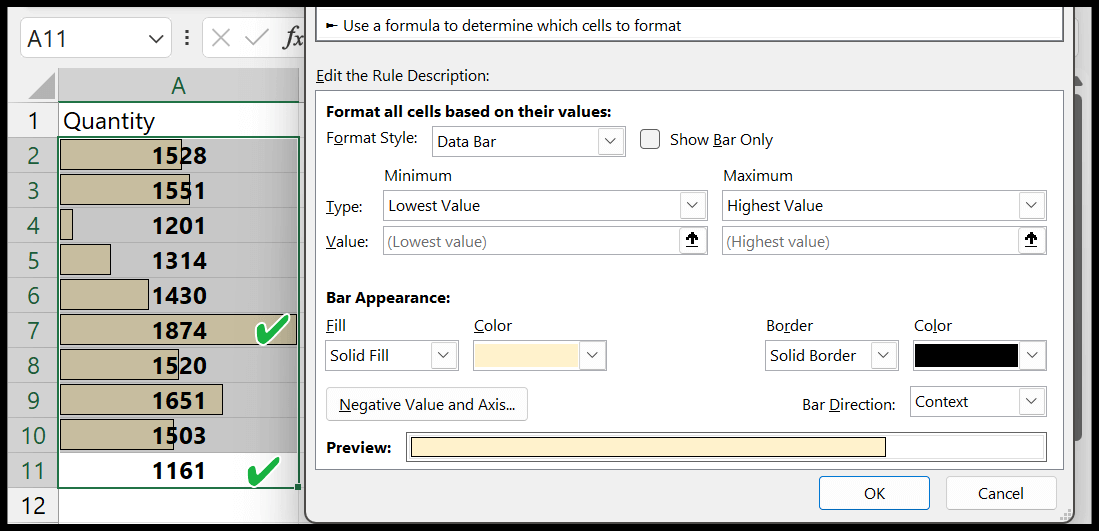
2. Chiffres
Avec l’option Nombres, vous pouvez définir vous-même le nombre le plus bas et le plus élevé. Et il prendra en compte cette plage de nombres pour ajouter la barre de données.
Dans l’exemple ci-dessous, le nombre le plus bas est 0 et le nombre le plus élevé est 4000, c’est pourquoi toutes les barres de données sont considérablement petites par rapport à la largeur de la cellule.
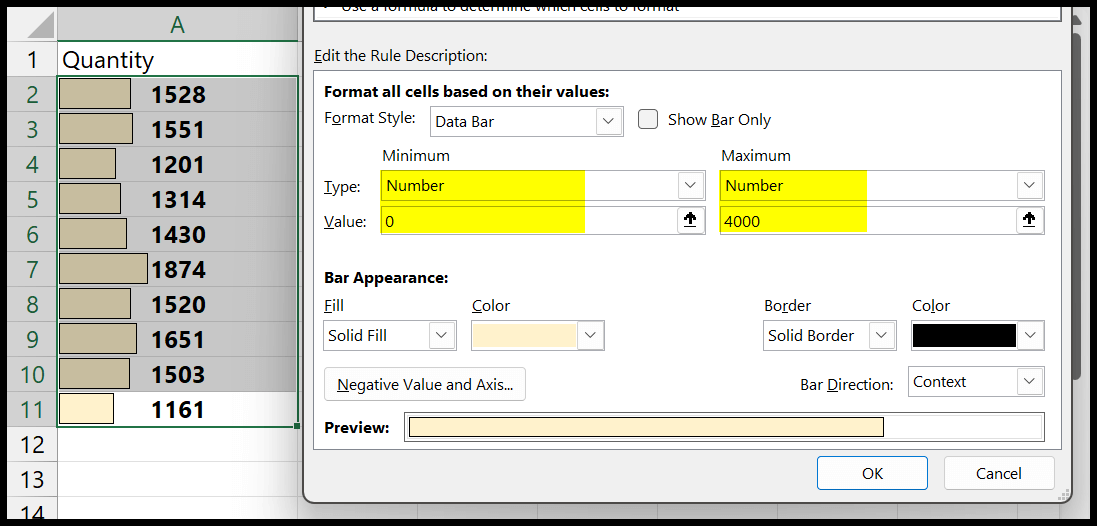
3. Pourcentage
Avec pourcentage, vous pouvez définir la valeur équivalente la plus faible et la plus élevée d’un pourcentage. Dans l’exemple ci-dessous, nous avons 20 % pour le minimum et 80 % pour le maximum.
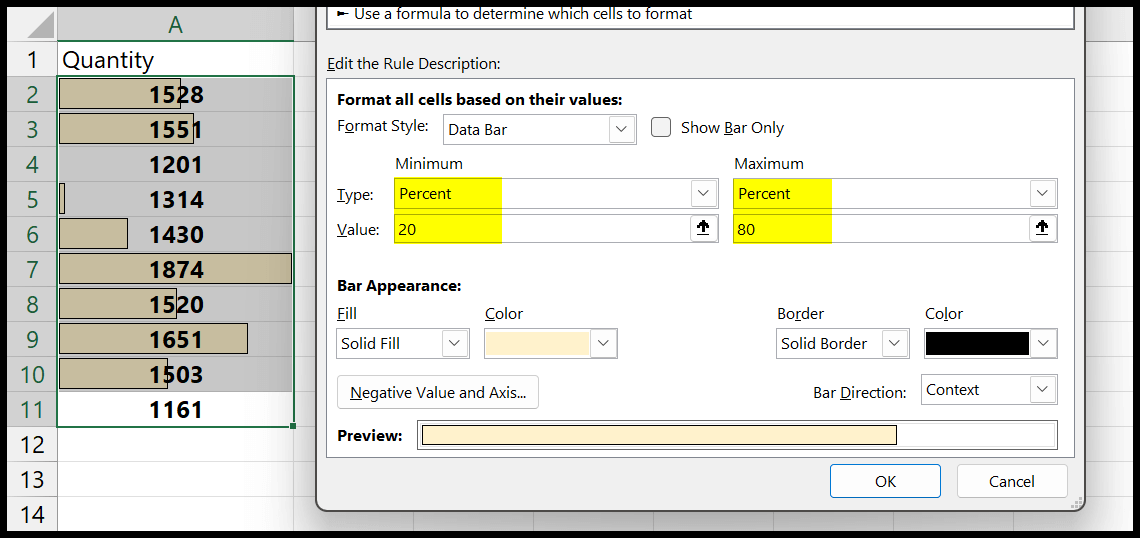
La somme totale des valeurs est 14733 et 20% est 2946,6. Maintenant, si vous voyez les deux valeurs les plus basses, 1161 et 1201, soit 2362, cela couvre la plupart des 20 % inférieurs de la pièce. C’est pourquoi vous n’avez pas de barre dans ces deux cellules.
Lorsque vous utilisez 80 % pour le maximum, cela signifie également de prendre en compte les 20 % de valeurs les plus élevées. Et les deux premières valeurs sont 1874 et 1651, et le total pour les deux est 3525, et 3525 est supérieur à 20 % de la somme des valeurs.
C’est pourquoi vous avez une barre pleine sur la cellule avec 1874, et la cellule avec la valeur 1651 a une barre considérablement plus large que les autres valeurs.
4. Centile
Avec le centile, vous pouvez créer un groupe de valeurs supérieures et inférieures et avoir une barre de données exacte. Enfiler’
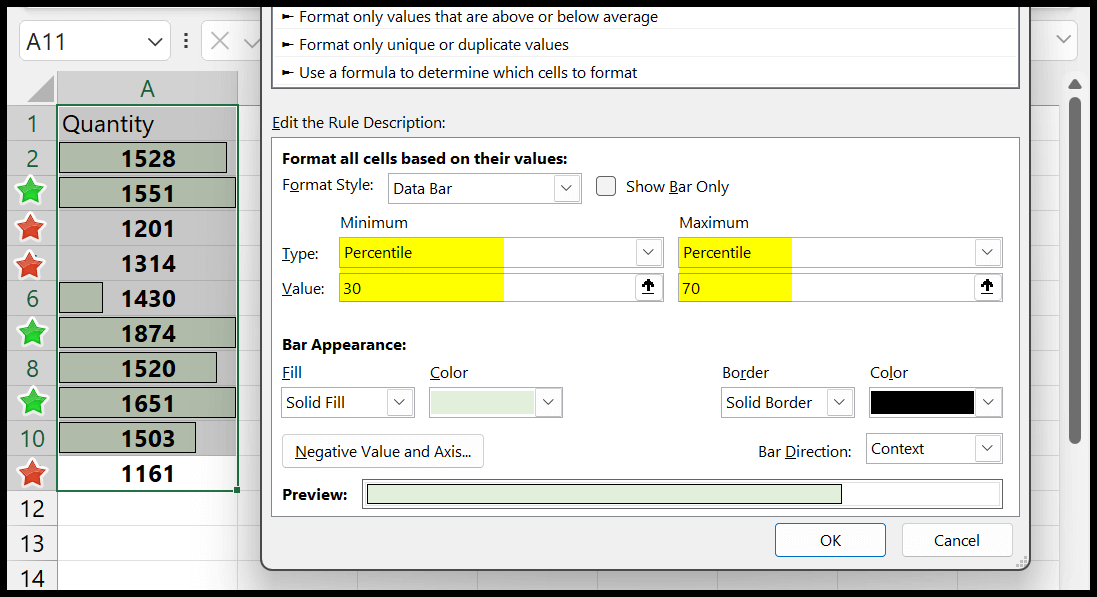
Supposons que vous spécifiiez le 70e centile pour le haut, ce qui signifie les 30 premières valeurs de centile. Nos données ont dix valeurs, et les 30 premiers centiles seront les 3 premiers. Et c’est pourquoi vous pouvez voir dans les données que les cellules avec les trois premières valeurs ont des barres de données pleine largeur.
Pour le minimum, nous avons utilisé 30 avec une moyenne de 30 centiles des valeurs inférieures. Et comme nous avons dix valeurs dans les données, les 30 dernières valeurs de centile seront 3. Et c’est pourquoi les trois valeurs inférieures n’ont pas de barre de données.
Et d’autres cellules ont des barres de données en fonction des valeurs.
5. Formule
Vous pouvez également utiliser une formule pour définir les nombres minimum et maximum des barres de données. Habituellement, vous n’avez pas besoin de le faire la plupart du temps, mais il y a des situations spécifiques où vous devez le faire.
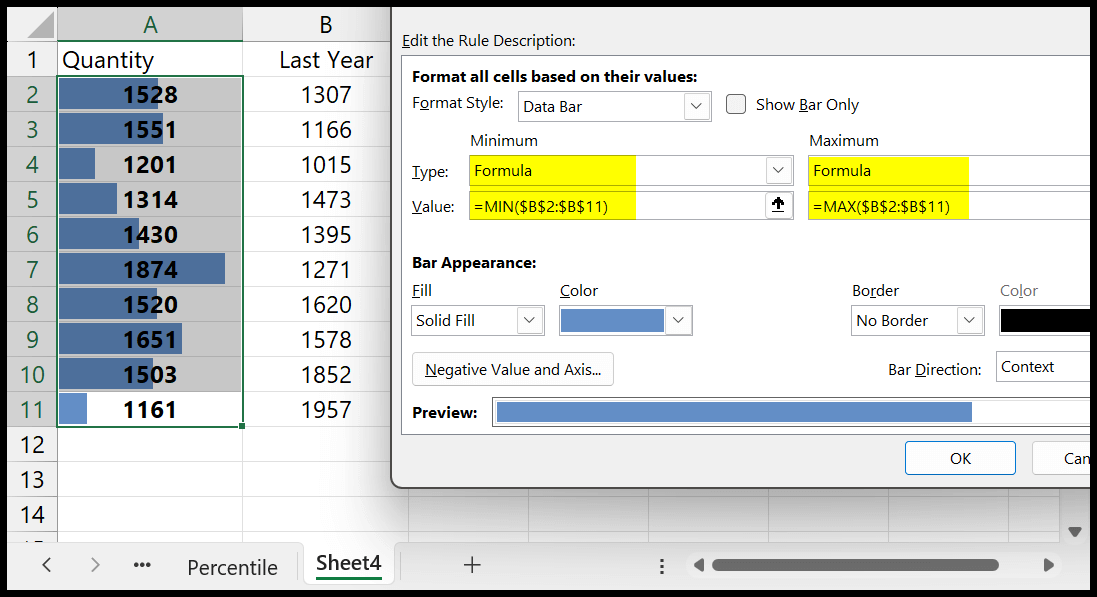
Vous pouvez voir dans l’exemple ci-dessus; nous avons utilisé les fonctions MIN et MAX pour créer des formules afin d’obtenir les valeurs minimales et maximales de la colonne B pour appliquer les barres de données sur la colonne A.
6. Automatique
Nous utilisons la même méthode en appliquant des barres de données avec les règles prédéfinies.
Formatage personnalisé pour la barre de données
Vous avez également des options pour modifier le formatage des barres de données selon vos besoins.
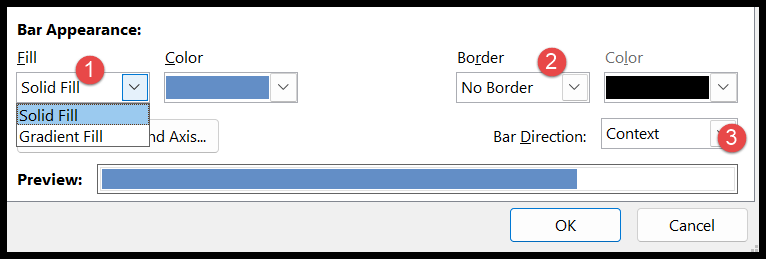
- Vous pouvez changer le type de couleur de solide à dégradé et de dégradé à solide.
- Il y a une option pour ajouter une bordure autour de la barre.
- Et vous pouvez changer la direction de la barre de gauche à droite ou de droite à gauche.
Et si, d’une manière ou d’une autre, vous souhaitez uniquement afficher les barres et masquer les chiffres, vous pouvez cocher la case « Afficher uniquement les barres ».
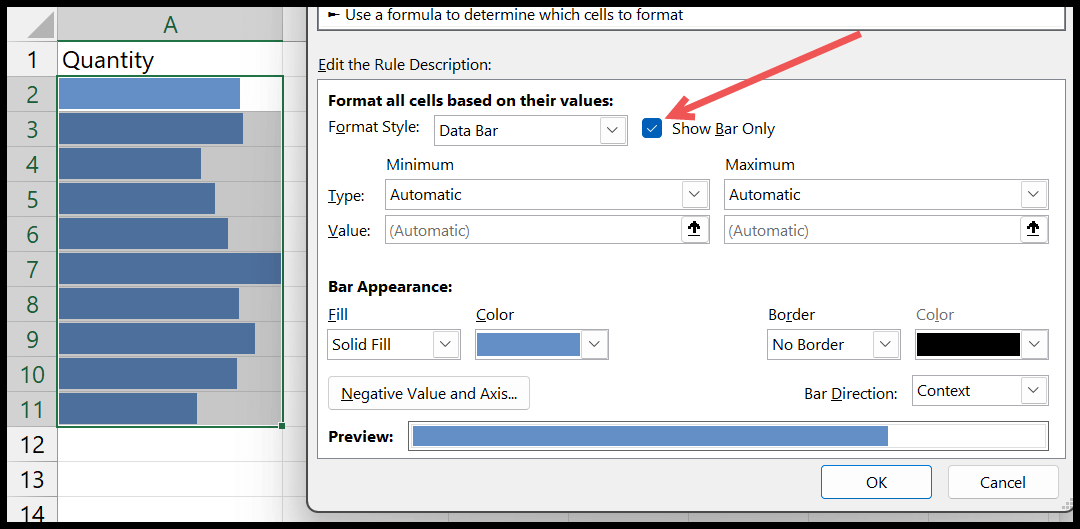
Obtenir le fichier Excel
TéléchargerEn savoir plus sur la mise en forme conditionnelle
- Appliquer une mise en forme conditionnelle à un tableau croisé dynamique
- Supprimer la mise en forme conditionnelle
- Appliquer une mise en forme conditionnelle sur des cellules vides dans Excel
- Comparer deux colonnes à l’aide de la mise en forme conditionnelle
- Appliquer une mise en forme conditionnelle basée sur une autre cellule