Appliquer une mise en forme conditionnelle basée sur une date
Avec la mise en forme conditionnelle dans Excel, vous pouvez utiliser des dates pour créer une règle de mise en surbrillance des cellules. Il existe des règles prédéfinies que vous pouvez utiliser pour mettre en évidence les cellules rapidement. Et il existe également un moyen de créer une règle personnalisée basée sur une date. Dans ce didacticiel, nous apprenons à utiliser les deux méthodes en détail.
Étapes à suivre pour utiliser les dates pour la mise en forme conditionnelle
- Sélectionnez les données où vous avez des dates.
- Accédez à Accueil > Mise en forme conditionnelle > Règles de mise en surbrillance des cellules.
- De là, cliquez sur l’option « Une date survenant ».
- Dans la boîte de dialogue, sélectionnez la règle que vous souhaitez utiliser.
- À la fin, cliquez sur OK pour postuler.
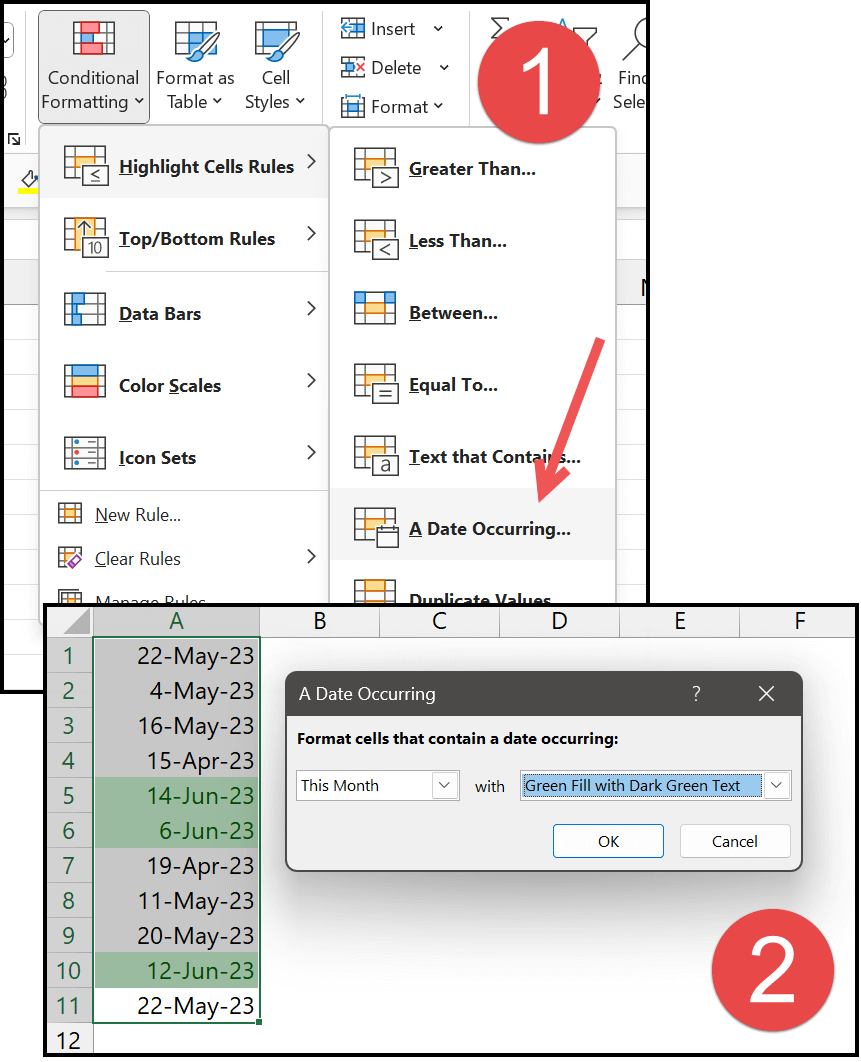
Et au moment où vous cliquez sur OK, il met en surbrillance toutes les cellules où vous avez la date du mois en cours. Avec la même boîte de dialogue, vous avez plus d’options à utiliser avec les dates.
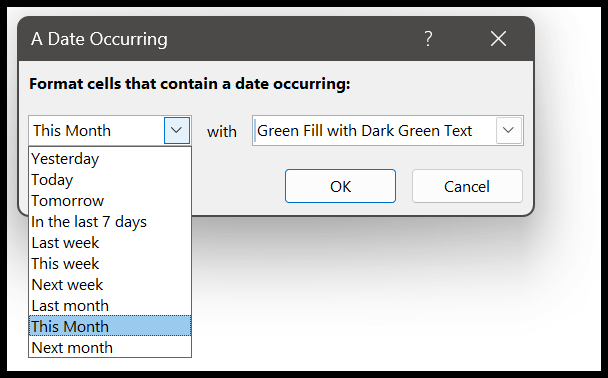
Créer une règle personnalisée basée sur des dates
Il peut y avoir des situations où vous devez appliquer une règle de mise en forme conditionnelle, mais cette règle n’existe pas. Eh bien, vous pouvez créer une règle personnalisée avec une formule. Accédez à Accueil > Mise en forme conditionnelle > Nouvelle règle.
Mettre en surbrillance les dates antérieures à 30 jours, 60 jours et 90 jours
- Tout d’abord, sélectionnez les données, ouvrez la boîte de dialogue Nouvelle règle et cliquez sur « Utiliser une formule pour déterminer la cellule à formater ».
- 30 jours de plus : =$A1<=(TODAY()-30)
- 60 jours de plus : =$A1<=(TODAY()-60)
- 90 jours de plus : =$A1<=(TODAY()-90)
- Après cela, pour spécifier le formatage, cliquez sur le bouton « Format ».
- Ensuite, spécifiez la mise en forme, la couleur de la cellule, la couleur de la police ou le gras ou l’italique.
- À la fin, cliquez sur OK.
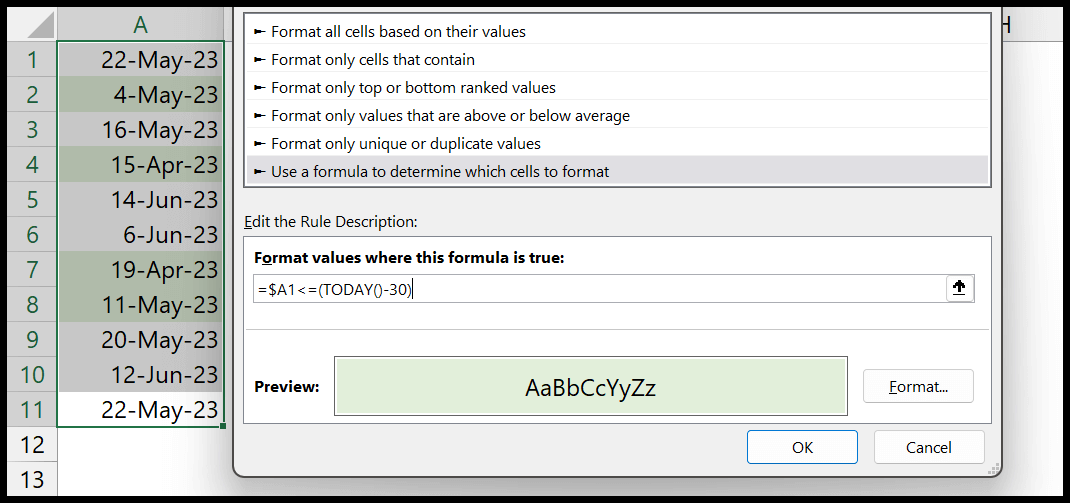
Vous pouvez voir dans l’exemple ci-dessus que nous avons utilisé une formule pour mettre en évidence les dates antérieures à 30 jours à partir de la date actuelle.
Mettez en surbrillance les jours de la semaine et les dates du week-end
Et en utilisant une formule (Jour de la semaine), vous pouvez mettre en évidence les dates qui sont des week-ends. Vous pouvez voir dans l’exemple ci-dessous que la formule que nous avons utilisée met en évidence deux dates.
=WEEKDAY($A1,2)>5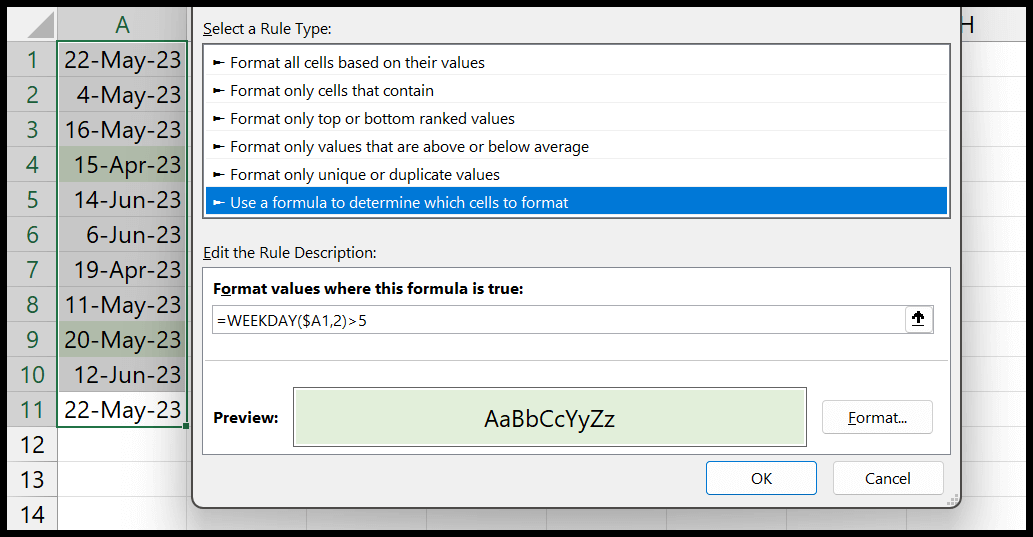
Et si vous souhaitez mettre en évidence les jours de la semaine, utilisez la formule ci-dessous.
=WEEKDAY($A1,2)<5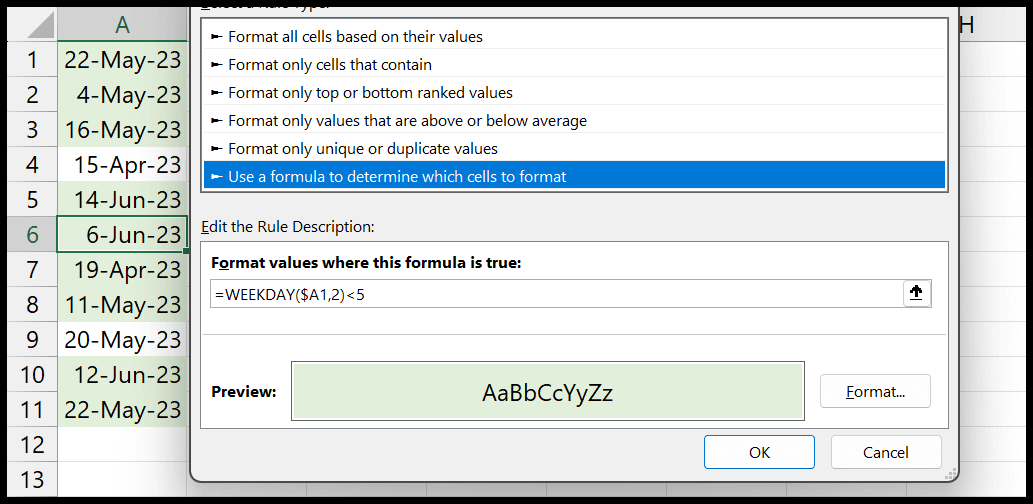
Plage de dates
De la même manière, si vous souhaitez mettre en surbrillance des cellules en fonction d’une plage de dates, vous pouvez utiliser la fonction ET pour créer une formule à deux conditions.
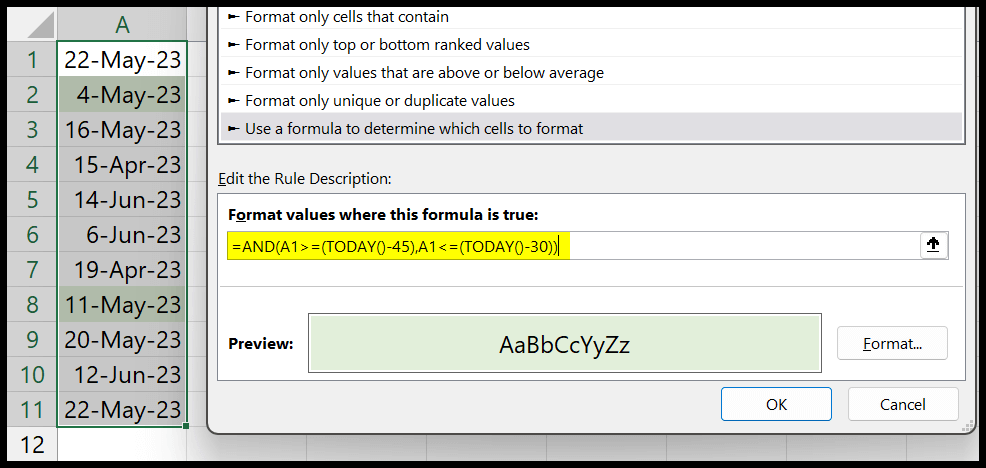
=AND(A1>=(TODAY()-45),A1<=(TODAY()-30))Dans l’exemple ci-dessus, nous avons créé une plage de 15 jours. 30 jours à compter de la date actuelle et 45 jours à compter de la date actuelle.
Utiliser une date d’une autre cellule
Maintenant, si vous voulez utiliser la date dans une cellule, vous devez vous référer à une cellule où vous avez cette date. Voir l’exemple ci-dessous ; nous avons spécifié la cellule C1, où nous avons la date.
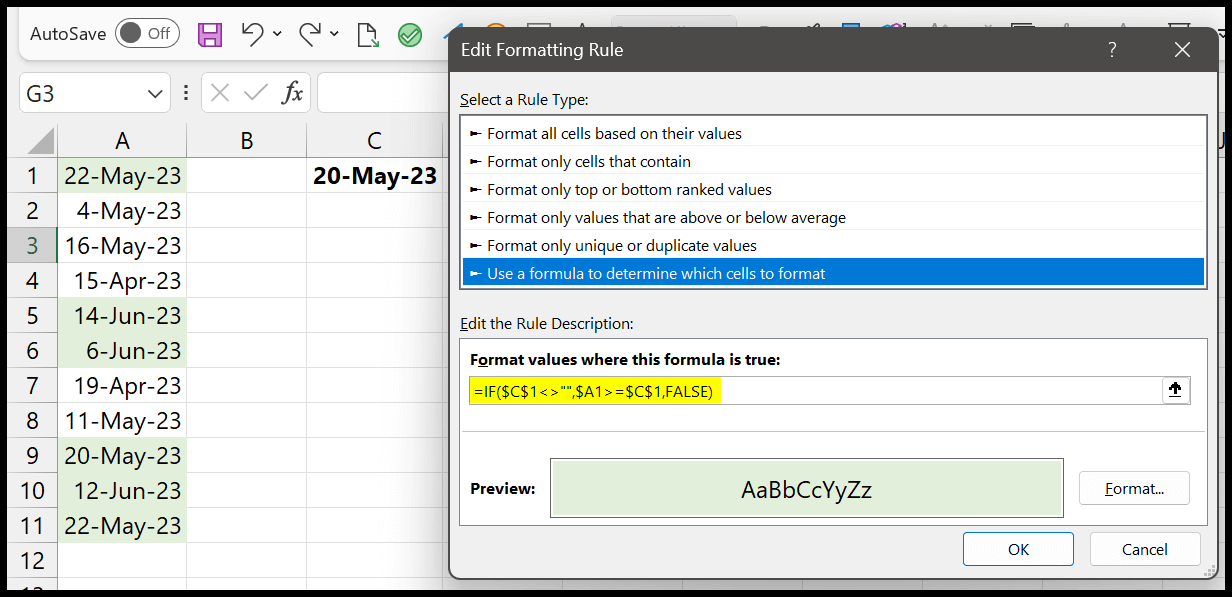
=IF($C$1<>"",$A1>=$C$1,FALSE)De cette façon, vous pouvez créer une règle dynamique, et la modification de la date dans la cellule modifiera également les cellules en surbrillance.
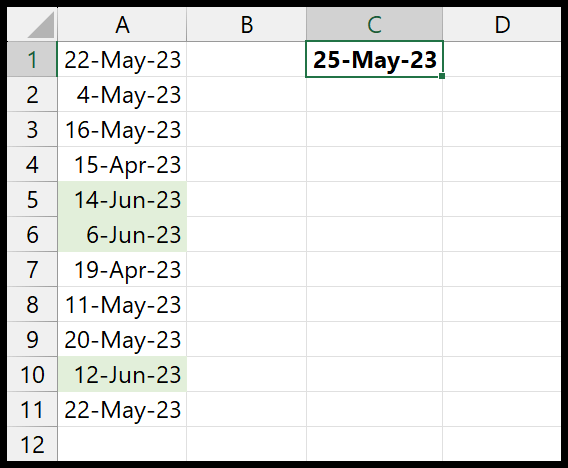
Obtenir le fichier Excel
TéléchargerEn savoir plus sur la mise en forme conditionnelle
- Appliquer une mise en forme conditionnelle à un tableau croisé dynamique
- Supprimer la mise en forme conditionnelle
- Appliquer une mise en forme conditionnelle sur des cellules vides dans Excel
- Comparer deux colonnes à l’aide de la mise en forme conditionnelle
- Appliquer une mise en forme conditionnelle basée sur une autre cellule