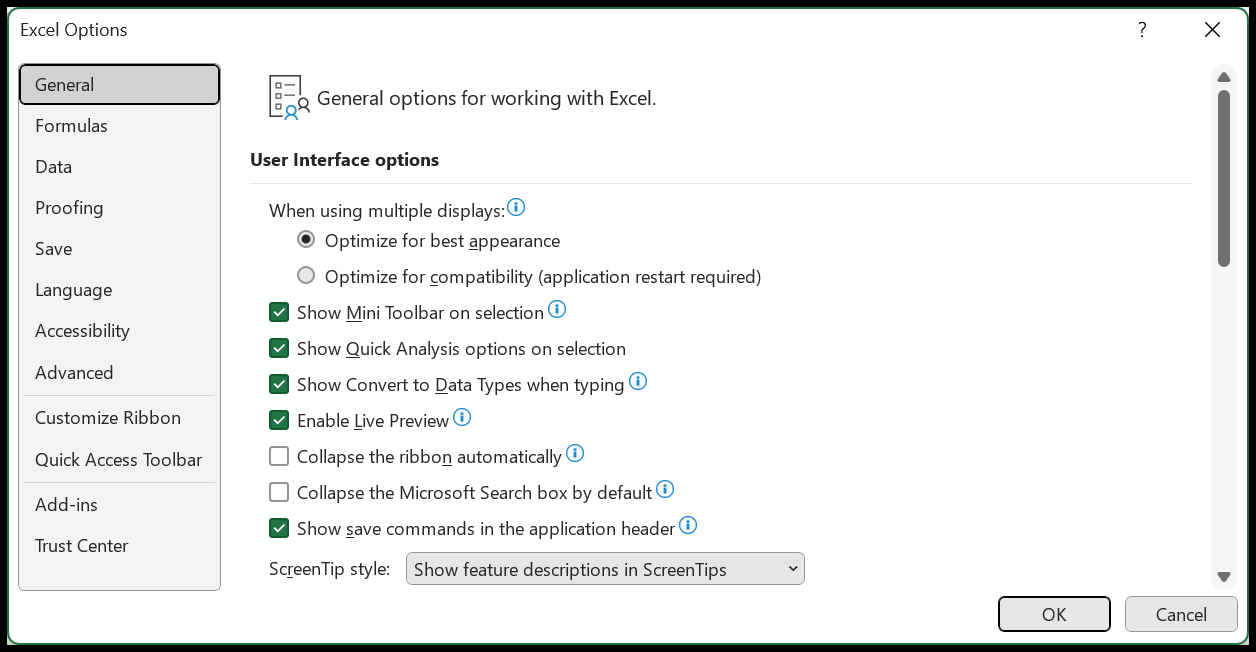Comment ouvrir une boîte de dialogue dans Excel ?
Dans Excel, pour accéder à plus d’options de n’importe quelle catégorie d’options, vous pouvez ouvrir la boîte de dialogue et utiliser ces options directement à partir de la boîte de dialogue. En dehors de cela, il existe quelques options qui doivent être utilisées directement à partir d’une boîte de dialogue.
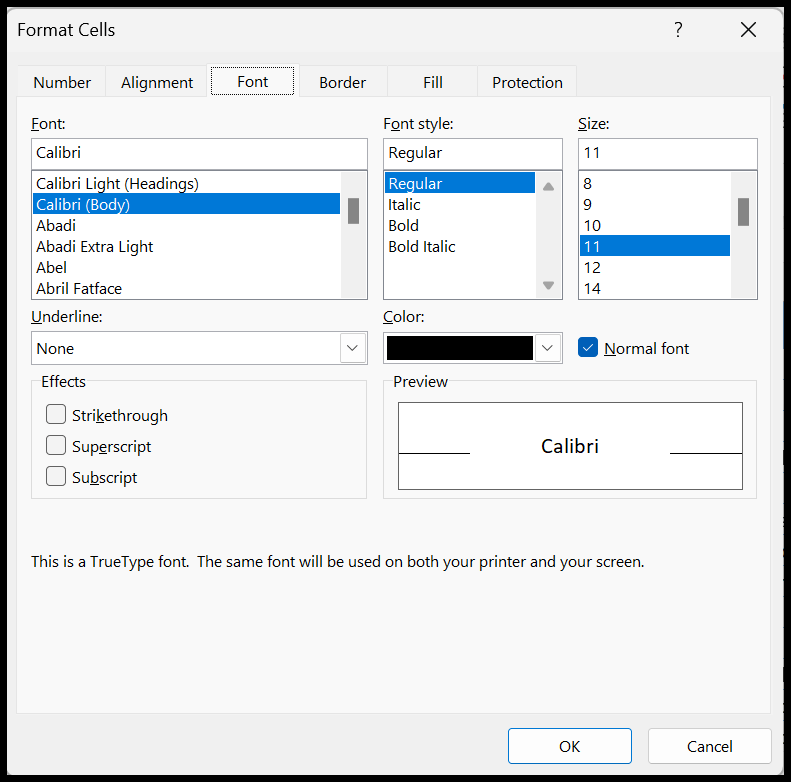
Dans ce didacticiel, nous verrons comment ouvrir et utiliser une boîte de dialogue à l’aide d’une option.
Ouvrir une boîte de dialogue à partir du ruban
- Accédez à l’onglet à partir duquel vous souhaitez ouvrir l’option.
- Passez au groupe d’options.
- Passez votre curseur sur la petite flèche en bas à droite.
- Cliquez dessus pour ouvrir la boîte de dialogue des options.
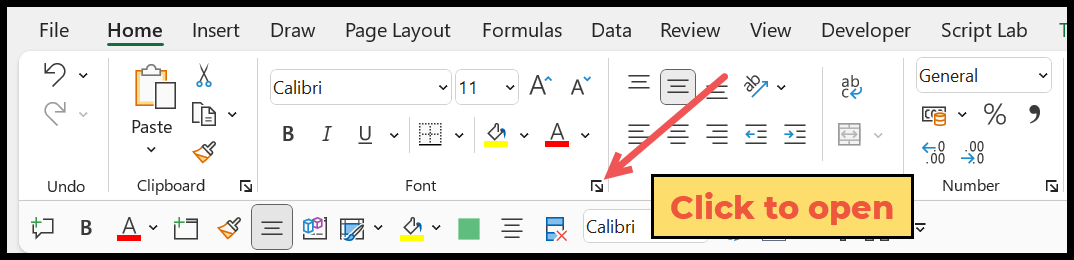
Au moment où vous cliquez dessus, Excel ouvre la boîte de dialogue de cette option. Et, lorsque vous cliquez sur la flèche du groupe de polices, cela ouvre la boîte de dialogue de format et ouvre l’onglet de police à partir de là.
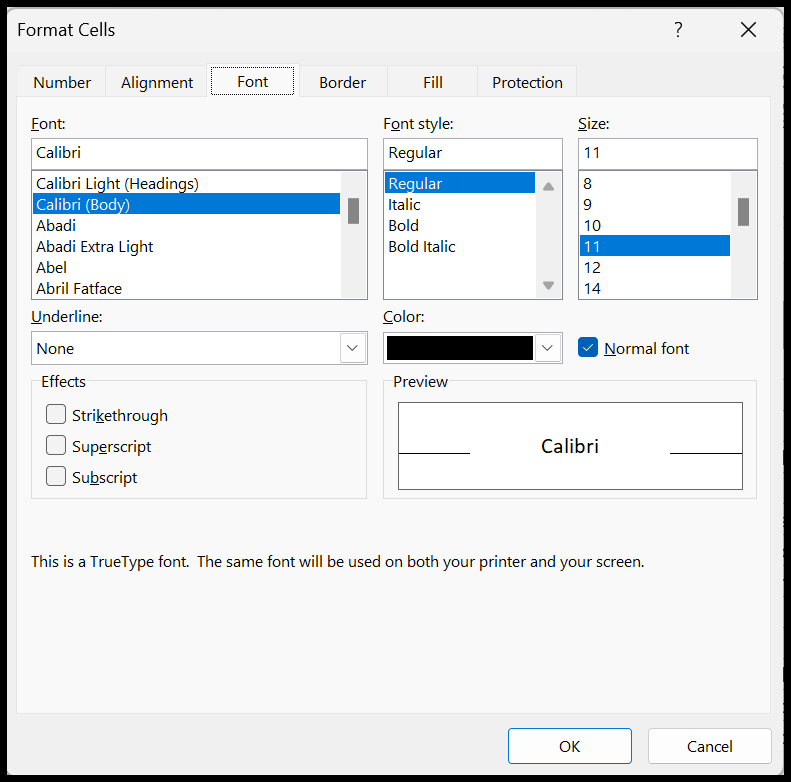
Sur le ruban, vous avez plusieurs onglets, mais tous les onglets n’ont pas ces flèches vers le bas dans les groupes d’options pour ouvrir la boîte de dialogue.
Options de la boîte de dialogue
Comme je l’ai dit, il y a quelques options que vous devez utiliser directement à partir d’une boîte de dialogue. Par exemple, l’option Rechercher et remplacer. Lorsque vous appuyez sur le raccourci clavier (Ctrl + F), une boîte de dialogue s’affiche dans laquelle vous devez saisir la valeur que vous souhaitez rechercher.
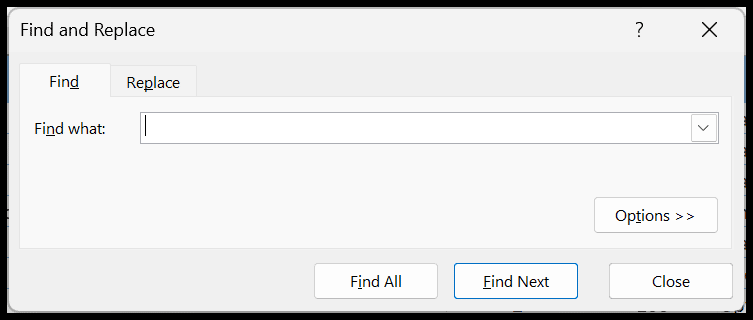
Boîte de dialogue Options Excel
Les options Excel ont également une boîte de dialogue. Lorsque vous ouvrez les options, Fichier ⇢ Plus ⇢ Options. Vous obtiendrez une grande boîte de dialogue avec toutes les options que vous pouvez modifier dans votre environnement Excel.