Comment créer un classeur de macros personnelles dans Excel ?
Si vous utilisez beaucoup de codes VBA comme moi, vous devez disposer d’un endroit où vous pouvez tous les stocker et les utiliser quand vous en avez besoin.
Mais la question est, quel est le meilleur endroit pour cela ? CAHIER PERSONNEL DE MACRO . Oui, ce classeur PERSONAL.XLBS. Voici le truc de fou :
La création d’un classeur de macros personnel et le stockage de toutes les macros importantes peuvent vous faire gagner beaucoup de temps et vous aider à les utiliser dans tous les fichiers Excel.
N’est-ce pas GÉNIAL ?? Et aujourd’hui, dans cet article, je partagerai avec vous tout ce que vous devez savoir sur ce fichier. Alors restez avec moi pendant les 3 à 4 prochaines minutes.
Qu’est-ce qu’un CAHIER PERSONNEL DE MACRO
Personal Macro Workbook est un fichier qui peut être le lieu de stockage commun pour stocker toutes vos macros et les utiliser. Bien qu’il s’agisse d’un fichier caché qui s’ouvre lorsque vous démarrez Excel dans votre système. Et vous n’avez pas besoin de l’ouvrir séparément lorsque vous souhaitez accéder à l’un des codes qu’il contient. Tous les codes qui en découlent peuvent être vus dans votre liste de macros.
Quel est l’EMPLACEMENT du classeur PERSONAL.XLSB
Voici la mauvaise nouvelle : même si c’est une chose tellement utile à avoir, elle n’est pas présente dans Excel par défaut , vous devez donc la créer (j’ai partagé les étapes à venir dans ce post). Mais, vous pouvez vérifier s’il est déjà créé ou non.
La première méthode consiste à ouvrir votre éditeur Visual Basic et si votre fenêtre de projet vous avez listé un fichier nommé « PERSONAL.XLBS ».
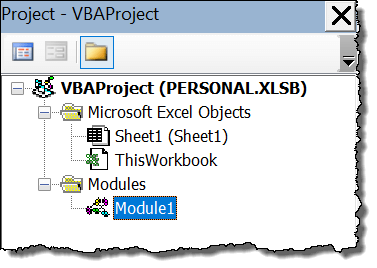
Cela signifie qu’il est déjà là et qu’il n’est pas nécessaire de le créer. La deuxième méthode consiste à consulter votre dossier XLSTART.
Remarque : Si vous mettez quelque chose dans le dossier XLSTART, celui-ci s’ouvrira automatiquement au lancement d’Excel. Si vous utilisez Windows 10 :
C:UsersPuneet GogiaAppDataRoamingMicrosoftExcelXLSTART
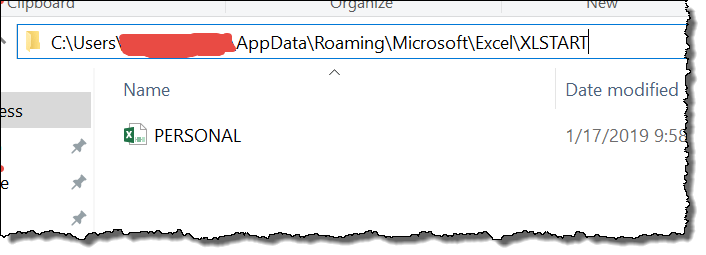
Et si vous utilisez MAC : Bibliothèque ▸ Group Containers ▸ UBF8T346G9.Office ▸ User Content ▸ Startup ▸ Excel
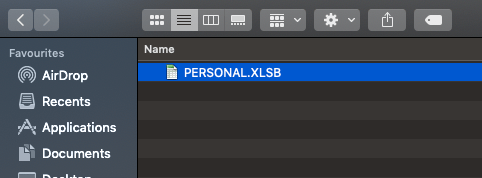
Si vous ne parvenez pas à trouver votre classeur de macros personnelles à l’aide de ces méthodes, vous devez suivre les étapes que j’ai mentionnées ci-dessus pour en créer un nouveau.
Comment créer un classeur de macros personnelles dans Excel
La création d’un nouveau classeur de macros personnel est simple. Tout ce que vous avez à faire est d’enregistrer une macro, c’est ça oui, c’est ça.
Version Windows
Voici les étapes simples que vous devez suivre :
- Tout d’abord, allez dans l’onglet développeur et cliquez sur le bouton « Enregistrer les macros ».
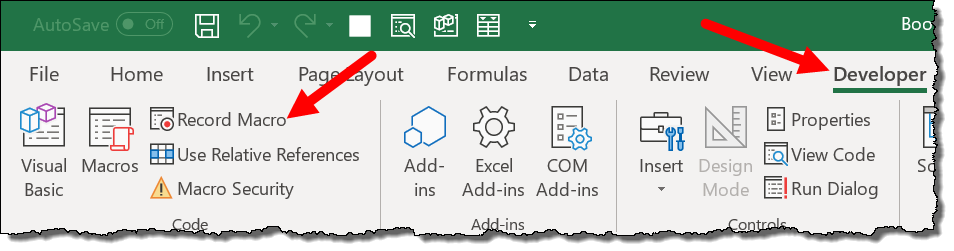
- Après cela, dans la boîte de dialogue « Enregistrer une macro »:
- Entrez un nom pour la macro
- Dans la liste déroulante « Enregistrer la macro dans », sélectionnez « Boîte de dialogue personnelle ».
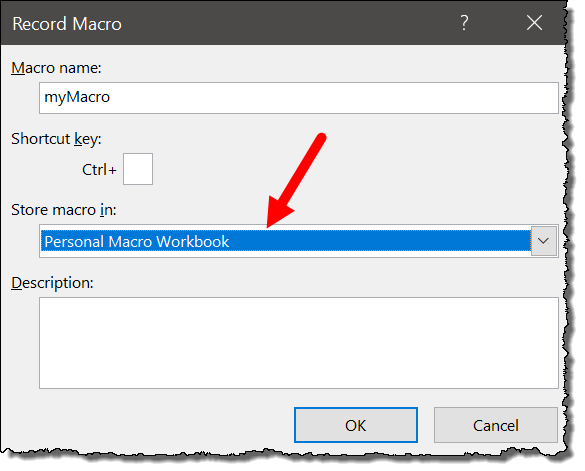
- À la fin, cliquez sur OK.
Maintenant, vous pouvez enregistrer quelque chose ou vous pouvez simplement cliquer sur « Arrêter l’enregistrement ».
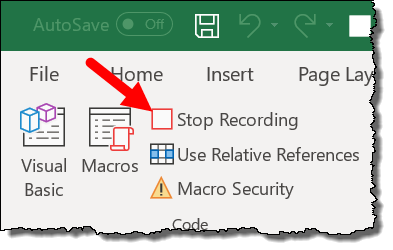
Votre nouveau « Classeur de macros personnelles » est maintenant créé. Vous pouvez trouver le nouveau fichier PERSONAL.XLSB dans le dossier XLSTART.
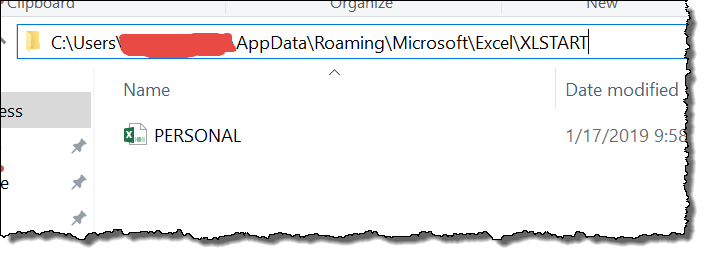
(Version MAC)
Vous trouverez ci-dessous les étapes pour créer votre classeur de macros personnelles dans la version MAC d’Excel.
- Tout d’abord, allez dans l’onglet développeur et cliquez sur le « bouton Enregistrer une macro ».
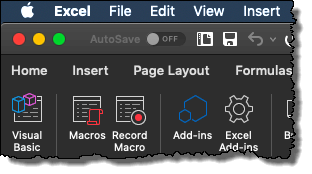
- Après cela, entrez le nom de la macro et sélectionnez le « Classeur de macros personnelles » dans la liste déroulante.
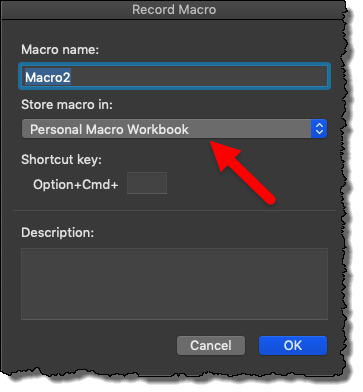
- À la fin, cliquez sur OK.
Maintenant, vous pouvez simplement cliquer sur « Arrêter l’enregistrement » lorsque votre nouveau classeur de macros personnel est créé.
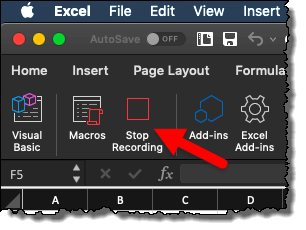
Pourquoi devrais-je avoir un classeur de macros personnelles ?
C’est la vraie question…
Eh bien, si vous aimez utiliser des macros et que vous disposez de codes utiles qui vous aident à faire votre travail en un clic, vous devez disposer d’un classeur de macros personnelles. Vous pouvez stocker tous ces codes dans votre classeur personnel et les utiliser à partir de n’importe quel classeur de votre système.
Comme je l’ai dit lorsque vous ouvrez votre Excel, le « PERSONAL.XLSB » s’ouvre avec lui afin que vos codes soient accessibles tout le temps lorsque vous utilisez Excel. Donc, l’avoir est un grand WIN-WIN.
Puis-je partager mon classeur de macros personnelles avec d’autres ?
Cela arrive parfois lorsque vous devez partager vos macros à partir du classeur de macros personnelles avec d’autres ou que vous devez simplement les transférer vers un autre système. Maintenant, dans cette situation, vous pouvez utiliser les choses suivantes :
(A) Exporter et importer le module
La meilleure façon de partager ou de transférer votre classeur de macros personnelles consiste à exporter le module VB d’un système et à l’importer dans l’autre système. Voici les étapes que vous pouvez utiliser pour ce faire :
- Tout d’abord, ouvrez l’éditeur VB et développez l’arborescence de « Personal.xlsb » et faites un clic droit sur le module que vous souhaitez exporter.
- Maintenant, sélectionnez l’option « Exporter le fichier » et enregistrez-le sur le bureau, puis transférez-le sur le nouveau système.
- Ensuite, vous devez importer ce module et non l’éditeur VB sur le nouveau système.
- Pour cela, ouvrez l’éditeur VB et faites un clic droit sur « Personal.xlsb » et sélectionnez « Importer un fichier ».
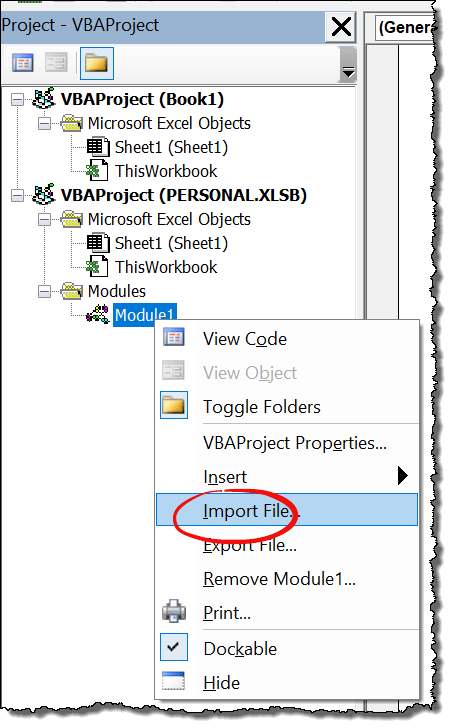
- Après cela, parcourez le fichier du module et cliquez sur OK pour importer.
Maintenant, vous avez le nouveau module dans votre classeur de macros personnelles où vous avez tous les codes VBA et vous pouvez les utiliser à partir de la liste des macros.
(B) Copiez-collez le fichier Personal.xlsb dans le dossier de démarrage
Si le nouveau système où vous souhaitez transférer tous les codes n’a pas de classeur de macros personnelles, vous pouvez simplement copier-coller personal.xlsb de l’ancien système vers le dossier de démarrage Excel du nouveau système.
Oui c’est ça.
Supprimer le classeur de macros personnelles
Si vous ne souhaitez pas avoir de classeur de macros personnelles, vous pouvez simplement le supprimer de votre système. Tout ce que vous avez à faire est d’ouvrir le dossier Excel STARTUP et de supprimer le fichier à partir de là.
Et si le fichier PERSONAL.XLSB est masqué, il vous suffit de l’afficher puis de le supprimer. La recommandation est de récupérer le classeur de macros personnelles afin de pouvoir le restaurer ultérieurement.
Que faire si je ne parviens pas à enregistrer une macro dans mon classeur de macros personnelles
Il peut arriver que vous ne puissiez pas enregistrer une macro dans Personal Macro Workbook. Ou, il ne s’ouvre pas lorsque vous lancez Excel.
Dans cette situation, vous devez vérifier si votre classeur de macros personnelles n’est pas sous « Éléments désactivés ». Si c’est le cas, vous devez l’activer. Pour ouvrir « Éléments désactivés », accédez à l’onglet Fichier ➜ Options ➜ Compléments ➜ Gérer ➜ Éléments désactivés.
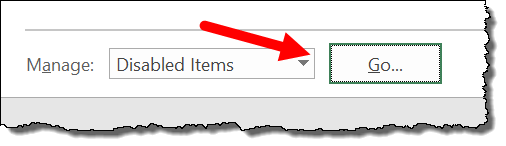
À partir de cette boîte de dialogue, vous pouvez simplement l’activer.
Cachez-le si Excel continue à l’ouvrir à chaque fois
Comme vous le savez, chaque fois que vous ouvrez Excel, le fichier Personal.xlsb s’ouvre automatiquement avec lui mais parfois au lieu de s’ouvrir en tant que fichier caché, il s’ouvrira devant.
Eh bien, vous pouvez le faire se cacher. Tout ce que vous avez à faire est d’ouvrir votre application Excel, d’aller dans l’onglet Affichage et de cliquer sur « Masquer » et de sélectionner « Personnel ».

À la fin, cliquez sur OK. Maintenant, fermez Excel et redémarrez-le. C’est ça.
Transférer d’autres codes VBA dans le classeur de macros personnelles
Il est toujours préférable d’enregistrer et d’écrire votre code de macro dans Personal.xlsb, mais pour tout le code que vous avez avant de créer le PERSONAL MACRO WORKBOOK.
Cette chose est simple. Tout ce que vous avez à faire est de créer un nouveau module, puis d’y coller tout le code.
Verrouiller Personal.xlsb pour l’édition
Si vous souhaitez verrouiller votre classeur de macros personnelles afin qu’il ne puisse pas être modifié, vous pouvez simplement suivre les étapes ci-dessous :
- Tout d’abord, allez à l’endroit où vous avez Personal.xlsb et faites un clic droit et ouvrez ses propriétés.
- Après cela, dans l’onglet « Sécurité », cochez la case « Lecture seule ».
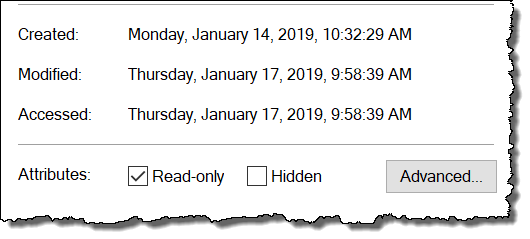
- À la fin, cliquez sur OK.
Une fois que vous avez fait cela, vous pouvez lire la macro à partir de celle-ci, mais vous ne pouvez pas y enregistrer une nouvelle macro.
À la fin,
Un classeur de macros personnelles peut vous être utile pour gérer toutes les macros importantes en un seul endroit. La meilleure façon de créer un fichier personal.xlsb consiste simplement à y enregistrer une macro. J’espère que vous avez trouvé que cette astuce VBA vous aidera à apprendre VBA, plus rapidement .
Mais maintenant, dis-moi une chose.
Comment gérez-vous tous les codes VBA que vous utilisez ?
Assurez-vous de partager votre point de vue avec moi dans la section des commentaires, j’aimerais avoir de vos nouvelles et s’il vous plaît, n’oubliez pas de partager ce message avec vos amis, je suis sûr qu’ils l’apprécieront.