Comment utiliser les éléments et champs calculés dans Excel ?
L’un des meilleurs moyens de devenir un utilisateur avancé de tableau croisé dynamique et d’utiliser Excel pour l’analyse des données consiste à utiliser des éléments calculés et des champs calculés dans un tableau croisé dynamique.
Utiliser des formules dans un tableau croisé dynamique ou un calcul personnalisé qui n’existent pas dans les données source mais fonctionnent comme les autres champs.
En termes simples, ce sont les calculs dans le tableau croisé dynamique. Dans l’exemple ci-dessous, vous pouvez voir un tableau croisé dynamique avec un champ calculé qui calcule le prix de vente moyen. D’autre part, les données source n’ont aucun type de champ comme celui-ci.

Les tableaux croisés dynamiques font partie des COMPÉTENCES EXCEL INTERMÉDIAIRES .
Champ calculé dans un tableau croisé dynamique
Dans le tableau croisé dynamique Excel, le champ calculé est comme tous les autres champs de votre tableau croisé dynamique, mais ils n’existent pas dans les données source. Mais ils sont créés en utilisant des formules dans le tableau croisé dynamique. Suivez ces étapes simples pour insérer le champ calculé dans un tableau croisé dynamique.
- Tout d’abord, vous avez besoin d’un simple tableau croisé dynamique pour ajouter un champ calculé.
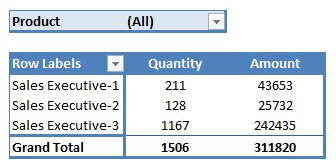
- Cliquez simplement sur l’un des champs de votre tableau croisé dynamique. Vous verrez une option de tableau croisé dynamique dans votre ruban qui a en outre deux options (Analyze & Design) Cliquez sur l’option d’analyse, puis sur Fields, Items, & Sets . Vous obtiendrez en outre une liste d’options, cliquez simplement sur le champ calculé.
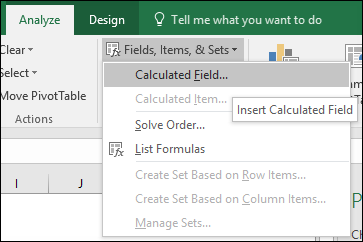
- Après avoir cliqué sur le champ calculé, vous obtiendrez un menu contextuel, comme ci-dessous. Ce menu contextuel est livré avec deux options de saisie (nom et formule) et une option de sélection.
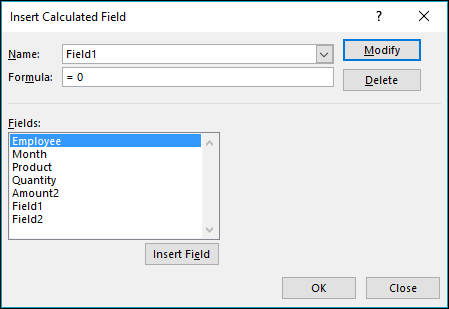
- Nom : nom du champ calculé qui s’affichera dans votre tableau croisé dynamique.
- Formule : une option de saisie pour insérer une formule pour le champ calculé.
- Champs : une option déroulante pour sélectionner d’autres champs à partir des données source afin de calculer un nouveau champ.
Éléments calculés dans un tableau croisé dynamique
Les éléments calculés sont comme tous les autres éléments de votre tableau croisé dynamique, mais la différence est qu’ils n’existent pas dans vos données source. Ils sont simplement créés à l’aide d’une formule. Vous pouvez modifier, modifier ou supprimer des éléments calculés selon vos besoins.
- Cliquez simplement sur l’un des éléments de votre tableau croisé dynamique. Vous verrez une option de tableau croisé dynamique sur votre ruban avec deux autres options (Analyser et concevoir).
- Cliquez sur Analyser, puis sur Champs, éléments et ensembles.
- Vous obtiendrez en outre une liste d’options, cliquez simplement sur Élément calculé.
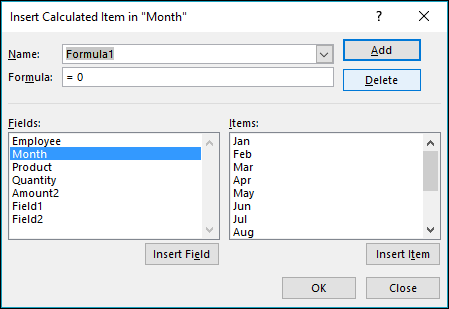
- Après avoir cliqué sur l’élément calculé, vous obtiendrez un menu contextuel, comme ci-dessus. Ce menu contextuel comprend deux options de saisie (Nom et formule) et deux options de sélection (Champ et éléments).
- Nous avions déjà parlé de « Name, Formula & Fields » dans les champs calculés.
- Eléments : Pour sélectionner les éléments à calculer.
- Dans cet exemple, nous allons calculer le prix de vente moyen et, la formule sera = montant/quantité.
- Dans l’option Champs, sélectionnez Montant et cliquez sur insérer, puis insérez l’opérateur de division « / » et insérez ensuite la quantité.
- Appuyer sur OK.
- Maintenant, un nouveau champ apparaît dans votre tableau croisé dynamique.
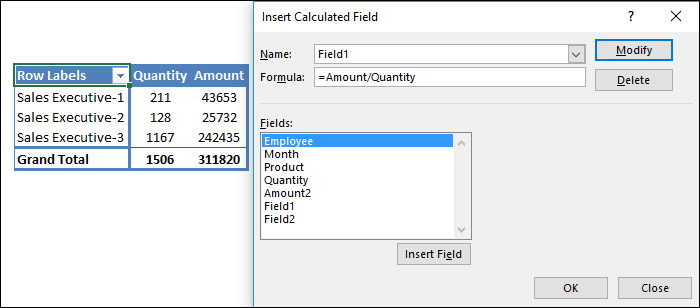
- Votre nouveau champ calculé est créé sans aucun format numérique.
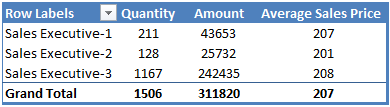
Dans cet exemple, nous allons calculer la moyenne du premier semestre et du second semestre. Il suffit d’ajouter la formule.
=average(jan, feb, mar, apr, may, jun)Vous devez maintenant calculer les éléments de votre pivot, en montrant une moyenne des six premiers mois et des six derniers mois de l’année.
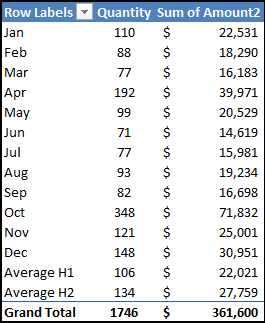
Mais attendez une minute. Qu’est-ce que c’est? Le grand total passe de 1506 et 311820 $ à 1746 et 361600 $.
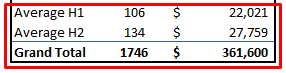
La raison derrière cela est que les totaux et les sous-totaux du tableau croisé dynamique incluent vos champs calculés tandis que le calcul du total et du sous-total. Vous devez donc filtrer vos éléments calculés si vous souhaitez afficher l’image réelle.
Choses dont il faut se rappeler
- N’oubliez pas de supprimer 0 de l’option de saisie de la formule lors de l’insertion d’une formule pour le calcul.
- Vous ne pouvez utiliser que des formules qui ne nécessitent pas de références de cellule.
- Vous devez vérifier si les éléments calculés affectent vos résultats de pivot (sous-totaux et grands totaux).
- Ajustez l’ordre de résolution en fonction de vos exigences de calcul.