Caractères génériques Excel – Astérisque *, point d’interrogation ?
Parfois, travailler avec des données n’est pas si facile, parfois nous sommes confrontés à des problèmes complexes.
Supposons que vous souhaitiez rechercher le texte « Delhi » à partir des données. Mais, dans ces données, vous avez le mot « New Delhi » et non « Delhi ». Maintenant, dans cette situation, vous ne pouvez pas faire correspondre ou rechercher. Ici, vous avez besoin d’un moyen qui vous permette d’utiliser uniquement la valeur disponible ou la valeur partielle (Delhi) pour faire correspondre ou rechercher la valeur réelle (New Delhi).
Bien, les caractères génériques Excel sont destinés à cela. Ces caractères génériques permettent de rechercher/rechercher un texte avec une correspondance partielle. Dans Excel, le plus grand avantage de ces caractères réside dans les fonctions de recherche et de texte. Cela vous donne plus de flexibilité lorsque la valeur est inconnue ou partiellement disponible.
Alors aujourd’hui, dans cet article, j’aimerais vous dire ce que sont les caractères génériques, comment les utiliser, leurs types et des exemples pour les utiliser avec différentes fonctions. Commençons.
Qu’est-ce que les caractères génériques Excel
Les caractères génériques Excel sont des types spéciaux de caractères qui représentent un ou plusieurs autres caractères. Il est utilisé dans les expressions régulières, en les remplaçant par des caractères inconnus. En termes simples, lorsque vous n’êtes pas sûr du caractère exact à utiliser, vous pouvez utiliser un caractère générique à cet endroit.
Types de caractères génériques Excel
Dans Excel, vous avez 3 caractères génériques différents Astérisque, Point d’interrogation et Tilde . Et chacun d’eux a sa propre signification et son propre usage.
À l’avance, nous discuterons de chacun de ces personnages en détail afin que vous puissiez les utiliser dans différentes situations.
1. Astérisque(*)
L’astérisque est l’un des caractères génériques les plus populaires. Il peut trouver n’importe quel nombre de caractères (en séquence) à partir d’un texte. Par exemple, si vous utilisez Pi*, il vous donnera des mots comme Pivot, Image, Pique-nique, etc.
Si vous remarquez, tous ces mots ont Pi au début, puis des caractères différents par la suite. Comprenons que cela fonctionne avec un exemple. Ci-dessous, vous avez des données où vous avez des noms de villes et leur classification dans une seule cellule.
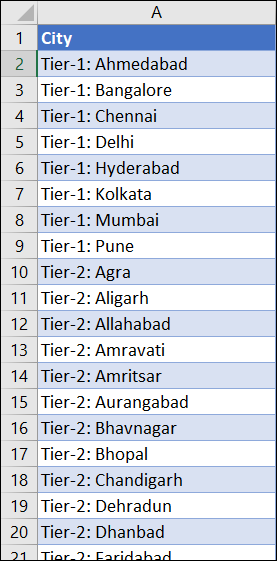
Maintenant, à partir d’ici, vous devez compter le nombre de villes dans chaque classification. et pour cela, vous pouvez utiliser un astérisque avec COUNTIF.
=COUNTIF(City,Classification&”*”)
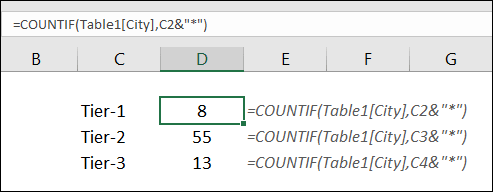
Dans cette formule, vous avez combiné le texte de classification de la cellule avec un astérisque. Ainsi, la formule correspond uniquement au texte de classification dans la cellule et l’astérisque fonctionne comme le reste des caractères. Et au final, vous obtenez le décompte des villes selon la classification.
2. Point d’interrogation
Avec un point d’interrogation, vous pouvez remplacer un seul caractère d’un texte. En termes simples, cela vous aide à être plus précis, toujours en utilisant une correspondance partielle. Par exemple, si vous utilisez c?amps, cela renverra les champions et les chimpanzés à partir des données.
3. Tildé (~)
La véritable utilisation d’un tilde est d’annuler l’effet d’un caractère générique. Par exemple, supposons que vous souhaitiez trouver l’expression exacte pivot*. Si vous utilisez pivot* comme chaîne, cela vous donnera n’importe quel mot qui a des champs au début (comme un tableau croisé dynamique ou un tableau croisé dynamique).
Pour spécifiquement la chaîne pivot*, vous devez utiliser ~. Ainsi, votre chaîne serait pivot~*. Ici, ~ garantit qu’Excel lit le caractère suivant tel quel, et non comme un caractère générique.
Caractères génériques avec les fonctions Excel
Nous pouvons facilement utiliser les trois caractères génériques avec toutes les principales fonctions . Fonctions telles que VLOOKUP, HLOOKUP, SUMIF, SUMIFS, COUNTIF, COUNTIFS, SEARCH, FIND et Reverse LOOKUP .
Vous pouvez étendre cette liste avec toutes les fonctions que vous utilisez pour faire correspondre une valeur, pour des recherches ou pour trouver un texte. Avant, je vais partager avec vous quelques exemples avec des fonctions + rechercher et remplacer des options + mise en forme conditionnelle + avec des nombres.
1. Avec SUMIF
Ci-dessous vous avez des données où vous avez des numéros de facture et leur montant. Et, nous devons additionner les montants où les numéros de facture commencent par « Produit-A ».
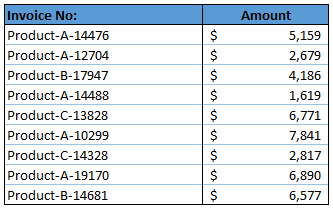
Pour ce faire, nous pouvons utiliser SUMIF avec des caractères génériques. Et la formule sera :
=SUMIF(F2:F11,”Product-A*”,G2:G11)
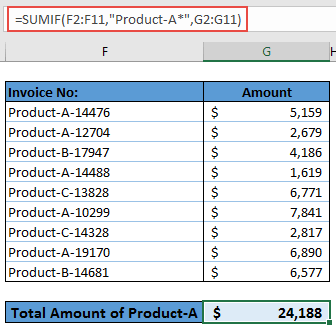
Dans l’exemple ci-dessus, nous avons utilisé un astérisque avec les critères à la fin. Comme nous l’avons appris, un astérisque peut trouver un texte partiel avec n’importe quel nombre de caractères de séquence.
Et, ici, nous l’avons utilisé avec « Produit-A ». Ainsi, il correspondra aux valeurs où « Produit-A » est au début de la valeur.
2. Avec VOOKUP
Disons que vous avez une liste d’étudiants avec leur nom complet et leurs notes. Maintenant, vous voulez utiliser VLOOKUP pour obtenir des repères dans une autre liste dans laquelle vous n’avez que leurs prénoms.
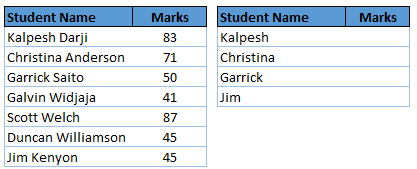
Et pour cela la formule sera :
=VLOOKUP(first_name&”*”,marks_table,2,0)
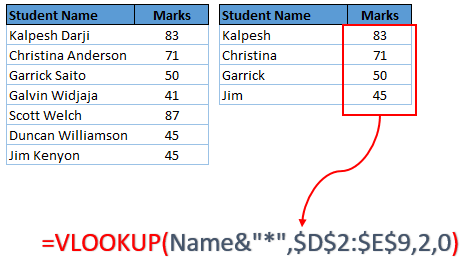
Dans l’exemple ci-dessus, vous avez utilisé vlookup avec un astérisque pour obtenir des marques en utilisant uniquement le prénom.
3. Pour rechercher et remplacer
L’utilisation de caractères génériques avec l’option Rechercher et remplacer peut faire des merveilles pour vos données.
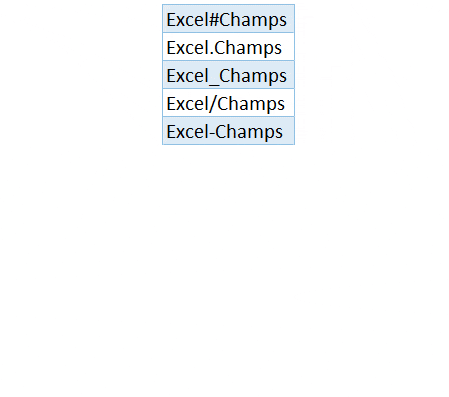
Dans l’exemple ci-dessus, vous avez le mot « Exceladvisor » qui a des caractères différents entre lui.
Et vous voulez remplacer ces caractères par un simple espace. Vous pouvez même le faire en utilisant l’option de remplacement, mais dans ce cas, vous devez remplacer chaque caractère un par un. Mais vous pouvez utiliser un point d’interrogation (?) pour remplacer tous les autres caractères par un espace.
Trouvez « Excel?Advisor » et remplacez-le par « Excel Advisor » pour supprimer tous les caractères indésirables.
4. Dans le formatage conditionnel
Vous pouvez également utiliser ces caractères génériques avec une mise en forme conditionnelle. Disons que, dans une liste, vous souhaitez mettre en surbrillance le nom des villes qui commencent par la lettre A.
- Tout d’abord, sélectionnez la première entrée de la liste, puis accédez à Accueil → Styles → Mise en forme conditionnelle.
- Maintenant, cliquez sur l’option « Nouvelle règle » et sélectionnez utiliser une formule pour déterminer les cellules à formater ».
- Dans la zone de saisie de la formule, entrez =IF(COUNTIF(E2, »A* »),TRUE,FALSE).
- Définissez la mise en forme souhaitée, que vous souhaitez utiliser pour mettre en surbrillance.
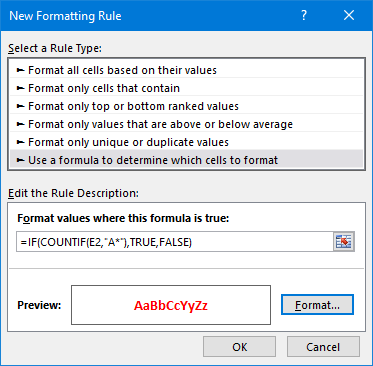
- Maintenant, j’ai utilisé la mise en forme conditionnelle dans la première cellule de la liste et je dois l’appliquer à toute la liste.
- Sélectionnez la première cellule sur laquelle vous avez appliqué votre règle de formatage.
- Allez dans Accueil → Presse-papiers → Format Painter.
- Sélectionnez toute la liste et tous les noms commençant par la lettre A seront mis en surbrillance.
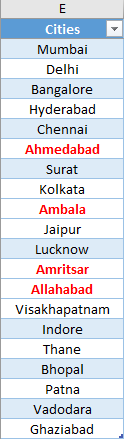
5. Filtrer les valeurs
Les caractères génériques fonctionnent comme par magie dans les filtres. Supposons que vous ayez une liste de villes et que vous souhaitiez filtrer les noms de ville en commençant par A, B, C ou toute autre lettre. Vous pouvez utiliser A* ou B* ou C* pour cela.
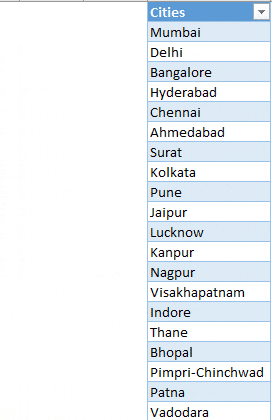
Cela vous donnera le nom exact des villes qui commencent par cette lettre. Et, si vous souhaitez rechercher un caractère qui se termine par une lettre spécifique, vous pouvez l’utiliser avant cette lettre (*A, *B,*C, etc.).
6. Avec des chiffres
Vous pouvez utiliser ces caractères génériques avec des nombres, mais vous devez convertir ces nombres en texte.
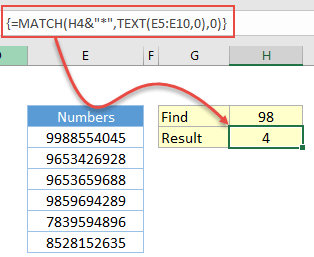
Dans l’exemple ci-dessus, vous avez utilisé la fonction de correspondance et la fonction de texte pour effectuer une correspondance partielle. La fonction de texte renvoie un tableau en convertissant toute la plage en texte et après cette fonction de correspondance, recherchez une valeur qui commence à 98.
Exemple de fichier
Téléchargez cet exemple de fichier ici pour en savoir plus.
Conclusion
Avec des caractères génériques, vous pouvez améliorer la puissance des fonctions lorsque vos données ne sont pas au format approprié.
Ces caractères vous aident à rechercher ou à faire correspondre une valeur à l’aide d’une correspondance partielle qui vous donne le pouvoir de traiter les valeurs de texte irrégulières. Et la meilleure partie est que vous avez trois personnages différents à utiliser.
Avez-vous déjà utilisé ces caractères génériques auparavant ?
Partagez vos opinions avec moi dans la section des commentaires, j’aimerais avoir de vos nouvelles. Et n’oubliez pas de partager cette astuce avec vos amis.