Comment utiliser les caractères génériques avec VLOOKUP ?
Je suis sûr que vous voulez rendre VLOOKUP plus puissant. Eh bien, l’utilisation de caractères génériques avec VLOOKUP peut le faire pour vous. Il peut vous aider à rechercher une valeur à l’aide d’une correspondance partielle.
Maintenant:
Disons que vous avez des données comme le tableau ci-dessous où vous avez les noms complets des étudiants dans une colonne et leurs notes dans une autre colonne.
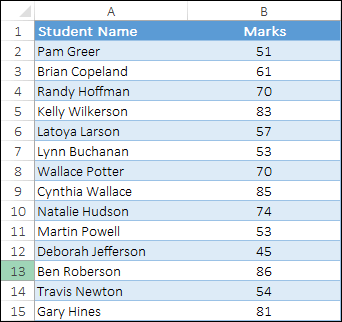
Et à partir de ces données, vous souhaitez rechercher les notes d’un élève en particulier, mais uniquement avec le prénom. Une RECHERCHEV normale ne vous permet pas de rechercher une valeur comme celle-ci.
Mais, lorsque vous combinez un astérisque qui est un caractère générique, vous pouvez obtenir les notes d’un étudiant en utilisant simplement une correspondance partielle. Donc, aujourd’hui, dans cet article, j’aimerais partager avec vous comment utiliser les caractères génériques avec VLOOKUP.
Et pour cela, j’ai listé 5 exemples concrets qui peuvent vous aider à comprendre cette combinaison.
Types de caractères génériques
Maintenant, la chose est la suivante : vous avez un total de 3 caractères génériques que vous pouvez utiliser dans Excel.
- Astérisque (*) : trouve n’importe quel nombre de caractères après un texte. Par exemple, vous pouvez utiliser « Ex* » pour faire correspondre le texte « Excel » d’une liste.
- Point d’interrogation (?) : utilisez un point d’interrogation pour le remplacer par un caractère. Par exemple, vous pouvez utiliser P?inter pour rechercher le texte « Peintre » ou « Imprimante ».
- Tilde (~): Cela peut annuler l’impact des deux caractères ci-dessus. Par exemple, si vous souhaitez rechercher une valeur « PD* », vous pouvez utiliser à la place « PD~* ».
Apprenez-en plus sur les caractères génériques dans ce guide ultime .
Ici, j’ai répertorié 5 exemples différents pour vous aider à comprendre comment fonctionne cette combinaison d’un caractère générique et de VLOOKUP. Vous pouvez télécharger cet exemple de fichier ici pour suivre.
VLOOKUP avec un prénom et un astérisque
Continuons avec l’exemple que je vous ai montré ci-dessus. Ici, vous avez une liste de noms (prénom + nom) et vous devez rechercher les notes des étudiants en utilisant simplement le prénom.
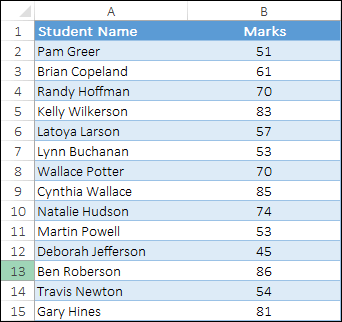
Lorsque vous utilisez un VLOOKUP normal, il renverra une erreur #N/A ce qui signifie que la valeur n’est pas là dans la liste qui est tout à fait correcte.
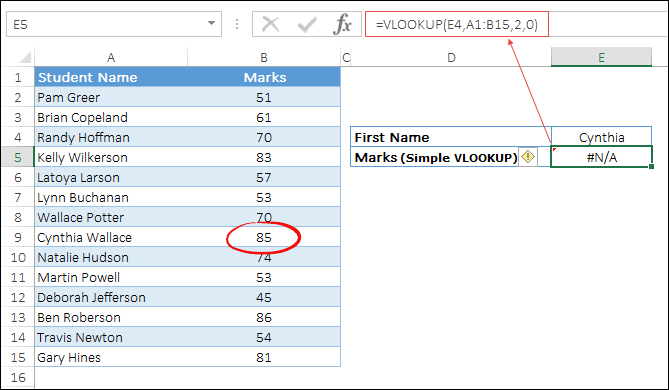
Mais, lorsque vous combinez la valeur de recherche avec un astérisque, vous obtenez les notes des élèves sans aucune erreur.
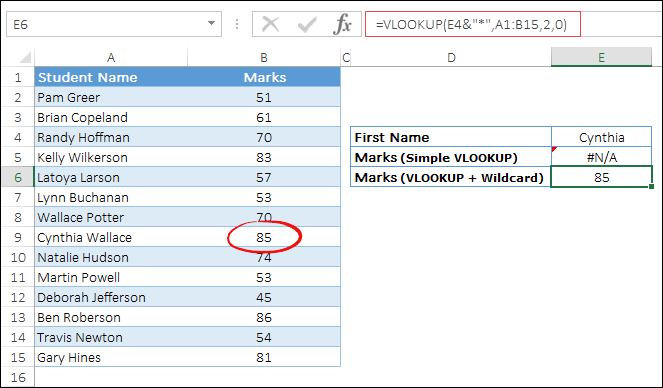
Voici comment cette formule fonctionne
Dans la formule ci-dessus, vous avez utilisé un astérisque après le prénom, ce qui aide VLOOKUP à rechercher une valeur commençant par le prénom que vous avez mentionné et le reste de la valeur peut être n’importe quoi.
Combinez VLOOKUP et un astérisque pour éviter les espaces de fin
Maintenant, dans ces données, vous n’avez que des prénoms, mais encore une fois, vous n’êtes pas en mesure d’obtenir les notes. Et la raison en est qu’après avoir supprimé les noms de famille, l’espace intermédiaire est laissé là.
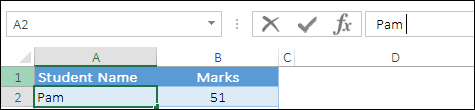
Et maintenant, lorsque vous essayez de rechercher les marques avec le prénom, vous obtenez à nouveau une erreur #N/A.
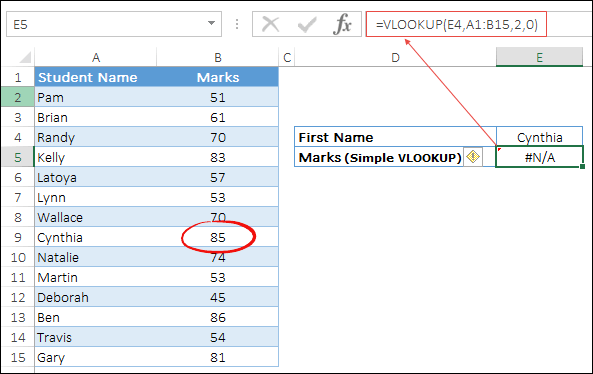
Mais oui, vous pouvez supprimer tous ces espaces indésirables , mais ici notre motif est d’utiliser des caractères génériques avec VLOOKUP pour résoudre ce problème.
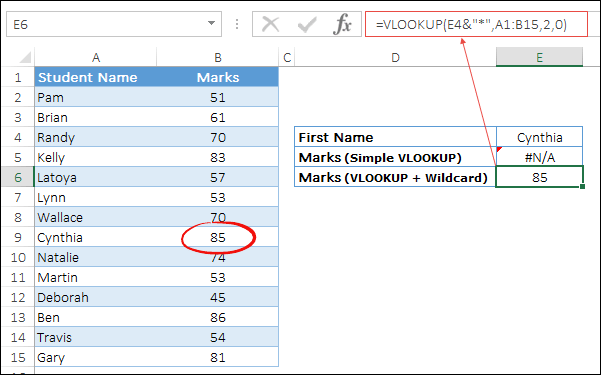
Ici aussi, vous devez utiliser la même formule que celle que vous avez utilisée ci-dessus. Il ignorera les espaces lors de la correspondance d’une valeur et renverra les marques avec le prénom de l’élève.
Recherche partielle de facture
Dans les deux exemples ci-dessus, vous avez utilisé un astérisque pour effectuer une correspondance partielle pour VLOOKUP. Mais ici, dans cet exemple, nous avons des données de facturation avec le montant des ventes.
Voici une torsion:
Chaque numéro de facture a un texte de préfixe « INV » au début. Malheureusement, avec le numéro de facture que vous utilisez pour rechercher le montant, vous n’avez pas ce texte.
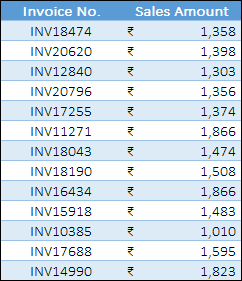
Et avec VLOOKUP normal, il n’est pas possible d’obtenir le montant des ventes.
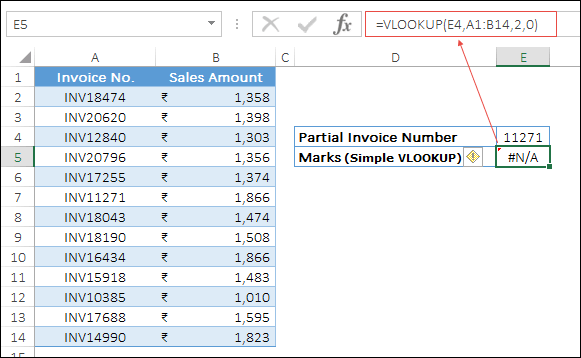
Et en utilisant un caractère générique, la formule ressemblera à ceci :
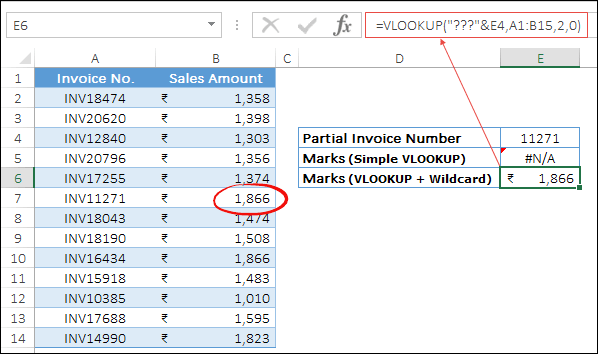
Comment fonctionne cette formule
Dans la formule ci-dessus, vous avez combiné trois points d’interrogation avec le numéro de facture comme préfixe. Comme je l’ai mentionné ci-dessus, un point d’interrogation représentera des caractères.
Ici, ces 3 points d’interrogation représentent ces 3 caractères que vous avez au début des numéros de facture.
Et cela permet de rechercher le montant des ventes pour l’utilisation avec une correspondance partielle.
Utilisez un point d’interrogation avec RECHERCHEV pour faire correspondre un ID de produit
Recommençons, dans cet exemple où vous avez des identifiants de produit qui sont une combinaison de 4 chiffres, 3 textes et 3 chiffres. Maintenant, vous devez rechercher le montant d’un produit particulier.
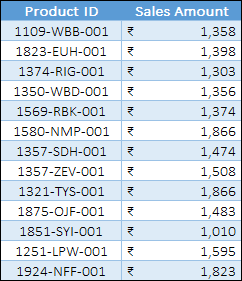
C’est fou:
Dans ces données, vous ne connaissez que le numéro de départ de l’identifiant du produit et le dernier numéro est le même dans tous les identifiants. Mais le problème est le texte de la partie médiane que vous n’avez pas.
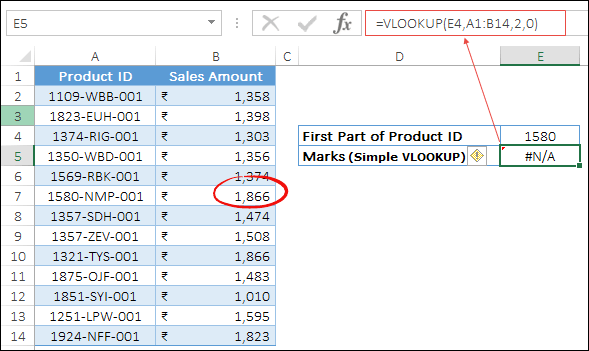
Pour résoudre ce problème, vous devez à nouveau combiner les caractères génériques de point d’interrogation avec une RECHERCHEV. Et la formule ressemblera à ceci :
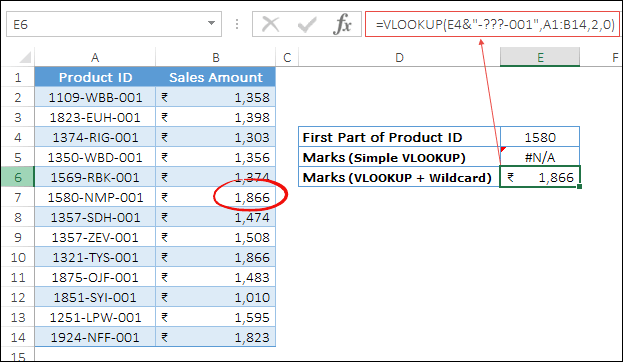
Comment fonctionne cette formule
Dans la formule ci-dessus, ces deux points d’interrogation représentent le texte que nous avons dans la liste d’ID de produit d’origine.
Annulation de l’effet des caractères génériques dans VLOOKUP
Il y aura une situation où vous devrez supprimer l’effet des caractères génériques. Regardons les données ci-dessous où nous avons des valeurs dans la colonne avec un astérisque. Et ici, ces astérisques ne sont pas utilisés comme caractère générique, mais ils font partie des valeurs réelles.
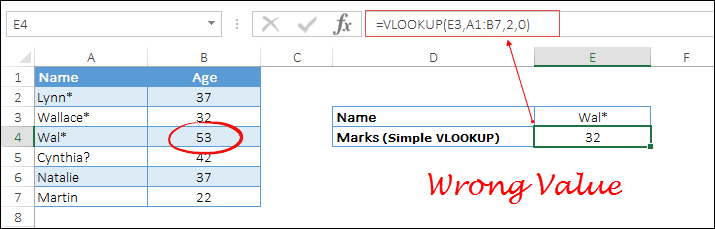
Vous vous demandez peut-être :
Mais lorsque vous essayez de rechercher une valeur qui inclut un astérisque, Excel la traitera comme un caractère générique au lieu d’une valeur normale.
Donc, ici, vous devez annuler l’effet de ce caractère générique. Pour cela, vous devez utiliser un tilde. Et vous devez utiliser une formule comme celle-ci :
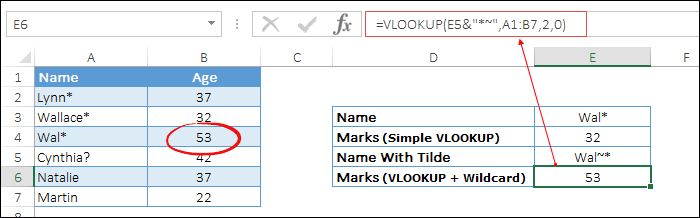
Lorsque vous utilisez un tilde avant un astérisque et un point d’interrogation, cela annulera son effet et Excel le traitera comme un caractère de texte normal.