Comment créer une carte thermique dans Excel ?
Les visuels sont toujours facilement compréhensibles par rapport aux valeurs. Même dans Excel, lorsque vous utilisez un graphique (avancé ou basique) facile à comprendre pour l’utilisateur.
Mais nous ne pouvons pas toujours suivre cette voie, car la plupart du temps, nous devons présenter nos données dans des tableaux ou dans d’autres formats de rapport.
Pour faire face à ce genre de situation dans Excel, j’ai trouvé qu’une carte thermique est la meilleure solution. Cela nous aide à présenter les données avec un effet visuel et sans modifier la structure réelle des données.
Qu’est-ce qu’une HEAT MAP dans Excel ?
Dans Excel, une carte thermique est une présentation de données utilisant une nuance de couleur sur chaque cellule de la plage de manière comparative pour qu’un utilisateur puisse la comprendre facilement. Cela ressemble à une carte avec différentes couleurs allant du foncé au clair pour représenter la pondération de la valeur dans la cellule.
Vous trouverez ci-dessous un exemple de carte thermique simple où nous avons des données par zone et par mois et pour chaque cellule où nous avons une valeur de vente, une nuance de couleur est appliquée sur la cellule.
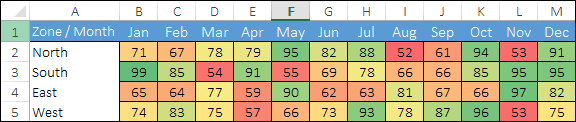
Et cette nuance de couleur nous aide à comparer rapidement les valeurs des cellules entre elles. La cellule avec la valeur la plus élevée a la couleur verte comme couleur de cellule et la cellule avec la valeur la plus basse a le rouge, et toutes les cellules du milieu ont une couleur jaune.
Toutes les valeurs comprises entre la valeur la plus élevée et la valeur la plus basse ont une nuance de couleur en fonction de leur rang. Mais vous pouvez créer manuellement une carte thermique comme celle-ci, car appliquer une couleur à une cellule en fonction de ses valeurs peut être possible à chaque fois.
Maintenant, le fait est que vous savez quelles sont les manières possibles de créer une carte thermique dans Excel. Et, si vous me demandez, il y en a plus de trois. Donc, dans cet article, je partagerai toutes les manières possibles de créer une carte thermique dans Excel.
Lorsque vous imprimez une carte thermique sur papier, cela semble vraiment désagréable, surtout lorsque vous utilisez une imprimante noir et blanc. Toutes les nuances n’ont que du noir et blanc, ce qui n’est facile à comprendre pour personne.
Créer une carte thermique dans Excel à l’aide de la mise en forme conditionnelle
Si vous ne voulez pas déployer d’efforts supplémentaires et gagner du temps, vous pouvez créer une carte thermique simple en utilisant la mise en forme conditionnelle. J’utilise les mêmes données qu’un échantillon ( DOWNLOAD LINK ) ici que je vous ai montré au début de ce post.
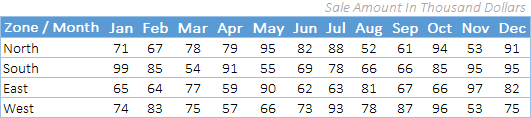
Pour créer une carte thermique dans Excel, vous devez suivre les étapes ci-dessous :
- Tout d’abord, sélectionnez les données sur lesquelles vous souhaitez appliquer une carte de chaleur (ici, vous devez sélectionner toutes les cellules où vous avez des valeurs de vente)
- Après cela, allez dans l’onglet Accueil ➜ Styles ➜ Formatage conditionnel.
- Dans les options de mise en forme conditionnelle, sélectionne les échelles de couleurs. (Vous avez le choix entre six différents types d’échelles de couleurs).
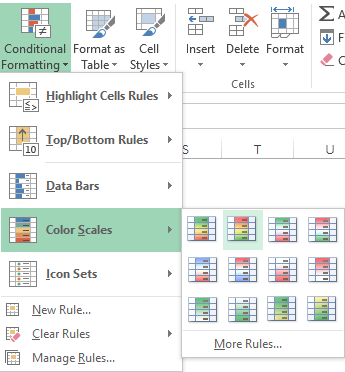
- Une fois que vous avez sélectionné une option, toutes les cellules obtiendront une nuance de couleur en fonction de la valeur qu’elles ont et vous obtiendrez une carte thermique comme ci-dessous.
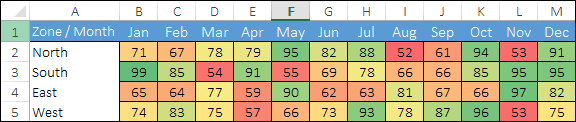
- Et, si vous souhaitez masquer la valeur et afficher uniquement la couleur partagée, vous pouvez utiliser un formatage personnalisé pour cela.
- Pour cela, tout d’abord, sélectionnez les données de la carte thermique et ouvrez les options de formatage (Ctrl + 1).
- Maintenant, dans l’onglet nombre, allez sur personnalisé et entrez ;;; et à la fin cliquez sur OK.
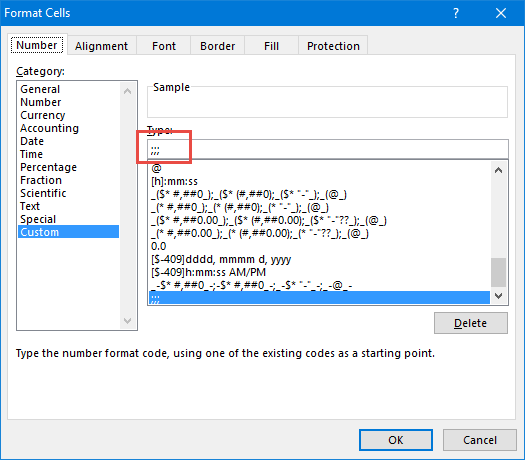
- Une fois que vous avez cliqué sur OK, tous les numéros seront masqués dans les cellules. Eh bien, ils sont dans les cellules mais juste cachés.

Étapes pour ajouter une carte thermique dans un tableau croisé dynamique
Vous pouvez également utiliser la chaleur dans un tableau croisé dynamique en appliquant une mise en forme conditionnelle . Voici les étapes à suivre :
- Sélectionnez l’une des cellules du tableau croisé dynamique.
- Accédez à l’onglet Accueil ➜ Styles ➜ Formatage conditionnel.
- Dans les options de mise en forme conditionnelle, sélectionne les échelles de couleurs.

De plus, si vous souhaitez masquer des numéros (ce que je ne recommande pas), veuillez suivre ces étapes simples.
- Sélectionnez l’une des cellules du tableau croisé dynamique.
- Accédez à l’onglet Analyser ➜ Champ actif ➜ Paramètres de champ.
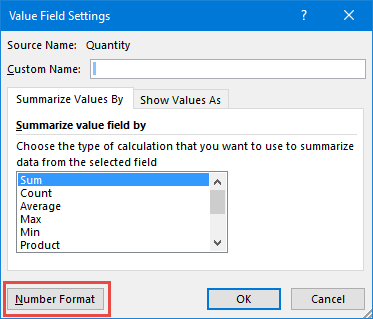
- Cliquez sur le format numérique.
- Dans l’onglet nombre, allez sur personnalisé et entrez ;;; en genre.
- Cliquez sur OK.
Vous pouvez télécharger cet exemple de fichier à partir d’ici pour savoir comment nous pouvons utiliser un slicer avec un pivot de carte thermique.
Étapes pour créer une carte thermique dynamique dans Excel
Vous pouvez créer une carte thermique dynamique si vous souhaitez la masquer/l’afficher en fonction de vos besoins.
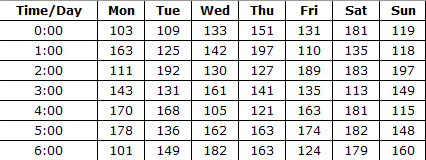
Vous trouverez ci-dessous le tableau que nous avons utilisé pour créer une carte thermique dynamique.
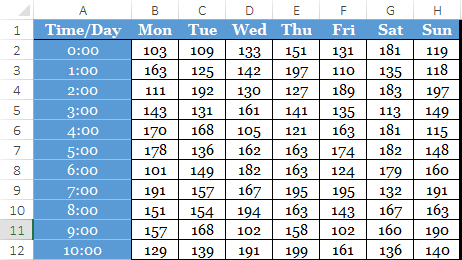
Et les choses suivantes que nous devons incorporer.
- Option pour basculer entre la carte thermique et les chiffres.
- Tableau de mise à jour automatique avec carte thermique lors de l’ajout de nouvelles données.
Voici comment procéder :
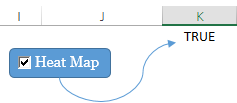
Vous avez maintenant une carte thermique dynamique que vous pouvez contrôler avec une case à cocher.
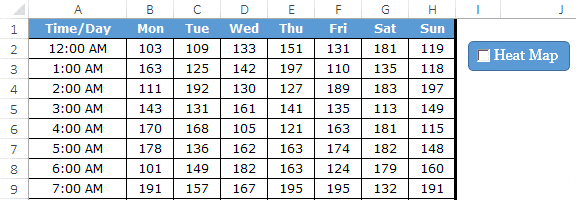
Et si vous souhaitez masquer les nombres lorsque vous cochez la case cochée, vous devez créer une règle de mise en forme conditionnelle distincte. Voici comment procéder :
- Ouvrir la boîte de dialogue nouvelle règle de mise en forme conditionnelle.
- Sélectionnez « Utiliser une formule pour sélectionner la cellule à formater » et entrez la formule ci-dessous.
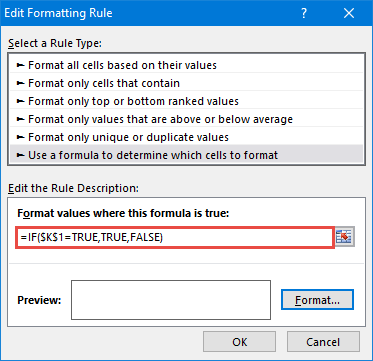
- = SI ($K$1=VRAI,VRAI,FAUX)
- Maintenant, spécifiez le formatage personnalisé des nombres.
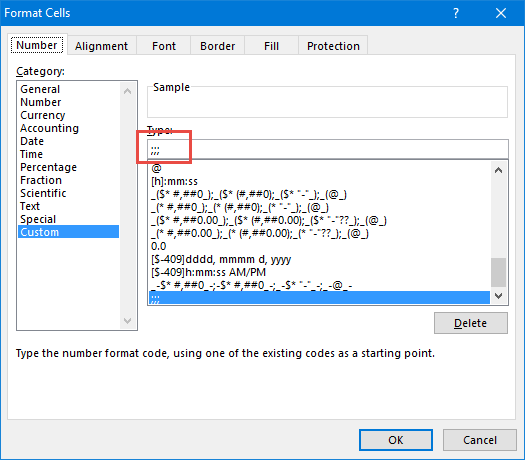
Après avoir appliqué toutes les personnalisations ci-dessus, vous obtiendrez une carte thermique dynamique.
Plus d’information
Ceux-ci ont mangé quelques liens pour vous aider à choisir votre palette de couleurs préférée.
Exemple de fichier
Téléchargez cet exemple ici pour en savoir plus.
Conclusion
Imaginez que si vous examinez un grand ensemble de données, il est vraiment difficile d’identifier les valeurs inférieures ou les valeurs supérieures, mais si vous avez une carte thermique, il est facile de les identifier.
Vous pouvez utiliser différents schémas de couleurs pour illustrer une carte thermique. Et, si vous pouvez faire un effort supplémentaire, une carte thermique dynamique est la meilleure solution. J’espère que ces conseils vous aideront à vous améliorer sur Excel et à dire maintenant une chose.
Pensez-vous qu’une carte thermique peut vous être utile dans votre travail ?
Partagez vos opinions avec moi dans la section des commentaires, j’aimerais avoir de vos nouvelles. Et n’oubliez pas de partager cette astuce avec vos amis.