Comment insérer une case à cocher dans Excel ?
L’une des choses les plus exigeantes et les plus fascinantes pour un utilisateur d’Excel est de créer des choses interactives dans Excel. Et une case à cocher est un outil petit mais puissant que vous pouvez utiliser pour contrôler beaucoup de choses en la décochant/cochant.
En bref : il vous donne le pouvoir de rendre vos contenus interactifs. Et, je suis sûr que vous l’utilisez fréquemment dans votre travail. Mais, le fait est : savez-vous comment utiliser au mieux une case à cocher ? Oui, c’est la question.
Dans le post d’aujourd’hui, je vais vous montrer exactement comment vous pouvez insérer une case à cocher dans Excel et toutes les autres choses qui vous aideront à connaître ses propriétés et ses options. Alors sans plus tarder, explorons cette chose.
Étapes pour insérer une case à cocher dans Excel
Ici, vous avez deux méthodes différentes pour insérer une case à cocher. Vous pouvez utiliser l’une de ces méthodes si vous pensez qu’elle vous convient.
Méthode manuelle
- Tout d’abord, accédez à l’onglet développeur et si vous ne parvenez pas à voir l’onglet développeur dans votre ruban, vous pouvez utiliser ces étapes simples pour l’activer.

- Dans l’onglet Développeur, accédez à Contrôles → Contrôles de formulaire → Sélectionner la case à cocher.
- Après avoir sélectionné la case à cocher, cliquez sur l’endroit de votre feuille de calcul où vous souhaitez l’insérer.
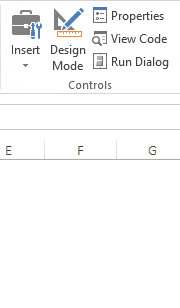
Code VBA
Ceci est une autre méthode pour insérer une case à cocher, vous pouvez utiliser le code VBA suivant.
ActiveSheet.CheckBoxes.Add(left, Right, Height, Width).Select
ActiveSheet.CheckBoxes.Add(80, 40, 72, 72).SelectL’utilisation de la méthode ci-dessus n’est utile que lorsque vous connaissez exactement l’endroit à insérer et la taille de la case à cocher. En savoir plus sur cette méthode ici .
Lier une case à cocher avec une cellule
Une fois que vous avez inséré une case à cocher dans votre feuille de calcul, vous devez ensuite la lier à une cellule. Suivez ces étapes simples.
- Cliquez avec le bouton droit sur la case à cocher et sélectionnez le contrôle du format.
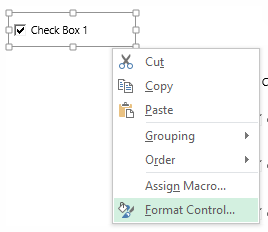
- Maintenant, vous obtiendrez une boîte de dialogue de contrôle de format.
- Accédez à l’onglet de contrôle et dans la barre de saisie du lien de cellule, entrez l’adresse de cellule de la cellule que vous souhaitez lier avec la case à cocher.
- Cliquez sur OK.
- Dans la cellule que vous avez liée à votre case à cocher, vous obtiendrez VRAI lorsque vous cochez la case et FAUX lorsque vous la décochez.
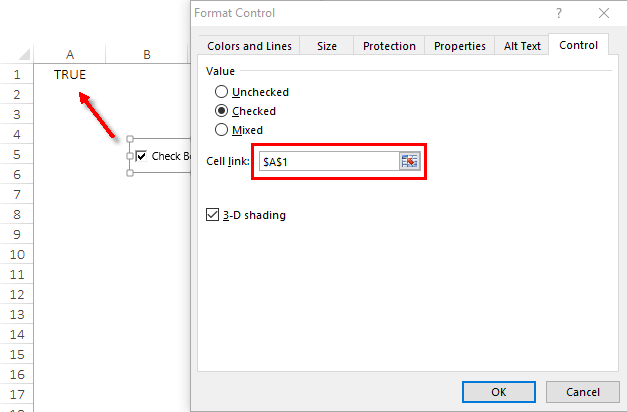
Supprimer une case à cocher
Vous pouvez supprimer une case à cocher de deux manières. La première consiste à sélectionner une case à cocher et à appuyer sur Supprimer. Il s’agit d’une méthode simple et rapide pour le faire.
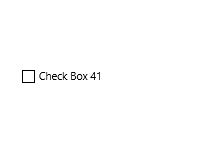
Et si vous avez plus d’une case à cocher dans votre feuille de calcul. Cochez toutes les cases en maintenant la touche contrôle enfoncée et en appuyant sur Supprimer pour toutes les supprimer. La deuxième façon est d’utiliser le volet de sélection pour les supprimer
- Accédez à l’onglet Accueil → Édition → Rechercher et sélectionner → Volet de sélection.
- Dans le volet de sélection, vous obtiendrez la liste de toutes les cases à cocher que vous avez utilisées dans votre feuille de calcul.
- Vous pouvez sélectionner chacun d’eux un par un ou vous pouvez en sélectionner plusieurs en utilisant la touche de contrôle.
- Une fois que vous les avez sélectionnés, appuyez sur supprimer.
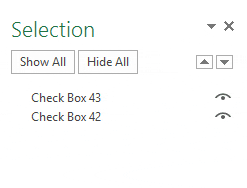
Impression d’une case à cocher
La plupart du temps, les utilisateurs évitent d’imprimer une case à cocher. Mais si vous voulez faire cela, vous pouvez activer cette option en utilisant la méthode suivante.
- Cliquez avec le bouton droit sur la case à cocher et sélectionnez Formater le contrôle.
- Accédez à l’onglet Propriétés.
- Cochez la case « Imprimer l’objet ».
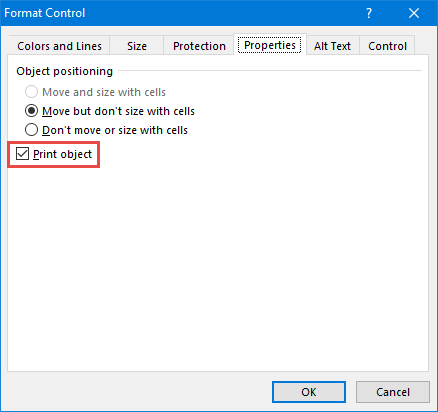
Cela vous permettra d’imprimer des cases à cocher, et si vous ne voulez pas les imprimer, assurez-vous de décocher cette option.
Redimensionner une case à cocher
Si vous souhaitez redimensionner la case à cocher, vous pouvez simplement augmenter sa taille en utilisant des points de sa bordure. Et, si vous souhaitez le redimensionner en utilisant une hauteur et une largeur particulières, vous pouvez le faire en suivant les étapes suivantes.
- Cliquez avec le bouton droit sur la case à cocher et sélectionnez l’option de contrôle du format.
- Allez dans Taille -> Taille de l’onglet et faites pivoter.
- Entrez la hauteur et la largeur que vous souhaitez fixer pour la case à cocher.
- Cliquez sur OK.
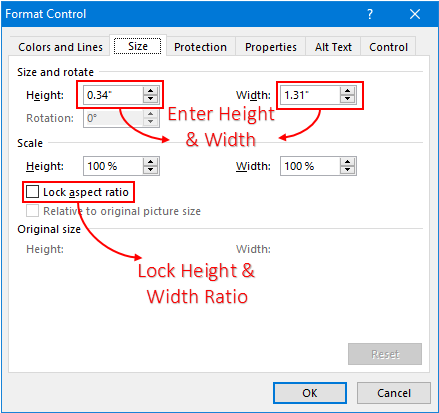
Astuce rapide : pour verrouiller le format d’image pour la taille de la case à cocher, cochez « Verrouiller le format d’image ».
Copier une case à cocher dans plusieurs cellules
Vous pouvez utiliser trois méthodes différentes pour copier une case à cocher d’un endroit à un autre.
Copier coller
- Cochez une case.
- Faites un clic droit dessus et copiez-le.
- Accédez à la cellule où vous souhaitez coller cette case à cocher.
- Faites un clic droit et collez.
Utiliser la clé de contrôle
- Cochez une case.
- Appuyez sur la touche de contrôle.
- Maintenant, avec votre souris, faites glisser cette case à cocher vers un autre endroit où vous souhaitez la coller.
Utilisation de la poignée de remplissage
- Sélectionnez la cellule sur laquelle vous avez votre case à cocher.
- Utilisez la poignée de remplissage et faites-la glisser jusqu’à la cellule sur laquelle vous souhaitez copier la case à cocher.
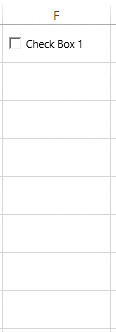
Renommer une case à cocher
Lorsque vous renommez une case à cocher, il y a une chose que vous devez garder à l’esprit que vous avez deux noms différents associés à une case à cocher. Nom de la légende et nom réel d’une case à cocher.
- Question : Comment changer le nom de la légende d’une case à cocher ?
- Réponse : Cliquez avec le bouton droit de la souris et sélectionnez Modifier le texte, puis supprimez le texte par défaut et saisissez un nouveau texte.
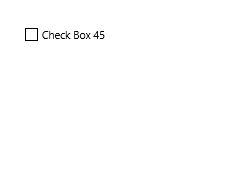
- Question : Comment renommer une case à cocher ?
- Réponse : Cliquez avec le bouton droit sur la case à cocher. Accédez à la barre d’adresse et modifiez le nom. Changez pour le nom que vous voulez et appuyez sur Entrée.
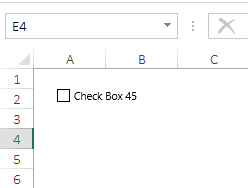
Fixer la position d’une case à cocher
Par défaut, lorsque vous insérez une case à cocher dans Excel, sa position et sa forme changent lorsque vous développez la cellule sur laquelle elle est placée.
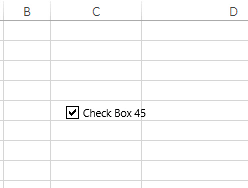
Mais vous pouvez facilement fixer sa position en suivant ces étapes.
- Cliquez avec le bouton droit sur la case à cocher et accédez à Contrôle du format → onglet Propriétés.
- Dans le positionnement de l’objet, sélectionnez « ne pas déplacer ou redimensionner avec la cellule ».
- Une fois que vous avez sélectionné cette option, la case à cocher ne bougera pas de sa position en développant la colonne ou la ligne.

Masquer ou afficher une case à cocher
Vous pouvez également masquer ou afficher une case à cocher de votre feuille de calcul en suivant ces étapes.
- Ouvrez le volet de sélection en utilisant la touche de raccourci Alt + F10.
- Sur le côté droit du nom de chaque case à cocher, il y a une petite icône représentant un œil.
- Cliquez sur cette icône pour masquer une case à cocher et sur la même icône pour l’afficher.
- Si vous souhaitez masquer/afficher toutes les cases à cocher, vous pouvez utiliser le bouton Masquer tout et Afficher tous les boutons pour afficher toutes les cases à cocher.

Comment utiliser la case à cocher dans Excel
J’ai ici une liste d’idées utiles à utiliser comme case à cocher dans votre feuille de calcul.
Création d’une liste de contrôle
Dans l’exemple ci-dessous, j’ai utilisé une case à cocher pour créer une liste de contrôle. Et, j’ai utilisé des formules dans la mise en forme conditionnelle pour créer cette liste de contrôle.

- Insérez une case à cocher et liez-la à une cellule.
- Maintenant, sélectionnez la cellule dans laquelle vous avez le nom de la tâche et accédez à l’onglet Accueil -> Styles -> Mise en forme conditionnelle -> Nouvelle règle.
- Cliquez sur « Utiliser une formule pour déterminer quelle cellule formater » et entrez la formule ci-dessous.
- =SI(B1=VRAI,VRAI,FAUX)
- Appliquer la mise en forme pour le barré.
- Cliquez sur OK.
Désormais, chaque fois que vous cochez la case, la valeur de la cellule liée devient TRUE et la cellule dans laquelle vous avez appliqué la mise en forme conditionnelle obtient une ligne à travers une valeur .
Créer un graphique dynamique avec une case à cocher
Dans l’exemple ci-dessous, j’ai créé un graphique dynamique à l’aide d’un graphique linéaire et d’un graphique à colonnes.
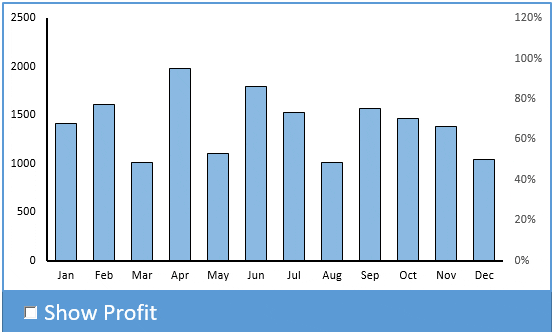
- Créez un tableau avec les valeurs de profit et liez-le à un autre tableau à l’aide de la formule ci-dessous.
- =SI($I$17=VRAI, RECHERCHEV($I4,$M$3:$N$15,2,0),NA())
- Puis lié $I$17 avec la case à cocher.
- Chaque fois que je coche cette case, la formule ci-dessus utilisera la fonction VLOOKUP pour obtenir des pourcentages de profit. Et, si une case n’est pas cochée, j’obtiendrai un #N/A.
Utiliser la case à cocher pour exécuter une macro
En travaillant sur un modèle de facture, j’ai eu cette idée. L’idée est que si vous souhaitez insérer l’adresse de livraison identique à l’adresse de facturation, il vous suffit de cocher la case et l’adresse y sera copiée.
Et, de l’autre côté, lorsque vous décochez cette case, le contenu sera effacé.
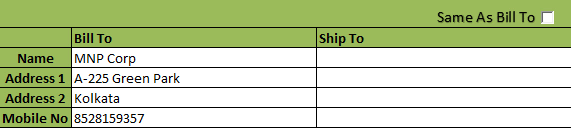
- Accédez à l’onglet Développeur → Code → Visual Basic ou vous pouvez également utiliser la touche de raccourci pour ouvrir l’éditeur Visual Basic.
- Ajoutez ci-dessous le code VBA à la feuille dans laquelle vous avez inséré votre case à cocher.
Sub Ship_To_XL()
If Range(“D15”) = True Then
Range("D17:D21") = Range("C17:C21")
Else
If Range(“D15”) = False Then
Range("D17:D21").ClearContents
Else: MsgBox (“Error!”)
End If
End SubVeuillez noter que vous devez insérer ce code dans la fenêtre de code de la même feuille de calcul dans laquelle vous souhaitez l’utiliser. Dans le code ci-dessus, D17:D21 est la plage de l’adresse de livraison et C17:C21 est la plage de l’adresse de facturation. Dans la cellule D15, j’ai lié la case à cocher.