Comment centrer sur une sélection dans Excel ?
Dans Excel, beaucoup d’entre nous utilisent encore la fonction « Fusionner les cellules » pour centrer le texte sur plusieurs colonnes en fusionnant les cellules, mais il existe une autre fonctionnalité appelée « Centrer sur la sélection » qui permet également aux utilisateurs de centrer le texte horizontalement sur plusieurs colonnes. mais sans fusionner les cellules.
Cette fonctionnalité de centrage du texte sans fusionner la sélection rend plus préférable son utilisation sur les cellules fusionnées car, en cas de fusion de cellules, votre structure de données peut être manipulée et si vous sélectionnez une colonne faisant partie de cellules fusionnées, le les autres colonnes faisant partie de cellules fusionnées seront également sélectionnées.
Dans ce didacticiel, nous allons vous montrer comment centrer le texte sur plusieurs cellules sélectionnées.
Étapes pour centrer sur la sélection dans Excel
- Tout d’abord, sélectionnez la plage de cellules sur laquelle vous souhaitez centrer le texte.
- Après ce clic droit, puis cliquez sur l’option « Formater les cellules » dans la liste déroulante.
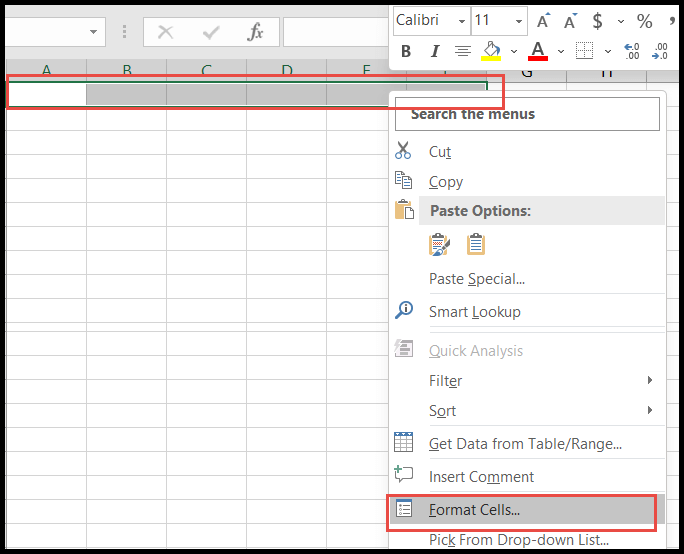
- Ou sélectionnez la plage de cellules, puis accédez à l’onglet « Accueil », puis cliquez sur « Flèche de regroupement d’alignement » du groupe « Alignement ».
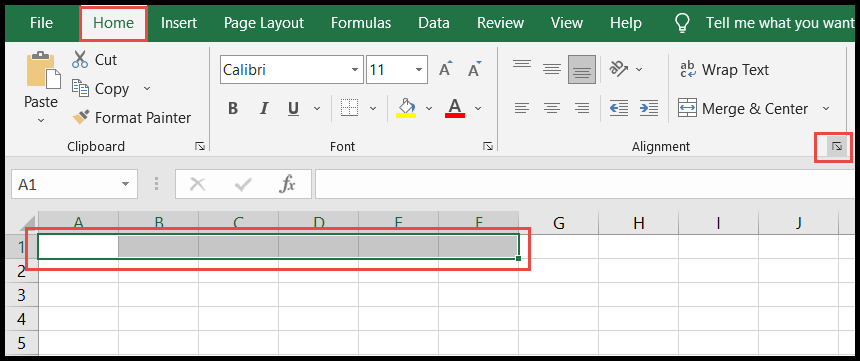
- À ce stade, la boîte de dialogue « Formater les cellules » s’ouvrira.
- Ici, allez dans l’onglet « Alignement », puis cliquez sur la flèche déroulante du champ « Horizontal » et choisissez « Centrer sur la sélection » et cliquez sur OK.
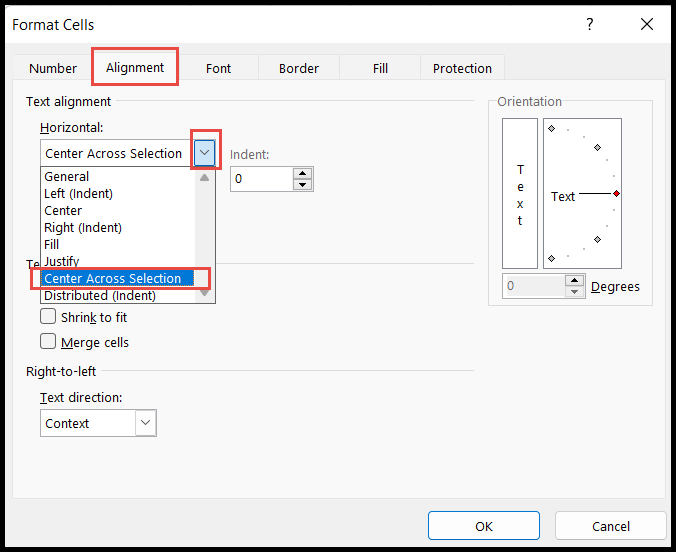
- Maintenant, lorsque vous entrez le texte dans la première cellule de la sélection, Excel le placera « Centré sur la sélection ».
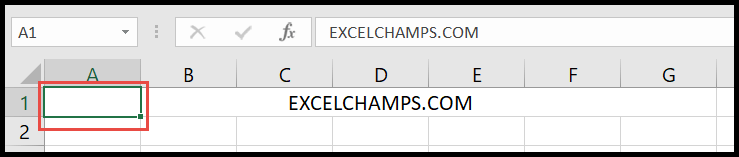
Dans l’image ci-dessus, vous pouvez voir que nous avons saisi le texte dans la colonne A et, Excel créé dans « Centrer sur la sélection » et il semble que les cellules sont fusionnées mais ne le sont pas.
Même si vous entrez le texte dans l’une des cellules de la sélection plutôt que dans la première cellule, il sera toujours centré sur la sélection, mais ce centre ne sera pas le centre exact.
Centrer sur la sélection à l’aide du raccourci clavier
Il n’y a pas de raccourci clavier direct pour centrer le texte sur la sélection, mais oui, en utilisant la combinaison de certains raccourcis clavier, vous pouvez le faire.
Ctrl + 1 → A → Tab → C → C → Entrée → Entrée
- Tout d’abord, sélectionnez la plage de cellules, puis appuyez sur le raccourci « Ctrl + 1 » pour ouvrir la boîte de dialogue « Formater les cellules ».
- Une fois ouvert, appuyez simplement sur « A » pour accéder à l’onglet « Alignement » dans la boîte de dialogue « Formater les cellules ».
- Après cela, appuyez sur la touche « Tab » pour mettre en surbrillance le champ « Horizontal ».
- Maintenant, appuyez deux fois sur la touche « C » pour sélectionner l’option « Centrer sur la sélection », puis appuyez deux fois sur la touche « Entrée ».
Centrer sur la sélection VS fusionner des cellules
Je crois que vous avez déjà remarqué que la différence entre ces deux est la « Fusion et la non-fusion des cellules » tout en faisant le texte « Centrer sur la sélection ».
Jusqu’à présent, en écrivant ce blog, nous n’avons trouvé aucun moyen d’utiliser ce « Center Across Selection » sur la sélection verticale.
Tutoriels associés
- Appliquer les titres d’impression dans Excel (définir la ligne 1 pour imprimer sur chaque page)
- Imprimer un papier millimétré dans Excel (modèle de grille carrée)
- Supprimer le saut de page dans Excel
- Définir la zone d’impression dans Excel
- Centrer une feuille de calcul horizontalement et verticalement dans Excel