Comment changer d’onglet via le raccourci Excel ?
Dans Excel, l’utilisateur peut utiliser plusieurs onglets dans un classeur pour saisir plusieurs données et on peut également recevoir le classeur contenant des données dans plusieurs onglets, donc pour basculer entre les onglets, l’utilisateur peut soit basculer manuellement à l’aide d’une souris en cliquant sur chaque onglet nom ou peut changer d’onglet à l’aide du raccourci clavier.
Dans ce didacticiel, nous avons expliqué le raccourci permettant de basculer entre plusieurs onglets (feuilles de calcul) dans un classeur.
Raccourci clavier pour changer d’onglet dans Excel
Ctrl + PgDn (Page down) – Pour se déplacer vers les onglets de droite
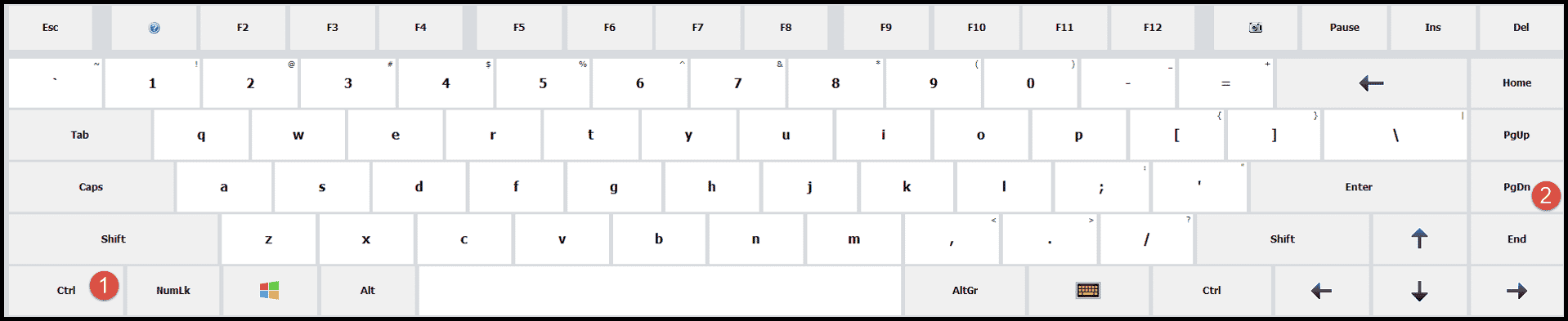
Ctrl + PgUp (Page vers le haut) – Pour reculer ou vers les onglets de gauche
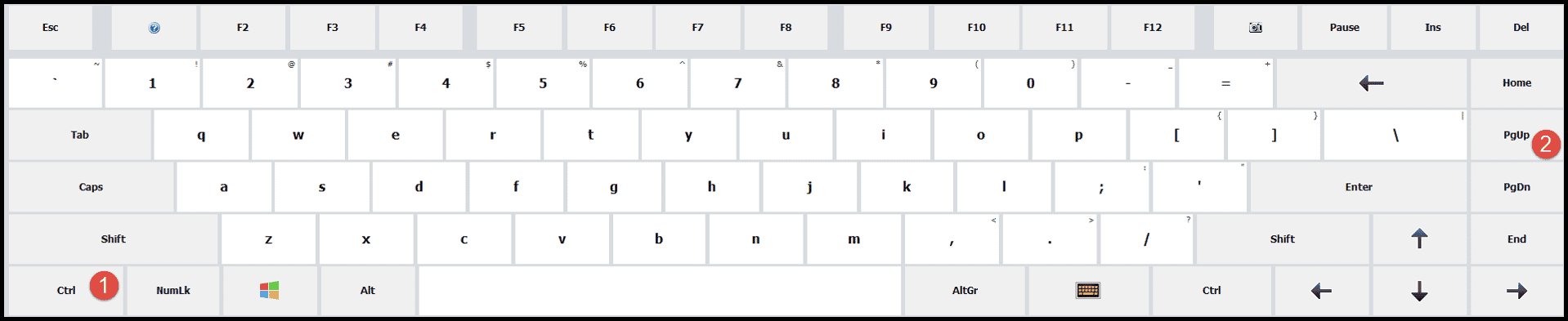
Étapes pour changer d’onglet à l’aide d’un raccourci clavier
- Appuyez et maintenez la touche « Ctrl » puis appuyez sur la touche « PgDn » pour passer à l’onglet suivant vers la droite de l’onglet actuel.
- Ou Appuyez sur la touche « Ctrl » et maintenez-la enfoncée, puis appuyez sur la touche « PgUp » pour revenir aux onglets de gauche de l’onglet actuel.
Points à retenir
- L’utilisateur doit appuyer plusieurs fois sur les touches « PgDn » ou PgUp » pour passer à plusieurs onglets jusqu’à ce qu’il passe à l’onglet requis.
- Si le classeur a, supposons, 15 à 20 onglets ou plus, alors ce n’est pas une bonne option de basculer à l’aide du raccourci clavier car le raccourci clavier ne bascule pas directement vers les onglets, il se déplace onglet par onglet. Donc, dans ce cas, on peut cliquer sur les signes du navigateur sur la barre de défilement ci-dessous et en utilisant les touches fléchées haut et bas du clavier, on peut sélectionner l’onglet (feuille de calcul) et appuyer sur Entrée pour passer directement à cet onglet
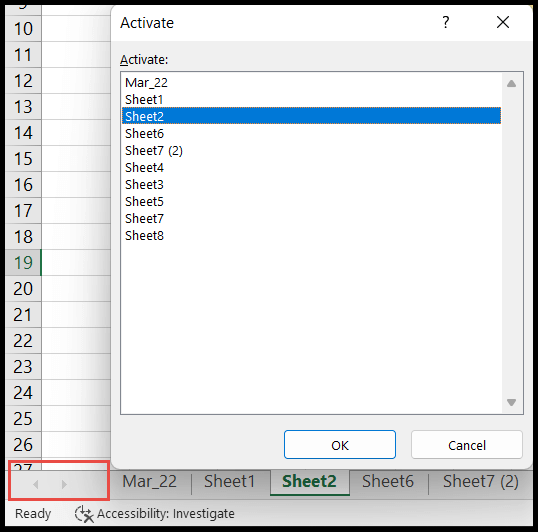
Plus de tutoriels
⇠ Retour aux raccourcis Excel (aide-mémoire PDF)