Comment changer la couleur de la bordure dans Excel ?
Dans Excel, la couleur de bordure de cellule est grise par défaut et vous pouvez facilement insérer une bordure de couleur noire dans la zone sélectionnée de votre choix. Mais parfois, vous devez avoir une couleur de bordure différente.
Dans ce didacticiel, nous examinerons les étapes rapides pour modifier la couleur de la bordure des cellules sélectionnées et modifier la couleur de toutes les cellules de la feuille de calcul entière (grille).
Étapes pour changer la couleur de la bordure du ruban
Dans certains cas, vous souhaitez modifier la couleur de la bordure des cellules et la première façon de la modifier consiste à utiliser la liste déroulante des bordures.
- Tout d’abord, allez dans l’onglet Accueil et dans le groupe Police, cliquez sur le menu déroulant toutes les bordures.
- Après cela, vous obtiendrez une liste d’options, puis choisirez une couleur de ligne à partir de là.
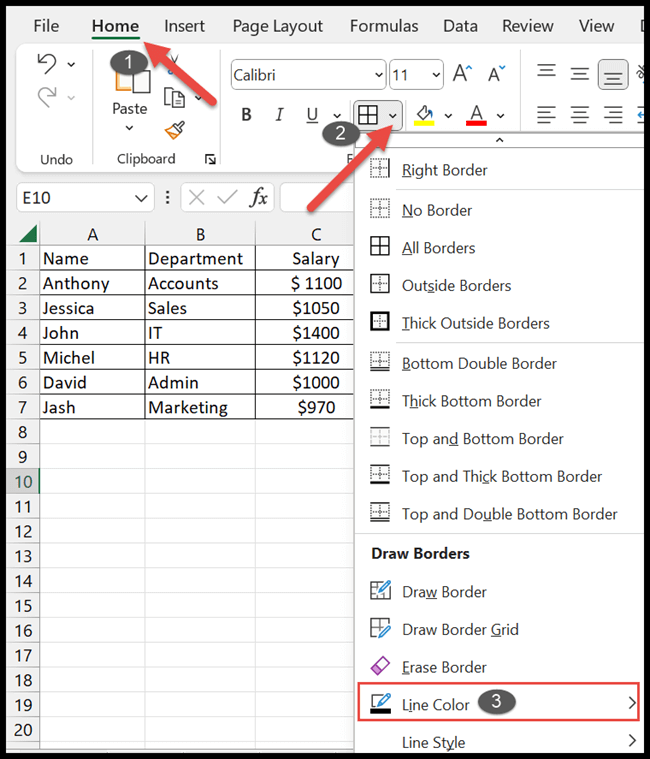
- Maintenant, une liste avec différentes options de couleur apparaîtra et vous pourrez sélectionner la couleur de votre choix.
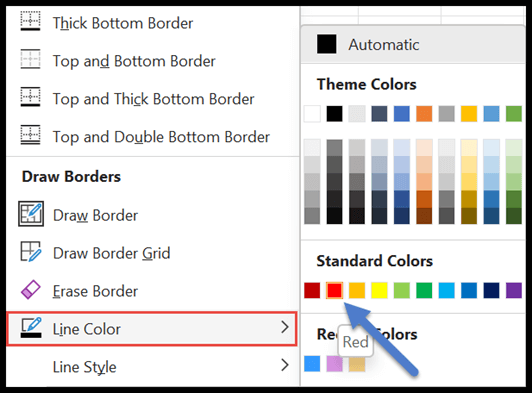
- Une fois que vous avez sélectionné la couleur, vous pouvez voir que votre curseur est converti en crayon à dessin.
- Et maintenant, vous pouvez dessiner la bordure des cellules souhaitées avec la couleur choisie à l’aide d’un crayon.
Comme vous pouvez le constater, la couleur de la bordure de la rangée supérieure a changé.
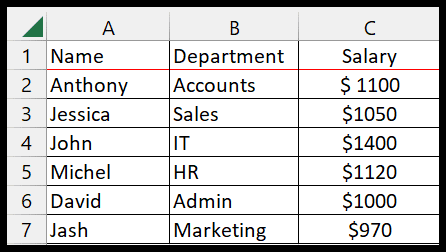
Remarque : Vous pouvez modifier la couleur de la bordure sans sélectionner au préalable les cellules par cette méthode.
Modifier la couleur de la bordure à l’aide de l’option Format de cellule
Il existe plusieurs étapes pour modifier la couleur de la bordure à partir de la boîte de dialogue Formater les cellules.
- Dans cette méthode, vous devez sélectionner la plage de cellules dont vous souhaitez modifier les couleurs de bordure.
- Après cela, cliquez avec le bouton droit sur les cellules sélectionnées et choisissez l’option de format des cellules.
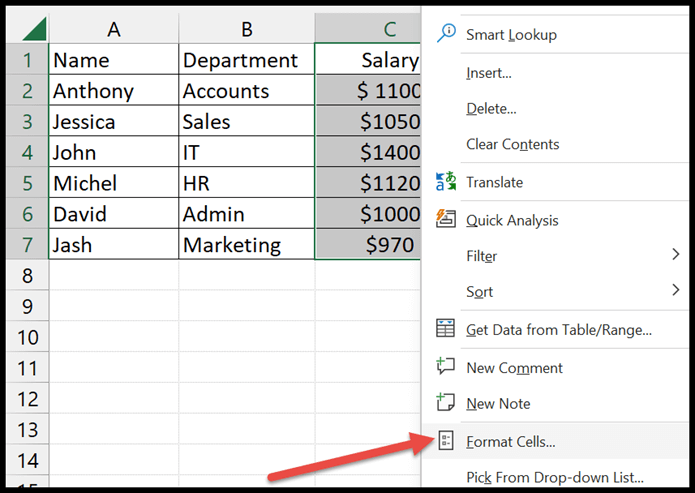
- Une fois la boîte de dialogue Formater les cellules ouverte, cliquez sur l’onglet Bordure pour personnaliser la couleur de la cellule de bordure.
- Maintenant, cliquez sur la liste déroulante des couleurs et sélectionnez la couleur pour modifier la bordure de la cellule dans la liste suivante.
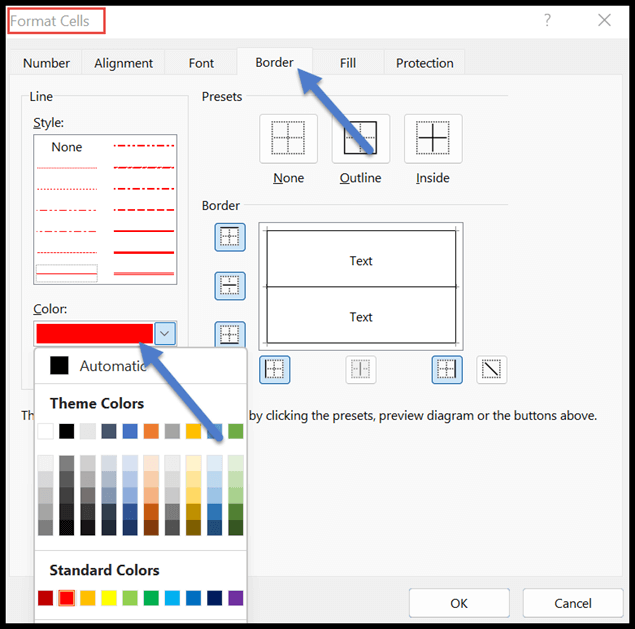
- Ensuite, choisissez l’un des styles de bordure parmi les meilleurs préréglages.
- Après avoir modifié les paramètres de bordure et de couleur, cliquez sur le bouton ok pour appliquer.
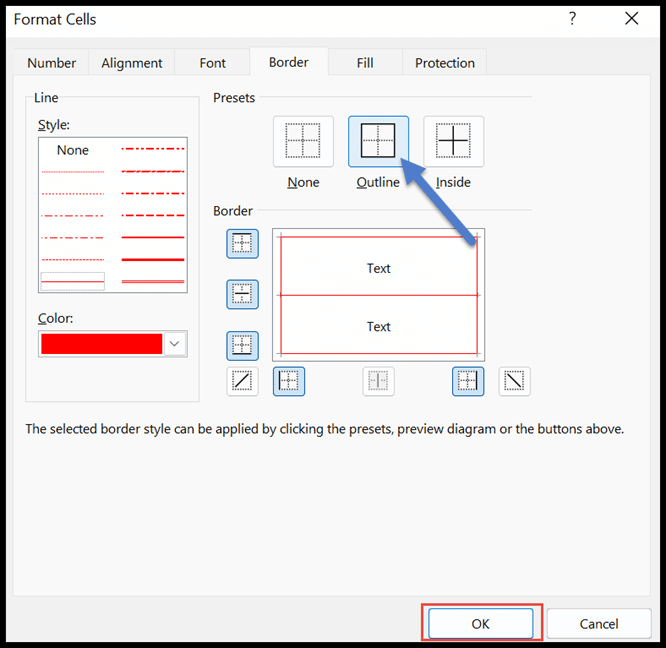
- À la fin, vous pouvez voir que la couleur de la bordure des cellules sélectionnées de la colonne C dans la feuille de calcul est passée du noir au rouge.
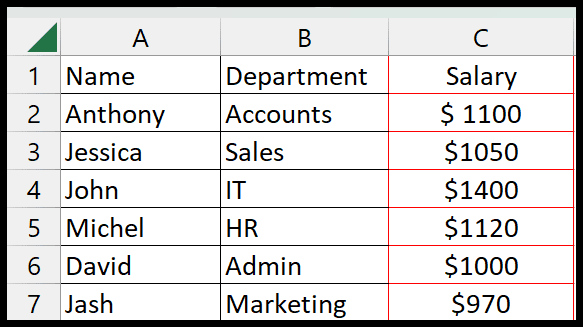
Modifiez la couleur du quadrillage pour l’utiliser comme bordures
Si vous ne souhaitez pas utiliser de bordure dans une feuille de calcul, il existe une autre option très pratique : modifiez la couleur du quadrillage pour l’ensemble de la feuille de calcul.
Par cette méthode, vous pouvez changer la couleur du quadrillage de toute la feuille de calcul au lieu de sélectionner un certain nombre de cellules en suivant les étapes ci-dessous :
- Tout d’abord, cliquez sur l’onglet Fichier et choisissez Options parmi plus.
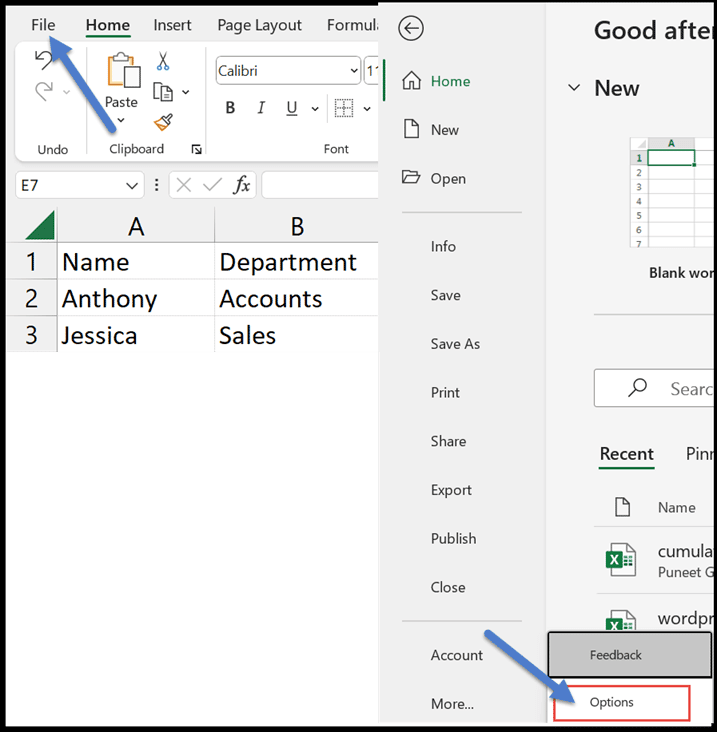
- La fenêtre Options Excel apparaîtra, puis cliquez sur l’option Avancé dans le menu.
- Maintenant, faites défiler la liste des options sur le côté droit et découvrez les options d’affichage pour cette feuille de calcul.
- Dans celui-ci, vous verrez l’option Couleur du quadrillage sous la catégorie Afficher le quadrillage.
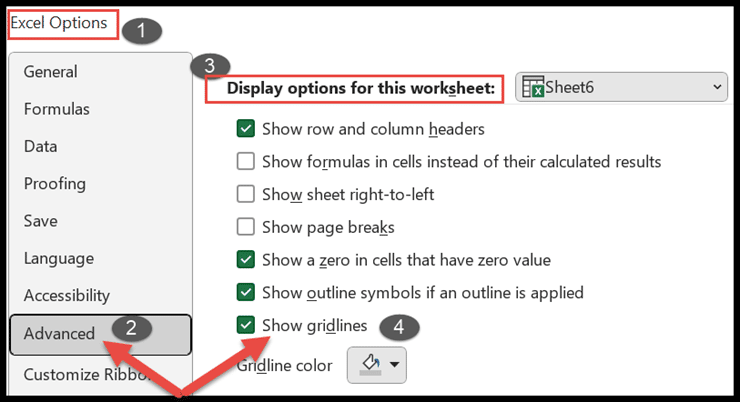
- Cliquez sur la liste déroulante des couleurs du quadrillage pour choisir la couleur souhaitée, puis appuyez sur OK.
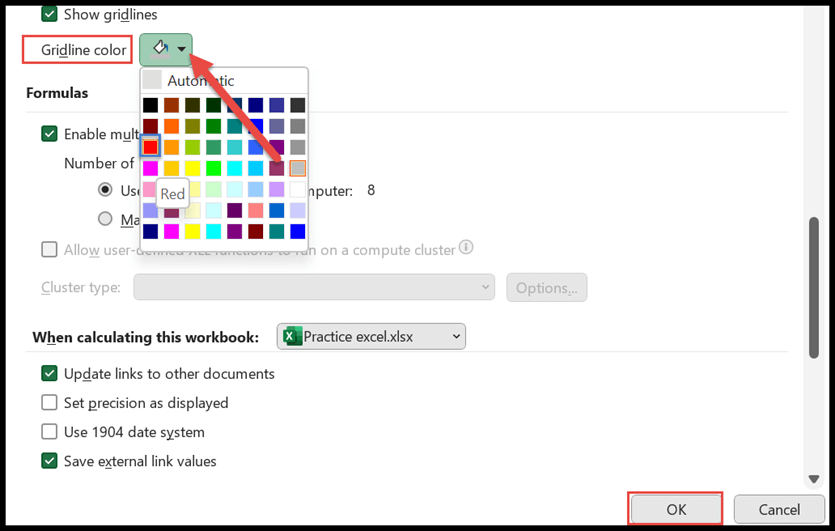
- Enfin, vous pouvez voir que la couleur de la bordure de toute la feuille de calcul est devenue rouge.
