Comment changer la couleur de l’onglet ?
Dans Excel, pour chaque feuille de calcul, vous avez un onglet en bas. Pour différencier une feuille des autres feuilles, vous pouvez utiliser l’option de couleur d’onglet pour appliquer une couleur d’arrière-plan. Dans le didacticiel, nous examinerons des étapes simples pour appliquer une couleur d’arrière-plan à un onglet.
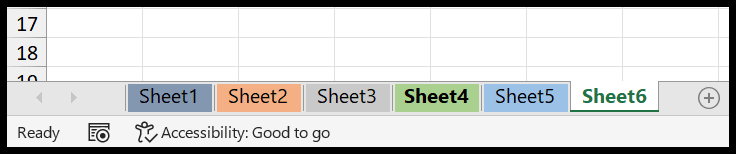
Étapes pour changer la couleur de l’onglet dans Excel
- Tout d’abord, cliquez avec le bouton droit sur l’onglet de la feuille où vous souhaitez appliquer la couleur.
- Dans le menu contextuel, cliquez sur la couleur de l’onglet.
- Après cela, choisissez la couleur que vous souhaitez appliquer à l’onglet.
- À la fin, cliquez sur la couleur pour l’appliquer.
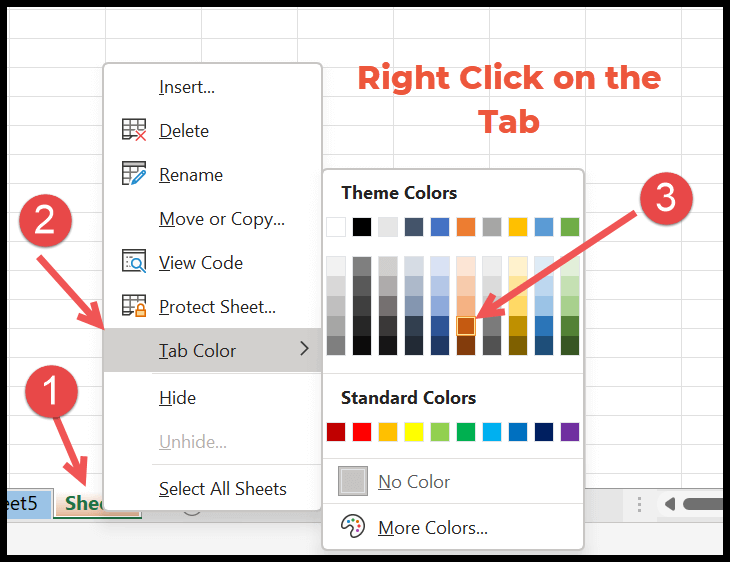
Si vous utilisez Excel sur Mac, les étapes pour changer la couleur de l’onglet sont les mêmes que celles que nous avons utilisées dans Windows.
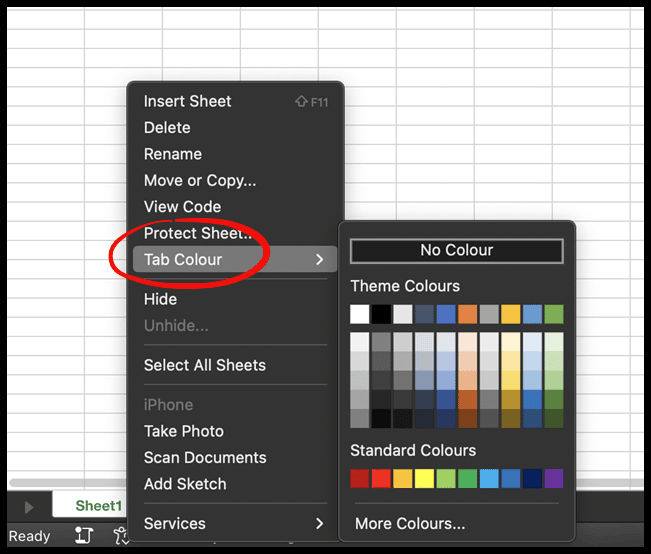
Utiliser la couleur de l’onglet à partir de l’onglet Accueil
- Tout d’abord, activez la feuille pour laquelle vous souhaitez modifier la couleur de fond de l’onglet.
- Maintenant, cliquez sur le menu déroulant « Format ».
- Après cela, accédez à l’option de couleur d’onglet.
- À la fin, choisissez la couleur que vous souhaitez appliquer et cliquez pour l’appliquer.
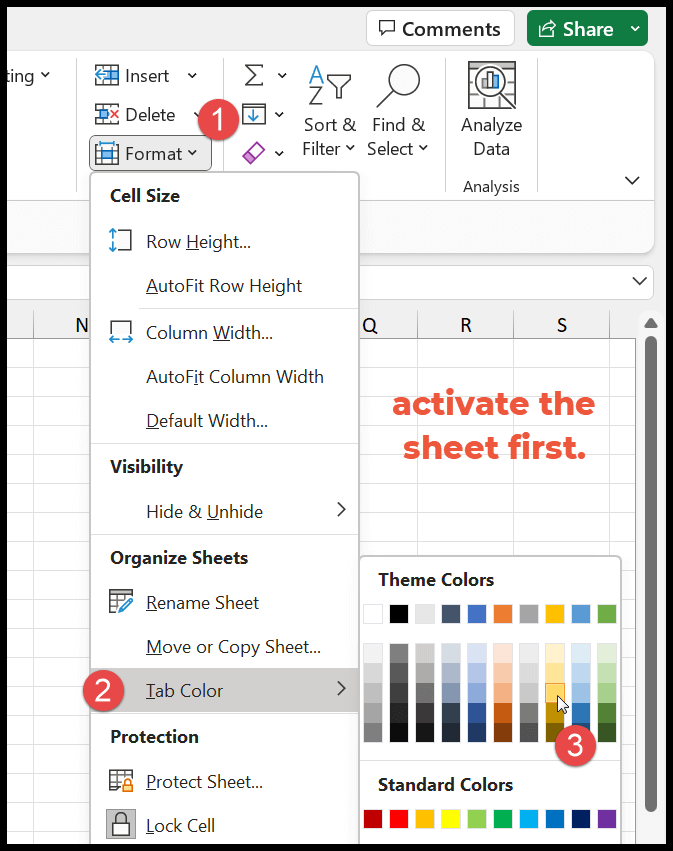
Et sous Mac, les étapes sont les mêmes que sous Windows.
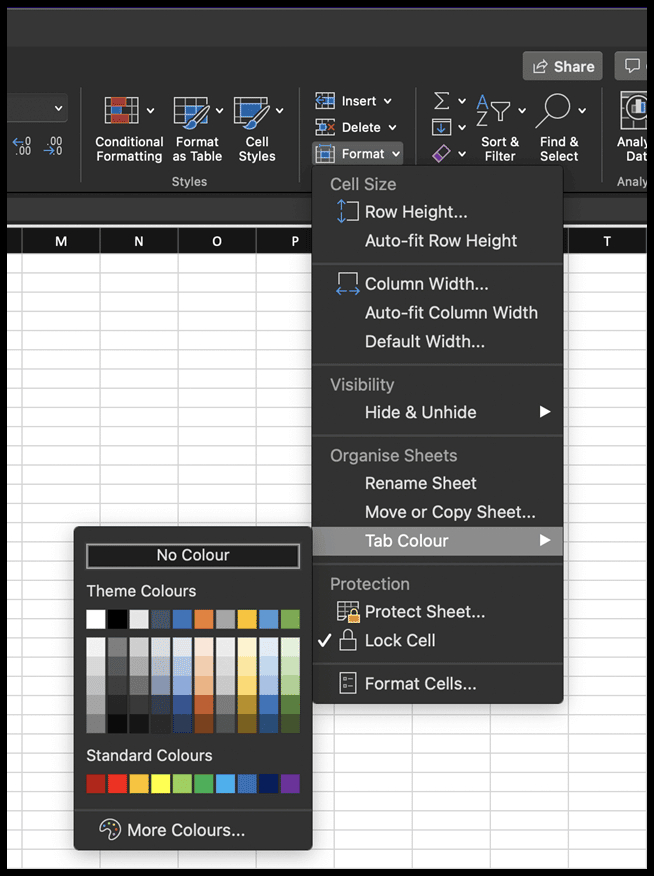
Raccourci clavier pour changer la couleur de l’onglet de la feuille de calcul
Alt ⇢ H ⇢ O ⇢ T
Vous devez appuyer sur ces touches dans une séquence, ce qui ouvrira l’option de couleur d’onglet dans la liste déroulante des formats que nous avons utilisée dans la méthode précédente.
Une fois que vous utilisez ce raccourci clavier, vous devez choisir la couleur à l’aide des touches de navigation et, à la fin, appuyez sur Entrée pour appliquer la couleur.
Lorsque vous activez une feuille, la couleur de l’onglet devient un peu plus serrée que sa teinte.
Couleur personnalisée
Si vous souhaitez utiliser des couleurs autres que le thème et les couleurs par défaut, cliquez sur l’option « Plus de couleurs… ».
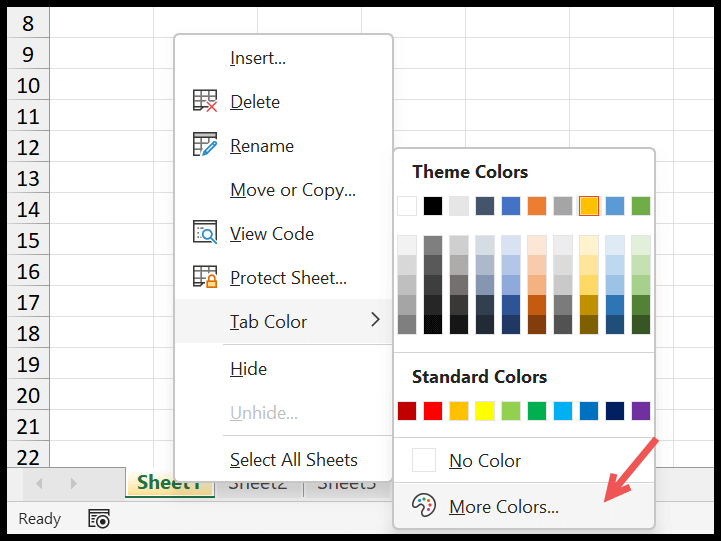
Dans la boîte de dialogue Plus de couleurs, vous pouvez utiliser un code (HEX) ou (RVB) pour spécifier la couleur personnalisée que vous souhaitez appliquer à l’onglet.
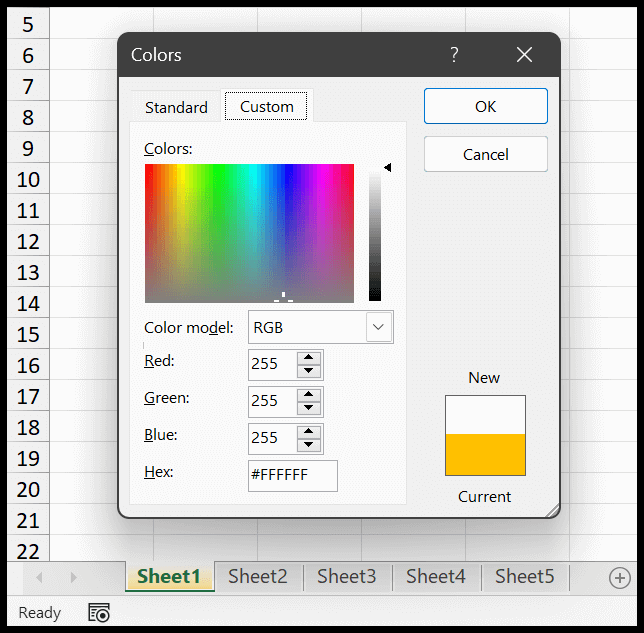
Supprimer la couleur de l’onglet de la feuille
Si vous souhaitez supprimer la couleur de l’onglet de la feuille, vous pouvez utiliser l’une des méthodes ci-dessus et ouvrir l’option de couleur de l’onglet. Après cela, cliquez sur l’option « Aucune couleur » pour supprimer la couleur.
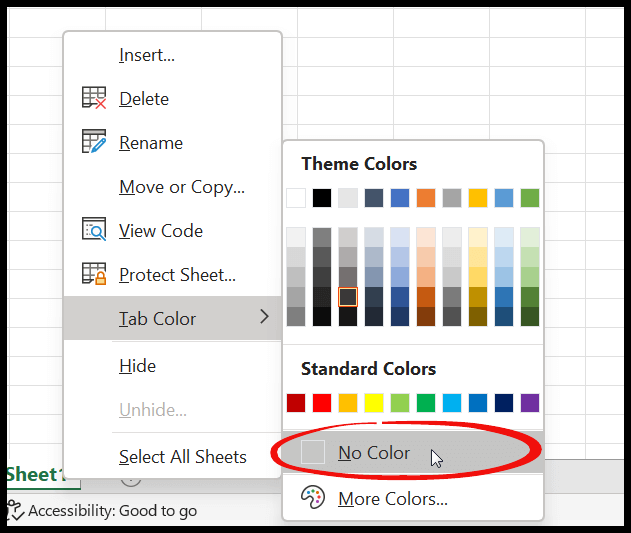
Je ne peux pas appliquer, modifier ou supprimer la couleur de l’onglet
Il peut y avoir une raison lorsque vous ouvrez l’option de couleur d’onglet et qu’elle est grisée.
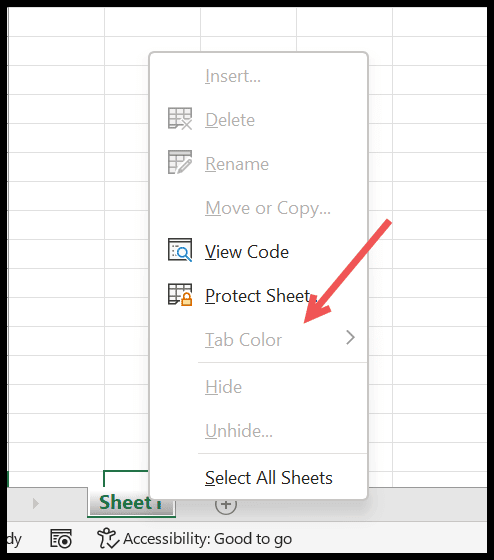
La raison en est peut-être que votre fichier Excel est protégé.
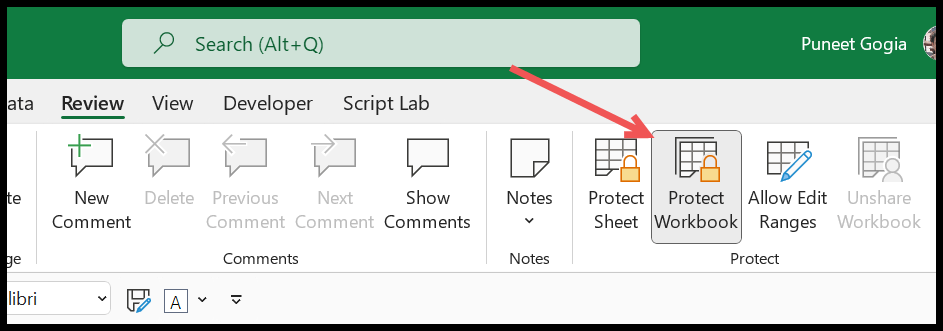
Code VBA pour ajouter une couleur d’onglet
Sub ColorAllTab()
Dim ws As Worksheet
Dim wm As String
Dim i As Integer
wm = InputBox("Enter the Sheet Name to Apply the Tab Color", "Sheet Name")
For Each ws In ActiveWorkbook.Sheets
If wm = ws.Name Then
ws.Tab.Color = RGB(237, 87, 60)
MsgBox "Color Applied"
Exit Sub
End If
Next ws
MsgBox "No Sheet Found."
End SubL’utilisation d’un code peut vous faire gagner du temps si vous souhaitez ajouter de la couleur à toutes les feuilles que vous avez dans le classeur.
Lorsque vous exécutez ce code , il vous demandera d’entrer le nom de la feuille dans la zone de saisie. Et une fois que vous avez entré le nom de la feuille, il appliquera une couleur à cet onglet de feuille.
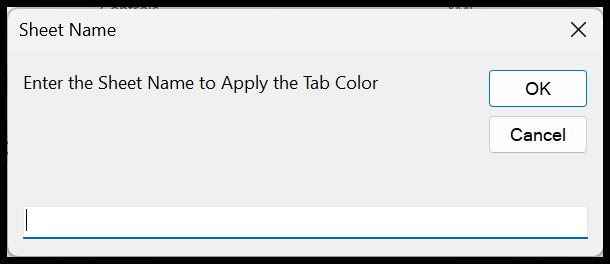
Vous pouvez modifier la couleur en modifiant le code de couleur RVB.
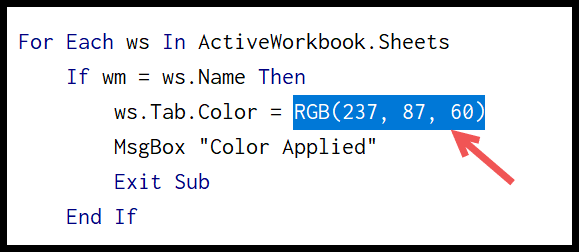
Remarques
- Lorsque vous ajoutez une nouvelle feuille de calcul , vous devez ajouter une couleur d’arrière-plan. Il n’y a aucun moyen d’avoir un onglet de feuille avec une couleur d’onglet d’arrière-plan lors de son ajout.
- Pour ajouter la même couleur d’onglet à plusieurs feuilles à la fois, vous les regroupez et suivez les mêmes étapes que celles décrites ci-dessus.