Comment convertir un nombre négatif en positif dans Excel ?
Et vous serez étonné d’apprendre que j’ai sept méthodes différentes que vous pouvez utiliser pour gérer les nombres négatifs. La semaine dernière, j’ai reçu un e-mail d’un de mes abonnés avec une question.
Hey, combien de méthodes avons-nous pour convertir un nombre négatif en un nombre positif ?
Vous savez, la chose qu’il a demandée est une tâche courante. Je suis sûr que cela vous arrive souvent, lorsque vous obtenez des valeurs numériques négatives, et après cela, vous les convertissez en valeurs positives.
Il n’y a pas de #rocketscience là-dedans. Mais avez-vous déjà vérifié comment mes différentes méthodes vous permettent de le faire? Eh bien, je suis toujours curieux de connaître les différentes méthodes pour effectuer une tâche dans Excel.
Alors cette fois, j’ai attrapé un papier et énuméré toutes les méthodes que je peux utiliser pour convertir un nombre négatif en positif. Alors aujourd’hui, dans cet article, j’aimerais partager toutes ces méthodes avec vous.
Commençons.
1. Multipliez avec moins un pour convertir un nombre positif
Contrairement à moi, si vous êtes bon en maths, je suis sûr que vous savez que lorsque vous multipliez deux signes moins entre eux, le résultat est toujours positif. Vous pouvez donc utiliser la même méthode dans Excel pour convertir un nombre négatif en positif.
Tout ce que vous avez à faire est simplement de multiplier une valeur négative par -1 et cela renverra le nombre positif au lieu du négatif.
=negative_value*-1Ci-dessous, vous avez une plage de cellules avec des nombres négatifs. Donc, pour les convertir en positif, il vous suffit d’entrer la formule dans la cellule B2 et de la faire glisser jusqu’à la dernière cellule.
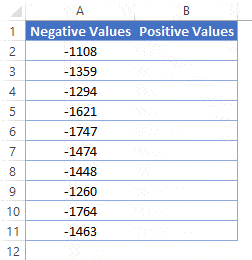
Si vous avez des nombres mixtes (positifs et négatifs), vous pouvez utiliser la méthode ci-dessous à la place.
=IF(A1<0,A1*-1,A1)2. Convertir en nombre absolu avec la fonction ABS
Transformer un nombre négatif en positif est assez facile avec l’ABS. Cette fonction est spécifiquement pour cette tâche.
Introduction rapide : Il peut convertir n’importe quel nombre en un nombre absolu. En termes simples, il renverra un nombre après avoir supprimé son signe.
=ABS(number)Il vous suffit de faire référence à un nombre négatif dans la fonction et cela le transformera en une valeur positive.
- Dans l’exemple ci-dessous, vous avez des valeurs négatives de la plage A2 : A11.
- Entrez
=ABS(A2)dans B2 et faites-le glisser jusqu’à la dernière cellule.
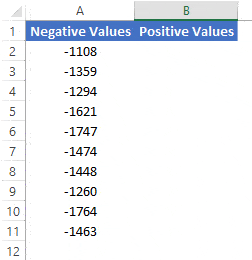
Cette fonction fonctionne même lorsque vous avez des nombres mixtes (positifs et négatifs).
3. Multiple en utilisant le collage spécial
Pensons à une situation différente où, au lieu d’obtenir des nombres positifs dans une colonne différente, vous en avez besoin dans la même colonne.
Et pour cela, vous pouvez utiliser l’option de collage spécial. Vous vous demandez comment ? Laisse moi te dire. Dans l’option de collage spécial, il existe des options « d’opération » que vous pouvez utiliser pour effectuer des calculs simples. Vous pouvez utiliser ces mêmes options pour rendre les nombres négatifs positifs sans utiliser de formule ni ajouter de colonne supplémentaire. Suivez simplement ces étapes.
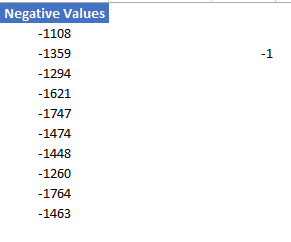
- Tout d’abord, dans n’importe quelle cellule de votre feuille de calcul, entrez -1.
- Après cela, copiez-le.
- Maintenant, sélectionnez la plage de cellules dans laquelle vous avez des nombres négatifs.
- Clic droit ⇢ Collage spécial ⇢ Opérations ⇢ Multiplier.
- À la fin, cliquez sur OK.
Tous les nombres négatifs sont convertis en nombres positifs.
La seule chose dont vous devez prendre soin est qu’il ne s’agit pas d’une méthode dynamique. Donc, vous devez le faire encore et encore si vous mettez fréquemment à jour vos données. Mais cette méthode est rapide et facile à utiliser, et vous n’avez pas besoin de formule.
4. Supprimer le signe négatif avec Flash Fill
Je suis sûr que vous avez utilisé le remplissage flash une fois dans votre vie et si ce n’est pas le cas, vous devez l’utiliser, cela change la donne. C’est une méthode insensée pour transformer des nombres négatifs en nombres positifs, voici les étapes.
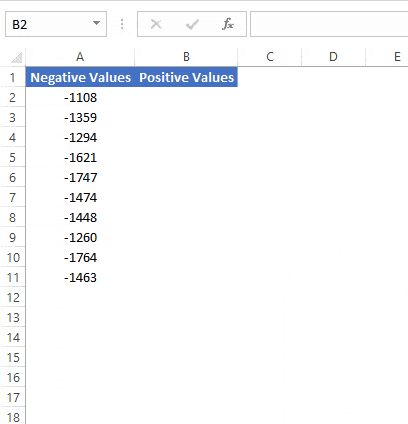
- Tout d’abord, dans la cellule B2, entrez le nombre positif pour le nombre négatif que vous avez dans la cellule A2.
- Après cela, venez à la cellule B3 et appuyez sur la touche de raccourci Ctrl + E.
- À ce stade, dans la colonne B, vous avez tous les nombres sous forme positive.
- Maintenant, cliquez sur la petite icône que vous avez sur le côté droit de la colonne B et sélectionnez « Accepter les suggestions ».
Félicitations, vous avez converti tous les nombres négatifs en nombres positifs avec un remplissage flash.
Cette méthode n’est pas non plus dynamique, mais rapide et facile à utiliser.
5. Appliquer une mise en forme personnalisée pour afficher en tant que nombres positifs
Il est également possible qu’au lieu de convertir un nombre négatif, vous souhaitiez simplement l’afficher sous la forme d’un nombre positif. Et dans cette situation, vous pouvez utiliser un formatage personnalisé. Voici les étapes à suivre.
- Tout d’abord, sélectionnez la plage de cellules que vous devez convertir en nombres positifs.
- Après cela, appuyez sur la touche de raccourci Ctrl + 1. Cela ouvrira les options de formatage personnalisées.
- Maintenant, allez dans « Personnalisé » et dans la barre de saisie de type, entrez « #,###;#,### ».
- À la fin, cliquez sur OK.
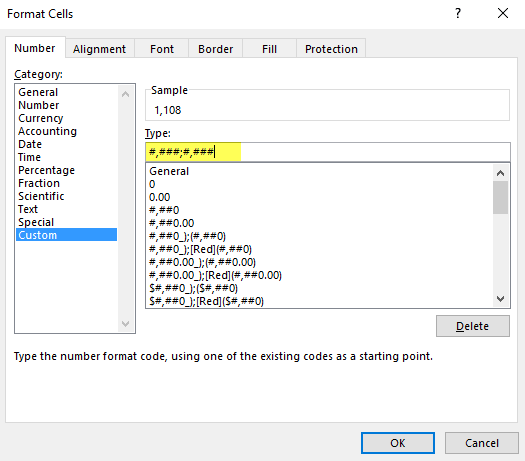
Cela montrera tous les nombres négatifs comme positifs. Mais, en réalité, ce sont toujours des nombres négatifs, juste le formatage est changé.
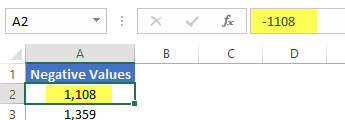
Si vous sélectionnez une cellule et regardez la barre de formule, vous pouvez vérifier qu’il s’agit toujours d’un nombre négatif. Ainsi, lorsque vous l’utiliserez dans un calcul ultérieur, il agira comme un nombre négatif.
6. Exécutez un code VBA pour convertir en nombres positifs
Si vous êtes un amateur de VBA , vous pouvez utiliser un code simple pour inverser instantanément le signe des nombres négatifs.
Sub numberP2N()
Dim myCell As Range
For Each myCell In Selection
If myCell.Value <> "" Then
If IsNumeric(myCell.Value) Then
myCell.Value = Abs(myCell.Value)
End If
End If
Next myCell
End Sub
Pour utiliser ce code, il vous suffit de sélectionner la plage de nombres négatifs et d’exécuter cette macro.
Tout d’abord, il vérifiera chaque cellule de sélection s’il contient ou non une valeur numérique, puis la convertira en une valeur positive.
Une fois que vous avez exécuté ce code , vous ne pouvez pas annuler votre action.
En relation: Tutoriel VBA
7. Utilisez Power Query pour convertir Get Positive Numbers
Oui, vous pouvez utiliser une requête de puissance pour convertir un nombre négatif en un nombre positif et la meilleure partie est qu’il s’agit d’une configuration unique. Suivez simplement ces étapes simples.
- Tout d’abord, sélectionnez l’une des cellules de la plage de données où vous avez des nombres négatifs.
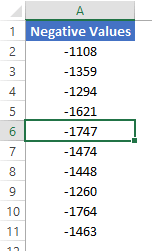
- Après cela, allez dans l’onglet Données ➜ À partir du tableau.
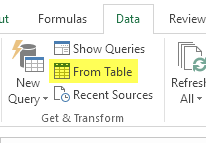
- Il convertira la plage en table et la chargera dans l’éditeur de requête puissant.
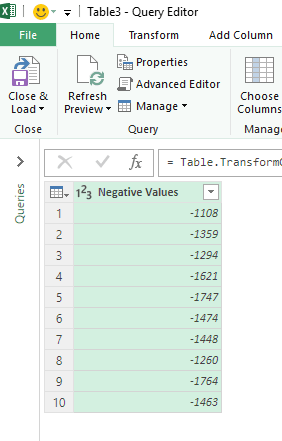
- Maintenant, cliquez avec le bouton droit sur la colonne et accédez à Transformer ➜ Valeur absolue.
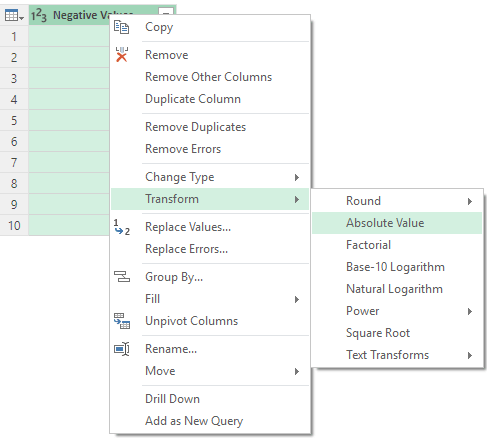
- À la fin, dans l’éditeur de requête de puissance, accédez à l’onglet Accueil ➜ Fermer ➜ Fermer et charger.
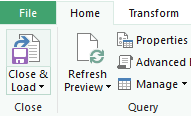
En relation: Tutoriel Power Query
Conclusion
Comme je l’ai dit, pour transformer un nombre négatif en un nombre positif, vous n’avez pas besoin d’utiliser la science de fusée. Même une méthode peut suffire, mais j’ai répertorié toutes ces méthodes pour vous aider à gérer différentes situations.
Je suis sûr que vous avez trouvé toutes ces méthodes utiles, mais maintenant, vous devez me dire une chose.
Connaissez-vous une autre méthode pour cela? S’il vous plaît partagez vos points de vue avec moi dans la section des commentaires. J’aimerais avoir de vos nouvelles et n’oubliez pas de le partager avec vos amis, je suis sûr qu’ils l’apprécieront.
Tutoriels associés
- Insérer un horodatage dans Excel
- Insérer des puces dans Excel
- Insérer une flèche dans une cellule dans Excel
- Ajouter automatiquement des numéros de série dans Excel