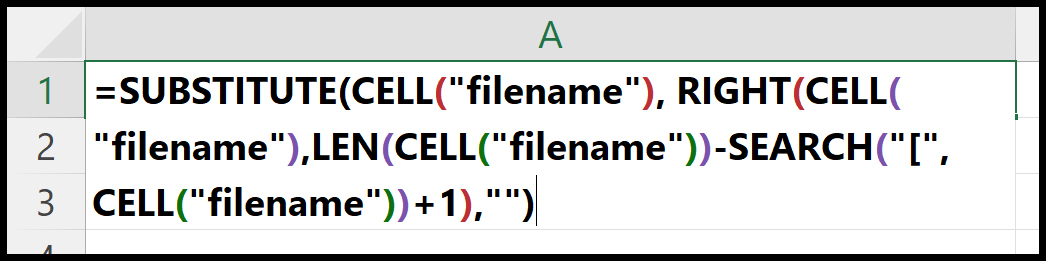Obtenir le chemin du fichier dans Excel
Pour obtenir le chemin d’un fichier Excel, vous devez utiliser la fonction CELL avec trois autres fonctions (LEN, SEARCH et SUBSTITUTE). CELL vous aide à obtenir le chemin complet du fichier, y compris le nom du fichier et le nom de la feuille de calcul. Et vous devez utiliser le reste des fonctions pour en extraire uniquement le chemin du fichier.
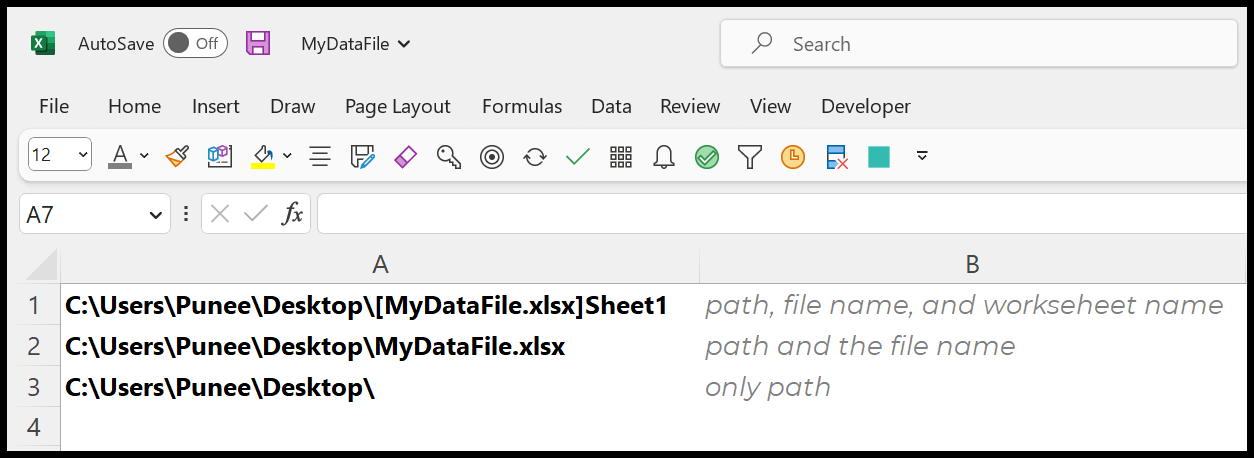
Dans ce didacticiel, nous verrons comment obtenir le chemin du fichier de trois manières différentes.
Important : Assurez-vous d’enregistrer votre fichier Excel avant d’utiliser l’une de ces formules. Il n’est pas possible d’obtenir le chemin du fichier à moins de l’enregistrer quelque part.
Obtenir le chemin avec le nom du fichier et de la feuille
Vous pouvez utiliser les étapes ci-dessous :
- Tout d’abord, enregistrez votre classeur et donnez-lui un nom.
- Après cela, entrez la fonction CELLULE dans la cellule.
- À partir de là, sélectionnez le « nom de fichier » info_type et laissez la référence vide.
- À la fin, fermez la fonction et appuyez sur Entrée pour obtenir le résultat.
=CELL("filename")Au moment où vous appuyez sur Entrée, il renvoie le chemin du fichier avec le nom du classeur et le nom de la feuille dans le résultat.
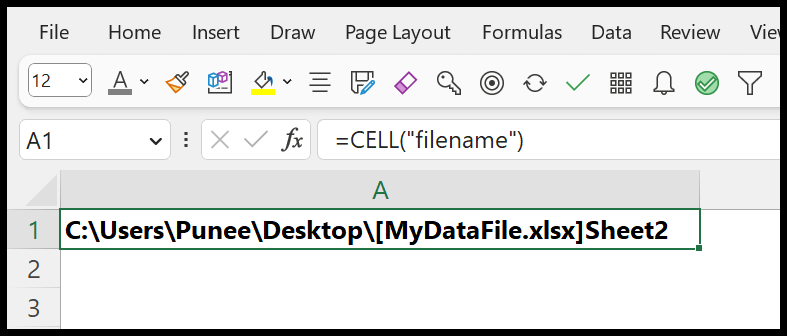
Obtenir le chemin uniquement avec le nom du classeur
Dans cette situation, vous devez supprimer le nom de la feuille du chemin. Et pour cela, vous devez utiliser GAUCHE, RECHERCHER et SUBSTITUER.

=SUBSTITUTE(LEFT(CELL("filename"),SEARCH("]",CELL("filename"))-1),"[","")Maintenant, pour comprendre cette formule, vous devez la diviser :
- Dans la première partie, entrez la fonction CELLULE dans une cellule et utilisez le nom de fichier dans l’argument info_type.
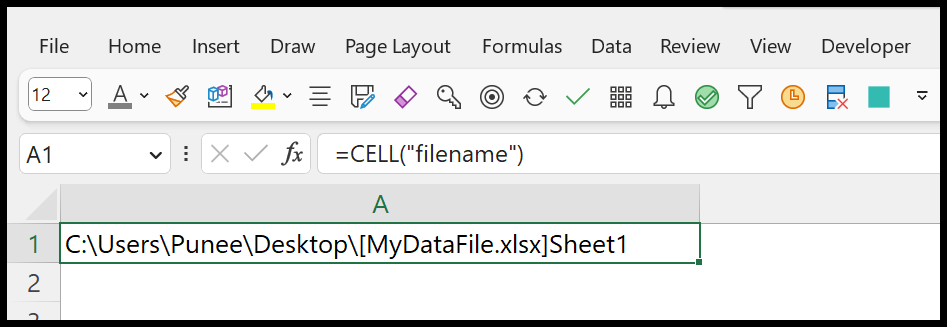
- Maintenant, utilisez la fonction RECHERCHE pour obtenir la position du crochet fermant « ] » à partir du chemin complet.
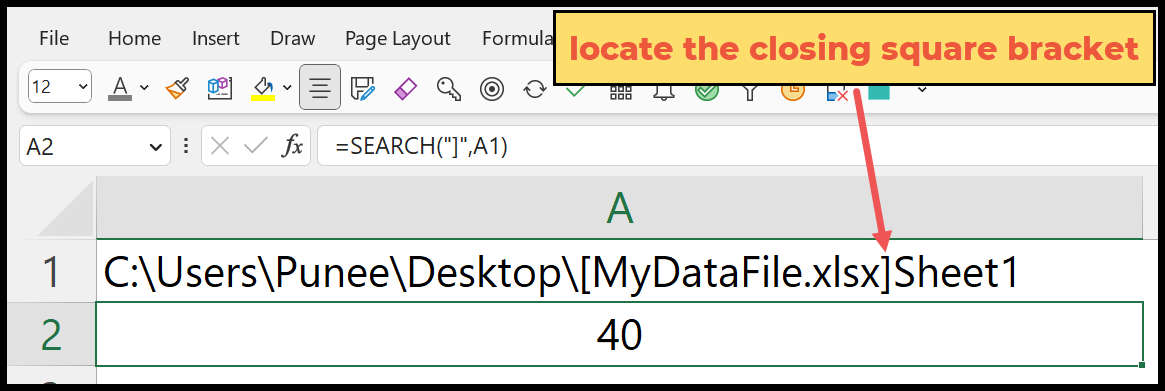
- Après cela, en utilisant la position renvoyée par la RECHERCHE, vous devez utiliser la GAUCHE pour obtenir le reste de la partie du chemin à l’exclusion de la partie après le crochet de fin.
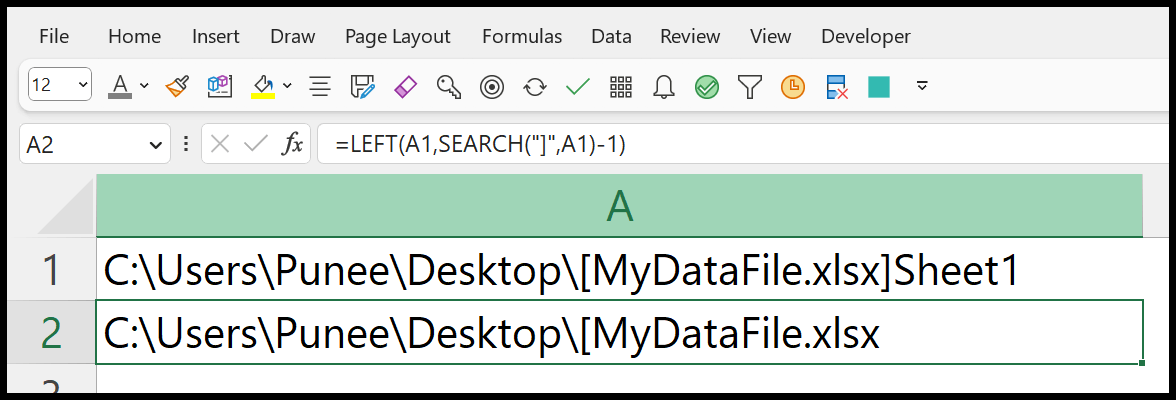
- Ensuite, nous devons utiliser le REMPLACEMENT pour remplacer le support de départ.
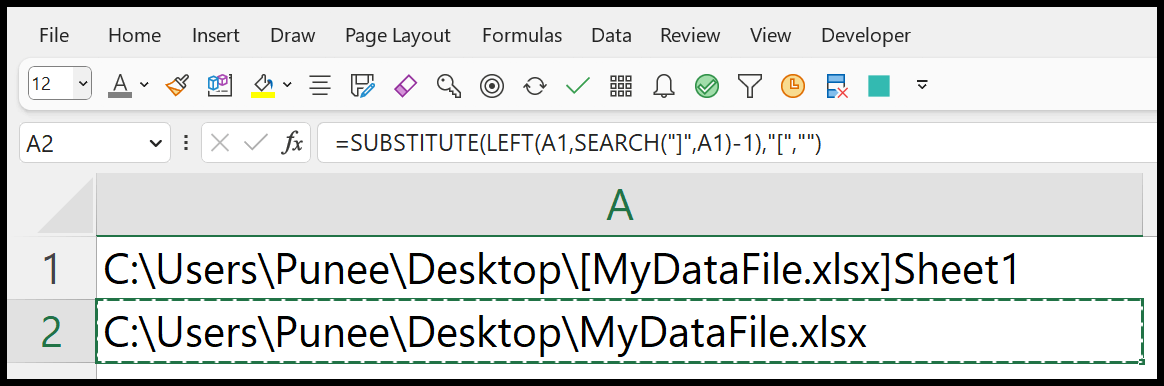
- En fin de compte, au lieu de faire référence à la cellule A1, remplacez-la par la fonction CELL actuelle.
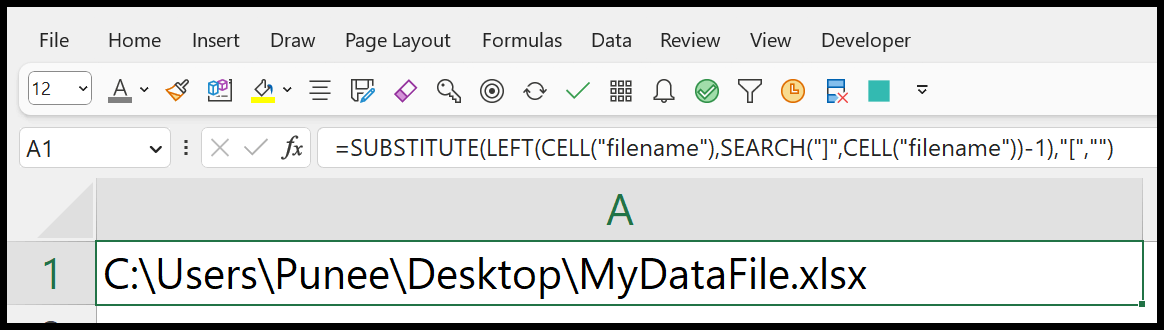
Obtenir le chemin du fichier uniquement
Supposons maintenant que vous n’ayez besoin que du chemin jusqu’au nom du dossier. Pour cela, vous devez utiliser la CELLULE avec les fonctions SUBSTITUTE, LEN, RIGHT et SEARCH.
=SUBSTITUTE(CELL("filename"), RIGHT(CELL("filename"),LEN(CELL("filename"))-SEARCH("[",CELL("filename"))+1),"")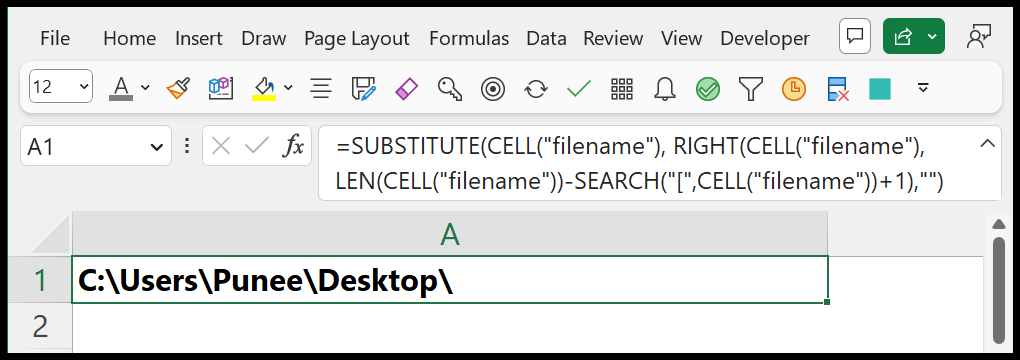
Pour comprendre cette formule, vous devez la diviser :
- Tout d’abord, entrez la fonction CELLULE dans une cellule et utilisez le nom de fichier info_type.
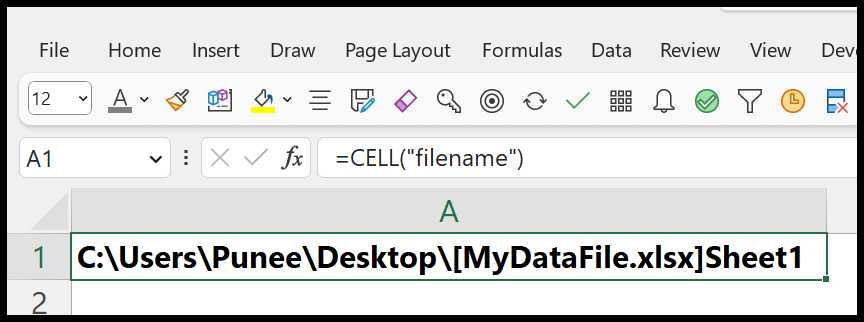
- Maintenant, utilisez la fonction RECHERCHE pour obtenir la position du crochet de départ, puis ajoutez-y 1.
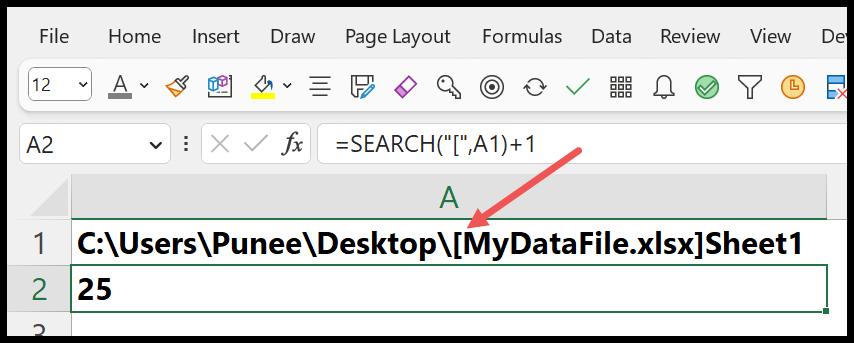
- Après cela, utilisez la fonction LEN pour obtenir le nombre total de caractères dans le chemin. Et soustrayez-le du numéro de position renvoyé par SEARCH.
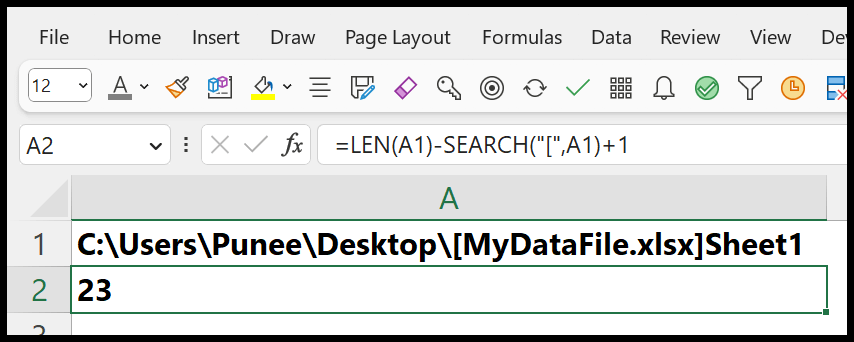
- Ensuite, utilisez la fonction DROITE pour obtenir le nom du fichier et le nom de la feuille à partir du chemin complet. À DROITE, reportez-vous au chemin d’accès complet et utilisez le nombre renvoyé par la soustraction de LEN et de RECHERCHE pour [num_char].
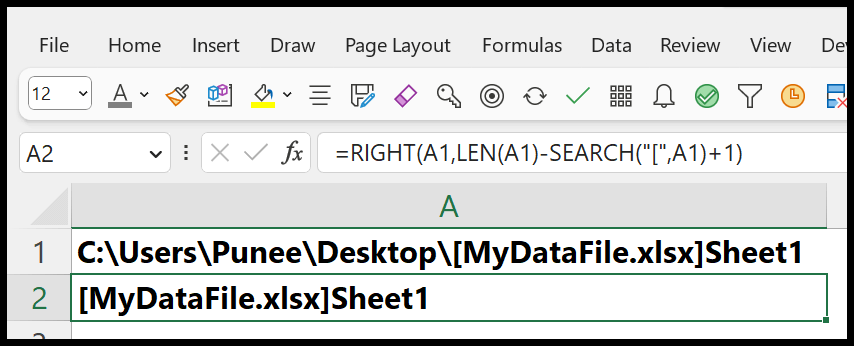
- À partir de là, utilisez le REMPLACEMENT pour remplacer le nom du fichier et de la feuille de calcul par une valeur vide du chemin d’accès d’origine.
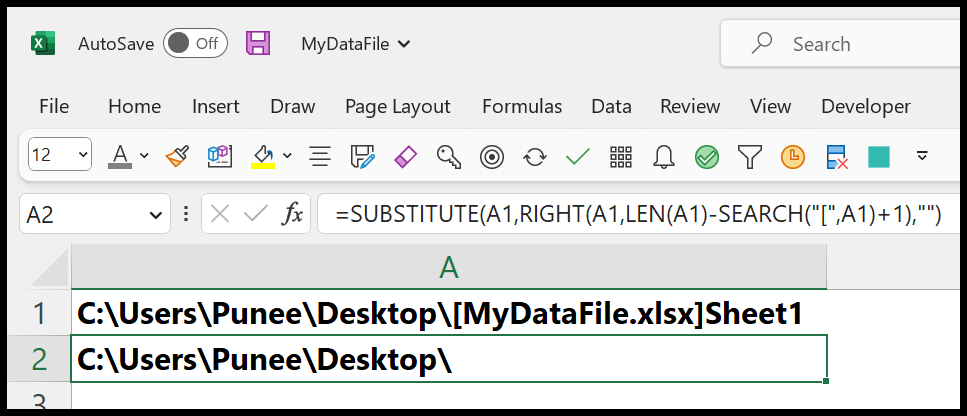
- À la fin, remplacez la référence de cellule A1 de la formule par la fonction CELL que vous avez dans la cellule A1 pour l’obtenir dans une seule formule.