Comment utiliser le classement conditionnel dans Excel ?
Tout d’abord, faites-le pour moi, ouvrez votre classeur Excel et essayez de taper RANKIF. Vous vous demanderez pourquoi il n’y a pas de fonction dans Excel pour le classement conditionnel.
Oui, il n’y a personne.
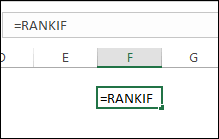
Maintenant, réfléchissez de cette façon, avez-vous déjà été confronté à une situation où vous devez classer des valeurs en utilisant certains critères spécifiques ? Et si oui, comment résolvez-vous ce problème, car vous savez qu’il n’y a pas de fonction RANKIF dans Excel ?
Pas certain?
Laissez-moi vous dire quelque chose, chaque fois que vous souhaitez créer un classement conditionnel basé sur un critère spécifique ou un classement par catégorie, la meilleure façon est d’utiliser SUMPRODUCT. Oui, vous avez bien compris, c’est SUMPRODUCT.
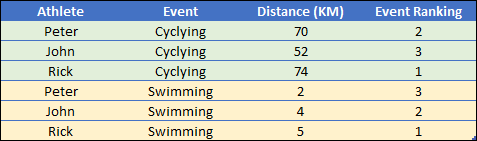
Je suis amoureux de cette fonction depuis quelques années et aujourd’hui, dans cet article, je vais vous montrer un moyen simple de classer les valeurs avec une condition en utilisant SOMMEPROD. Et c’est une technique qui peut vous faire passer d’un utilisateur débutant à un utilisateur avancé d’Excel.
Vous voulez en savoir plus sur SOMMEPROD ?
Commençons.
Ici, dans cet exemple, nous avons une liste d’étudiants avec leurs scores dans différentes matières. Vous pouvez télécharger cet exemple de fichier ici pour suivre.
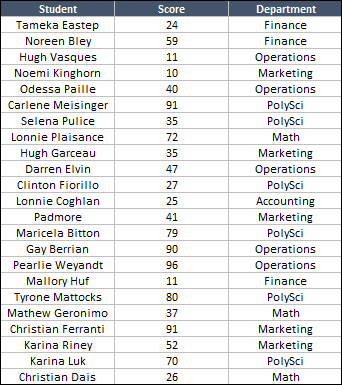
Ici, notre objectif est de classer tous les étudiants dans chacune des matières. Cela signifie, classer du premier au dernier étudiant dans chaque matière comme la finance, les opérations, etc., en fonction de leurs notes
Formule conditionnelle pour l’utiliser comme RANKIF
- Tout d’abord, ajoutez une nouvelle colonne à la fin du tableau et nommez-la « Subject Wise Rank ».
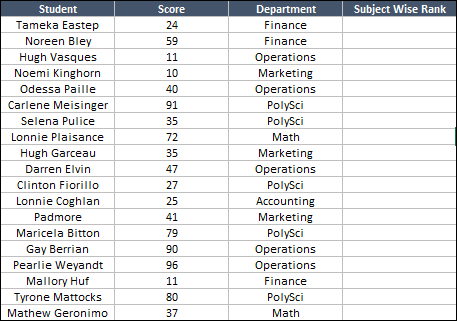
- dans la cellule D4, entrez cette formule =SUMPRODUCT((–(C2=$C$2:$C$121)),(–(B2<$B$2:$B$121)))+1 et appuyez sur Entrée.
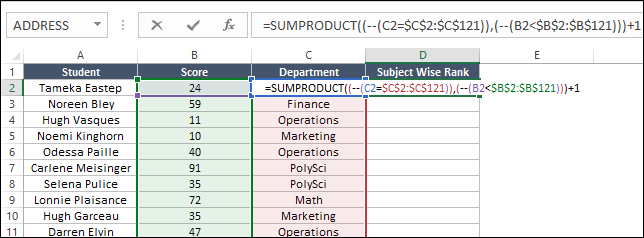
- Après cela, appliquez cette formule à la fin de la colonne, jusqu’à la dernière cellule.
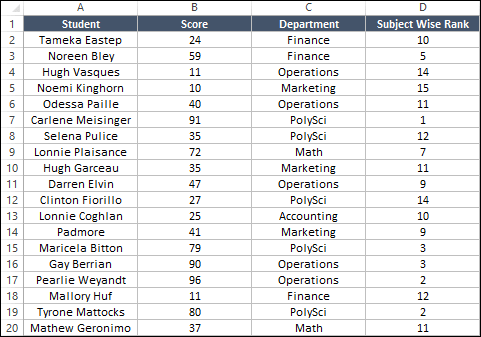
Félicitations , vous avez ajouté des classements par sujet pour les élèves, et pensez-vous avoir pris quelques secondes ?
N’est-ce pas simple et efficace ? Mais l’important est de comprendre comment cette formule fonctionne. Et croyez-moi, vous serez surpris lorsque vous apprendrez que vous avez fait de la magie ici avec cette fonction.
Comment fonctionne cette formule RANKIF conditionnelle
Pour comprendre cela, nous devons diviser cette formule en trois parties. Et rappelez-vous que SOMMEPROD est une fonction qui peut prendre des tableaux même lorsque vous n’avez pas appliqué de formule en tant que tableau.
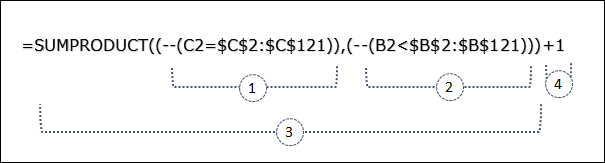
Partie 1 : Comparer les noms
Dans la première partie, vous avez utilisé (–(C2=$C$2:$C$121)) pour comparer un nom de sujet avec toute la plage. Et il renverra un tableau dans lequel toutes ces valeurs seront vraies et correspondront au nom de sujet « Finance ».
Pour vérifier, modifiez simplement vos formules dans la cellule D4, sélectionnez uniquement la première partie de la formule et appuyez sur F9. Il affichera toutes les valeurs du tableau.
Ici, toutes les valeurs qui correspondent au nom du sujet de la cellule D4 sont VRAI et les autres sont FAUX. Le fait est donc qu’il a renvoyé un VRAI dans tout le tableau où le nom du sujet correspond.
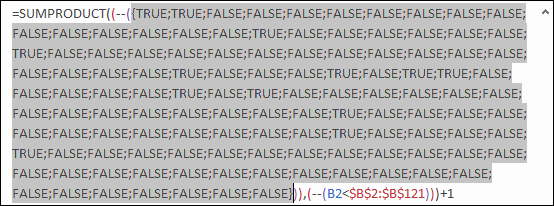
Et à la fin, vous devez utiliser le double signe moins pour convertir VRAI et FAUX en 1 et 0.

Résultat de cette partie de la formule : Nous avons un 1 où le sujet est apparié et un 0 où le sujet n’est pas apparié.
Partie 2 : Vérifier les valeurs supérieures à
Dans la deuxième partie, vous avez utilisé (--(B2<$B$2:$B$121)) pour vérifier les scores des autres élèves qui sont supérieurs à celui de Tameka. Et il renvoie un tableau dans lequel toutes les valeurs sont TRUE où les marques sont supérieures à Tameka.
Pour vérifier, modifiez simplement vos formules dans la cellule D4, sélectionnez uniquement la deuxième partie de la formule et appuyez sur F9. Il affichera toutes les valeurs du tableau.
Ici toutes les valeurs supérieures à « 24 » sont VRAI et les autres sont FAUX. Donc, le fait est qu’il a renvoyé un VRAI dans tout le tableau où les scores sont supérieurs à « 24 ».
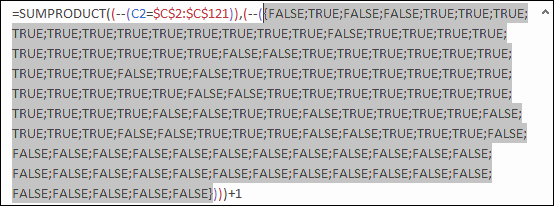
Et à la fin, vous devez utiliser le double signe moins pour convertir VRAI et FAUX en 1 et 0. Maintenant, cela ressemblera à ceci.

Résultat de cette partie de la formule : Nous avons un 1 où le score est supérieur et un 0 où le score est égal ou inférieur à.
Partie 3 : multiplier deux tableaux
Maintenant, respirez profondément et détendez-vous. Ralentissez votre esprit et pensez comme ça. À ce stade, nous avons deux tableaux différents.
- Dans le premier tableau, vous avez 1 pour toutes les valeurs où le sujet correspond et 0 s’il ne correspond pas.
- Dans le deuxième tableau, vous avez un pour toutes les valeurs où le score des élèves est supérieur et zéro si égal ou inférieur.
Maintenant, lorsque SOMMEPROD multiplie ces deux tableaux, vous obtiendrez 1 uniquement pour les étudiants dont le sujet correspond et le score est supérieur à Tameka.
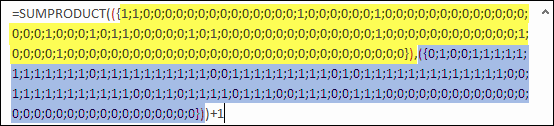
Regardez ça, il y a 9 autres étudiants avec de meilleures notes que Tameka en finance.
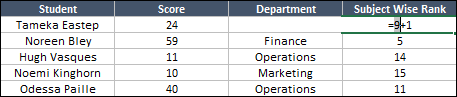
Partie 4 : Ajouter + ONE
Si vous êtes curieux de savoir pourquoi vous devez ajouter 1 dans la formule finale, alors en voici la raison : À ce stade, vous savez qu’il y a un total de 9 étudiants dont les notes sont supérieures à celles de Tameka.
Donc, si 9 étudiants sont là, Tameka devrait être au 10e rang. C’est pourquoi vous devez ajouter 1 à la fin de la formule.
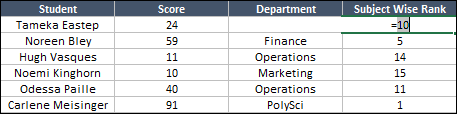
Obtenir le fichier Excel
Conclusion
Si vous me demandez, je crois que SUMPRODUCT est l’une des fonctions les plus puissantes de la bibliothèque Excel et la méthode que nous avons utilisée ci-dessus est simple et efficace.
Avec SUMPRODUCT, vous n’avez pas besoin d’écrire de longues formules conditionnelles imbriquées. Vous avez juste besoin de ce tour de magie pour ajouter des rangs conditionnels. J’espère que cette astuce vous aidera dans votre travail et maintenant, dites-moi une chose.
Connaissez-vous une autre méthode pour utiliser le RANKIF ?
S’il vous plaît partagez vos points de vue avec moi dans la section des commentaires, j’aimerais avoir de vos nouvelles, et s’il vous plaît n’oubliez pas de partager cette astuce avec vos amis.
Formules associées