Comment insérer un symbole de coche (✓) dans Excel ?
La semaine dernière, lors d’un voyage, j’ai rencontré une personne qui m’a posé une question intelligente. Il travaillait tranquillement sur son ordinateur portable et m’a soudainement demandé ceci :
« Hé, savez-vous comment insérer un symbole de coche dans Excel ? «
Et puis j’ai compris qu’il avait une liste de clients et qu’il voulait ajouter une coche pour chaque client qu’il rencontrait.
Eh bien, je lui ai montré un moyen simple et il en était content. Mais finalement aujourd’hui matin, j’ai pensé qu’il y avait peut-être plus d’une façon d’insérer une coche dans une cellule.
Et heureusement, j’ai trouvé qu’il y en avait plusieurs pour ça. Donc, aujourd’hui, dans cet article, j’aimerais vous montrer comment ajouter un symbole de coche dans Excel en utilisant 10 méthodes différentes et toutes les situations où nous devons utiliser ces méthodes.
Outre ces 10 méthodes, j’ai également mentionné comment vous pouvez formater une coche + compter les coches à partir d’une cellule de la plage.
Notes rapides
- Dans Excel, une coche est un caractère de police Wingding. Ainsi, chaque fois que vous l’insérez dans une cellule, cette cellule doit avoir un style de police wingding (sauf si vous la copiez de n’importe où ailleurs).
- Ces méthodes peuvent être utilisées dans toutes les versions d’Excel (2007, 2010, 2013, 2016, 2019 et Office 365).
Quand vous devriez utiliser une coche dans Excel
Une coche ou une coche est une marque qui peut être utilisée pour indiquer le « OUI », pour mentionner « Terminé » ou « Terminé ».
Donc, si vous utilisez une liste de tâches, que vous voulez marquer que quelque chose est fait, terminé ou coché, la meilleure façon d’utiliser une coche.
1. Raccourci clavier pour ajouter une coche
Rien n’est plus rapide qu’un raccourci clavier, et pour ajouter un symbole de coche, il vous suffit d’un raccourci clavier.
La seule chose dont vous devez vous occuper; La cellule où vous souhaitez ajouter le symbole doit avoir wingding comme style de police. Et ci-dessous se trouve le raccourci simple que vous pouvez utiliser pour insérer une coche dans une cellule.
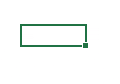
- Si vous utilisez Windows, alors : Sélectionnez la cellule où vous souhaitez l’ajouter.
- Utilisez Alt + 0 2 5 2 (assurez-vous de maintenir la touche Alt enfoncée, puis tapez « 0252 » avec votre pavé numérique).

- Et, si vous utilisez un Mac : sélectionnez simplement la cellule où vous souhaitez l’ajouter.
- Utilisez la touche Option + 0 2 5 2 (assurez-vous de maintenir la touche enfoncée puis de taper « 0252 » avec votre clavier numérique).

2. Copiez-collez un symbole de coche dans une cellule
Si vous n’utilisez généralement pas de coche, vous pouvez la copier-coller de quelque part et l’insérer dans une cellule
Parce que vous n’utilisez aucune formule, raccourci ou VBA ici (copiez-collez une coche à partir d’ici ✓).
Ou vous pouvez également le copier en le recherchant sur google . La meilleure chose à propos de la méthode copier-coller est qu’il n’est pas nécessaire de changer le style de police.
3. Insérez une coche directement à partir des options de symboles
Il existe de nombreux symboles dans Excel que vous pouvez insérer à partir de l’option Symboles, et la coche en fait partie.
À partir de Symboles, insérer un symbole dans une cellule est un jeu d’enfant, il vous suffit de suivre les étapes ci-dessous :
- Tout d’abord, vous devez sélectionner la cellule où vous souhaitez l’ajouter.
- Après cela, allez dans l’onglet Insertion ➜ Symboles ➜ Symbole.
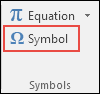
- Une fois que vous aurez cliqué sur le bouton symbole , vous obtiendrez une fenêtre.
- Maintenant, à partir de cette fenêtre, sélectionnez « Winding » dans la liste déroulante des polices.
- Et dans la zone de code de caractère, entrez « 252 ».
- En faisant cela, il sélectionnera instantanément le symbole de la coche et vous n’aurez pas besoin de le localiser.
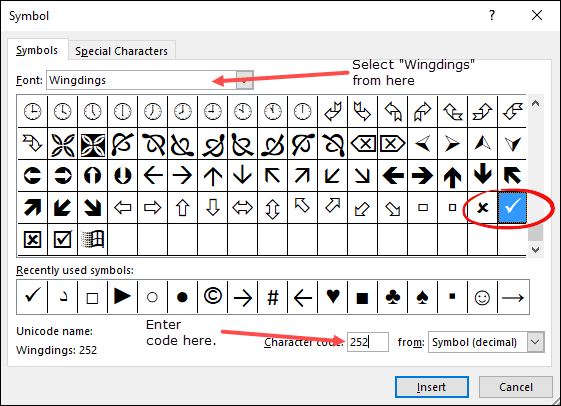
- À la fin, cliquez sur « Insérer » et fermez la fenêtre.
Comme il s’agit d’une police « Winding », et au moment où vous l’insérez dans une cellule, Excel change le style de police de la cellule en « Winding ».
Outre une simple coche, il existe également une coche encadrée (254) que vous pouvez utiliser.
Si vous souhaitez insérer un symbole de coche dans une cellule où vous avez déjà du texte, vous devez modifier cette cellule (utilisez F2).
La méthode ci-dessus est un peu longue, mais vous n’avez pas besoin d’utiliser de formule ou de touche de raccourci et une fois que vous l’ajoutez dans une cellule, vous pouvez la copier-coller.
4. Créez une CORRECTION AUTOMATIQUE pour la convertir en coche
Après le raccourci clavier, le moyen le plus rapide consiste à ajouter un symbole de coche/coche dans la cellule, c’est en créant AUTOCORRECT.
Dans Excel, il existe une option qui corrige les mots mal orthographiés. Ainsi, lorsque vous insérez « clear », il le convertit en « Clear » et c’est le bon mot.
Maintenant, cela vous donne la possibilité de créer une CORRECTION AUTOMATIQUE pour un mot et vous définissez un mot pour lequel vous souhaitez qu’Excel le convertisse en coche.
Voici les étapes que vous devez utiliser :
- Tout d’abord, allez dans l’onglet Fichier et ouvrez les options Excel .
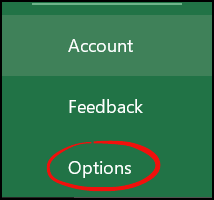
- Après cela, accédez à « Vérification » et ouvrez l’option de correction automatique .
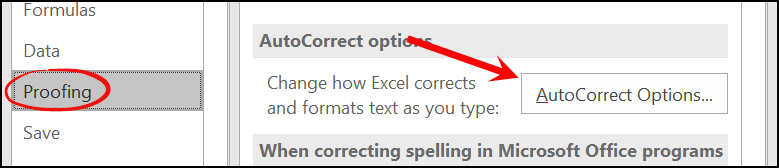
- Maintenant dans cette boîte de dialogue, dans la case « Remplacer », entrez le mot que vous voulez taper pour lequel Excel renverra un symbole de coche (ici j’utilise CMRK).
- Ensuite, dans « Avec : », entrez la coche que vous pouvez copier à partir d’ici.
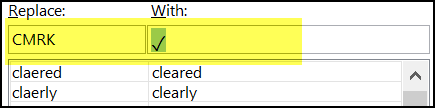
- À la fin, cliquez sur OK.
À partir de maintenant, chaque fois que vous entrez dans CHMRK, Excel le convertit en une véritable coche.
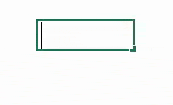
Il y a quelques choses que vous devez faire attention à cette coche corrigée automatiquement.
- Lorsque vous créez une correction automatique, vous devez vous rappeler qu’elle est sensible à la casse. Ainsi, la meilleure façon peut être de créer deux corrections automatiques différentes en utilisant le même mot.
- Le mot que vous avez spécifié pour être corrigé sous forme de coche ne sera converti que si vous le saisissez comme un mot séparé. Disons que si vous entrez Task1CHMRK, il ne sera pas converti en Task1. Ainsi, le texte doit être Task1 CHMRK.
- L’option de correction AUTO appliquée à toutes les applications Office. Ainsi, lorsque vous créez une correction automatique pour une coche, vous pouvez également l’utiliser dans d’autres applications.
5. Macro pour insérer une coche dans une cellule
Si vous souhaitez économiser vos efforts et votre temps, vous pouvez utiliser un code VBA pour insérer une coche. Voici le code :
Sub addCheckMark()
Dim rng As Range
For Each rng In Selection
With rng
.Font.Name = "Wingdings"
.Value = "ü"
End With
Next rng
End SubConseil de pro : pour utiliser ce code dans tous les fichiers, vous l’ajoutez dans votre classeur de macros personnelles .
Voici comment fonctionne ce code.
Lorsque vous sélectionnez une cellule ou une plage de cellules et exécutez ce code, il parcourt chacune des cellules et change son style de police en « Wingdings » et entrez la valeur « ü » dedans.
Ajouter un code macro au QAT
Il s’agit d’une astuce PRO que vous pouvez utiliser si vous êtes susceptible d’utiliser ce code plus souvent dans votre travail. Suivez ces étapes simples pour cela :
- Tout d’abord, cliquez sur la flèche vers le bas de la » Barre d’outils d’accès rapide » et ouvrez « Plus de commandes ».
- Maintenant, à partir de « Choisir les commandes de », sélectionnez « Macros » et cliquez sur « Ajouter>> » pour ajouter ce code de macro au QAT.
- À la fin, cliquez sur OK.
Méthode du double-clic avec VBA
Supposons que vous ayez une liste de tâches dans laquelle vous souhaitez insérer une coche simplement en double-cliquant sur la cellule.
Eh bien, vous pouvez y arriver en utilisant l’événement double-clic de VBA. Ici, j’utilise le même code ci-dessous code:
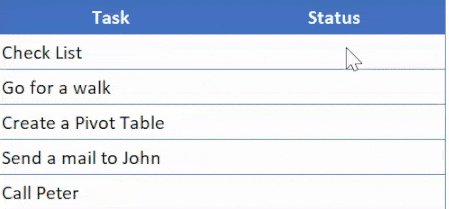
Private Sub Worksheet_BeforeDoubleClick(ByVal Target As Range, Cancel As Boolean)
If Target.Column = 2 Then
Cancel = True
Target.Font.Name = "Wingdings"
If Target.Value = "" Then
Target.Value = "ü"
Else
Target.Value = ""
End If
End If
End SubComment utiliser ce code
- Tout d’abord, vous devez ouvrir la fenêtre de code VBA de la feuille de calcul et pour cela, cliquez avec le bouton droit sur l’onglet de la feuille de calcul et sélectionnez le code de vue.
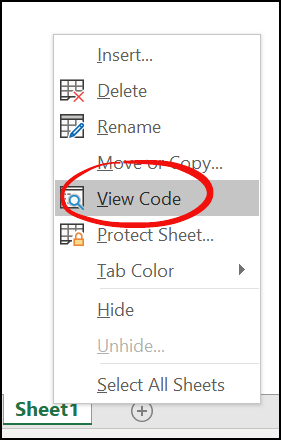
- Après cela, collez ce code ici et fermez l’éditeur VB.
- Maintenant, revenez à la feuille de calcul et double-cliquez sur n’importe quelle cellule de la colonne B pour insérer une coche.
Comment fonctionne ce code
Lorsque vous double-cliquez sur une cellule, ce code se déclenche et vérifie si la cellule sur laquelle vous avez double-cliqué se trouve dans la colonne 2 ou non.
Et, si cette cellule est de la colonne 2, changez son style de police en « Enroulement » Après cela, il vérifie si cette cellule est vide ou non, si la cellule est vide, entrez la valeur « ü » qui se transforme en coche comme il a déjà appliqué le style de police à la cellule.
Et si une cellule a déjà une coche, vous la supprimez en double-cliquant.
6. Ajouter une coche verte avec une mise en forme conditionnelle
Si vous voulez être plus génial et créatif, vous pouvez utiliser la mise en forme conditionnelle pour une coche.
Disons que ci-dessous se trouve la liste des tâches que vous avez où vous avez une tâche dans une colonne et une seconde où vous souhaitez insérer une coche si la tâche est terminée.
Vous trouverez ci-dessous les étapes à suivre :
- Tout d’abord, sélectionnez la cellule cible ou la plage de cellules où vous souhaitez appliquer la mise en forme conditionnelle.
- Après cela, allez dans l’onglet Accueil ➜ Styles ➜ Formatage conditionnel ➜ Ensembles d’icônes ➜ Plus de règles.
- Maintenant, dans la fenêtre de règle, effectuez les opérations suivantes :
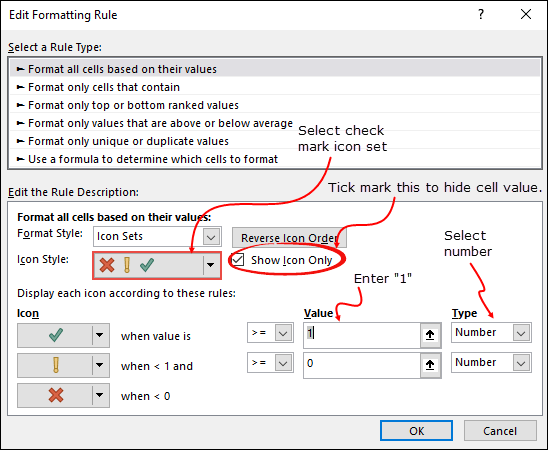
- Sélectionnez le style de coche verte dans le jeu d’icônes.
- Cochez l’option « Afficher uniquement l’icône ».
- Entrez « 1 » comme valeur pour la coche verte et sélectionnez un nombre dans le type.
- À la fin, cliquez sur OK.
Une fois que vous avez fait cela, entrez 1 dans la cellule où vous devez entrer une coche, et en raison de la mise en forme conditionnelle, vous obtiendrez une coche verte sans la valeur réelle de la cellule.
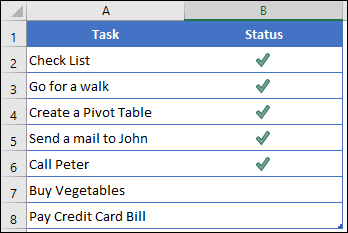
Si vous souhaitez appliquer cette mise en forme d’une cellule ou d’une plage à une autre plage, vous pouvez le faire en utilisant format painter .
7. Créez une liste déroulante pour insérer une coche
Si vous ne voulez pas copier-coller la coche et ne voulez même pas ajouter la formule, la meilleure façon peut être de créer une liste déroulante à l’aide de la validation des données et d’insérer une coche à l’aide de cette liste déroulante.
Avant de commencer, assurez-vous de copier un symbole de coche ✓ avant de commencer, puis sélectionnez la cellule dans laquelle vous souhaitez créer cette liste déroulante. Et après cela, suivez ces étapes simples pour créer une liste déroulante pour ajouter une coche :
- Tout d’abord, allez dans l’onglet Données ➨ Outils de données ➨ Validation des données ➨ Validation des données.
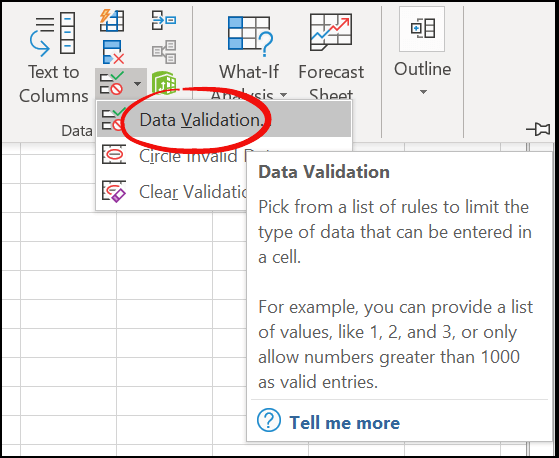
- Maintenant, dans la boîte de dialogue, sélectionnez « Liste » dans la liste déroulante.
- Après cela, collez la coche copiée dans la « Source ».
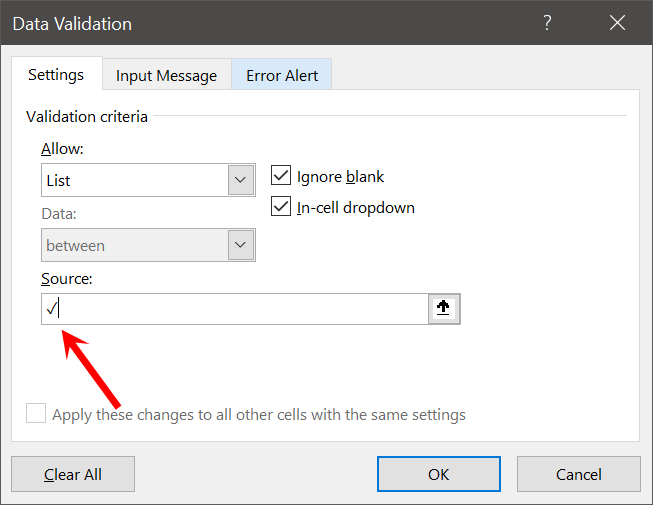
- À la fin, cliquez sur OK.
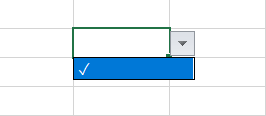
Si vous souhaitez ajouter un symbole de croix ✖ avec la coche afin de pouvoir utiliser l’un d’entre eux lorsque vous en avez besoin, ajoutez simplement un symbole de croix à l’aide d’une virgule et cliquez sur OK.
Il y a un autre avantage que la liste déroulante donne que vous pouvez interdire toute autre valeur dans la cellule autre qu’une coche et une croix.
Tout ce que vous avez à faire est d’aller dans l’onglet « Alerte d’erreur » et de cocher la case « Afficher l’alerte d’erreur après la saisie de données invalides », puis de sélectionner le type, le titre et le message à afficher lorsqu’une valeur différente est saisie.
En rapport
- Comment créer une liste déroulante dépendante dans Excel
- Comment créer une liste déroulante dynamique dans Excel
8. Utiliser la fonction CHAR
Vous n’avez pas toujours besoin d’entrer une coche par vous-même. Vous pouvez également l’automatiser en utilisant une formule. Supposons que vous souhaitiez insérer une coche en fonction d’une valeur dans une autre cellule.
Comme ci-dessous où lorsque vous entrez la valeur done dans la colonne C, la formule renverra une coche dans la colonne A. Pour créer une formule comme celle-ci, nous devons utiliser la fonction CHAR.
CHAR(nombre)
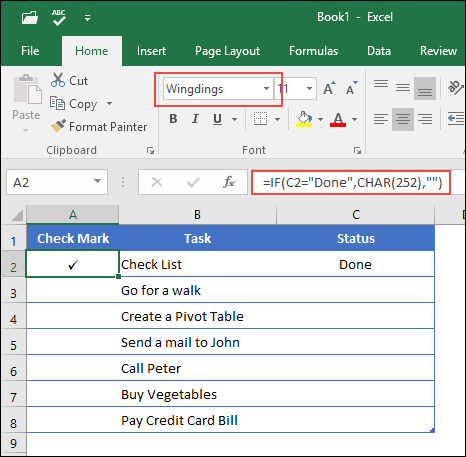
INTRO rapide : Fonction CHAR
La fonction CHAR renvoie le caractère en fonction de la valeur ASCII et du jeu de caractères Macintosh.
Syntaxe:
CHAR(nombre)
…Comment ça marche
Comme je le dis, CHAR est une fonction permettant de convertir un nombre en caractères ANSI (Windows) et en jeu de caractères Macintosh (Mac). Ainsi, lorsque vous entrez 252 qui est le code ANSI pour une coche, la formule renvoie une coche.
9. Coche graphique
Si vous utilisez OFFICE 365 comme moi, vous pouvez voir qu’il y a un nouvel onglet avec le nom « Dessiner » sur votre ruban.

Maintenant, la chose est la suivante : dans cet onglet, vous avez la possibilité de dessiner directement dans votre feuille de calcul. Il existe différents stylos et marqueurs que vous pouvez utiliser.
Et vous pouvez simplement dessiner une simple coche et Excel l’insérera sous forme de graphique.
La meilleure chose est que lorsque vous le partagez avec d’autres, même s’ils utilisent une version différente d’Excel, cela s’affiche sous forme de graphique. Il y a aussi un bouton pour effacer aussi. Vous devez aller de l’avant et explorer cet onglet « Dessiner », il y a beaucoup de choses intéressantes que vous pouvez faire avec.
10. Utiliser la case à cocher comme coche dans une cellule
Vous pouvez également utiliser une case à cocher comme coche. Mais il y a une petite différence entre les deux :
- Une case à cocher est un objet qui ressemble à un calque placé au-dessus de la feuille de calcul, mais une coche est un symbole que vous pouvez insérer dans une cellule.
- Une case à cocher est un objet séparé et si vous supprimez le contenu d’une cellule, la case à cocher ne sera pas supprimée avec elle. D’autre part, une coche est un symbole que vous placez à l’intérieur d’une cellule.
11. Insérer une coche (en ligne)
Si vous utilisez l’application en ligne d’Excel, vous devez suivre une méthode différente pour mettre une coche dans une cellule.
Le fait est que vous pouvez utiliser la touche de raccourci mais qu’il n’y a pas de police « Winding », vous ne pouvez donc pas la convertir en coche. Même si vous utilisez la fonction CHAR, elle ne sera pas convertie en coche.
Mais…Mais…Mais…
J’ai trouvé un moyen simple en installant une application dans Excel en ligne pour que les symboles insèrent des coches. Vous trouverez ci-dessous les étapes à suivre :
- Tout d’abord, allez dans l’onglet Insertion ➜ Add-Ins, puis cliquez sur Office Add-Ins.
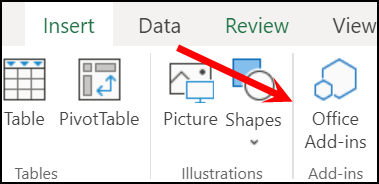
- Maintenant, dans la fenêtre des compléments, cliquez sur le magasin et recherchez le « Symbole ».
- Ici, vous aurez un complément avec le nom de « Symbole et caractères », cliquez sur le bouton Ajouter pour l’installer.
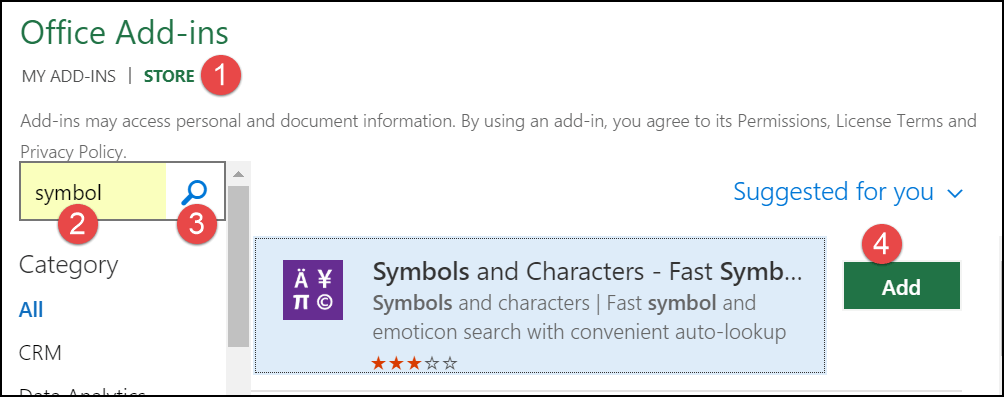
- Après cela, allez dans l’onglet Compléments et ouvrez le complément que vous venez d’installer.
- À ce stade, vous avez un volet latéral dans lequel vous pouvez rechercher le symbole de coche et double-cliquer dessus pour l’insérer dans la cellule.
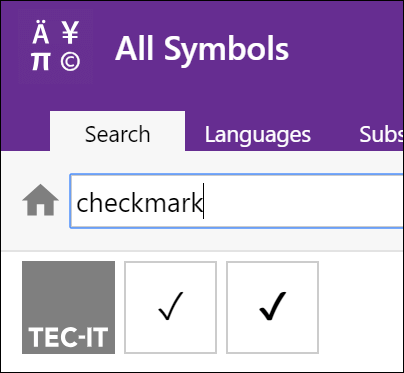
Oui c’est ça.
… assurez-vous d’obtenir cet exemple de fichier à partir d’ici pour suivre et l’essayer vous-même
Certains des points IMPORTANTS que vous devez apprendre
Voici quelques points que vous devez apprendre sur l’utilisation des coches.
1. Formater une coche
Le formatage d’une coche peut parfois être nécessaire, en particulier lorsque vous travaillez avec des données où vous validez quelque chose. Voici les choses que vous pouvez faire avec une coche :
- Mettez-le en gras et en italique .
- Changez sa couleur.
- Augmentez et diminuez la taille de la police.
- Appliquez un soulignement.
2. Supprimer une coche
Supprimer une coche est simple et tout ce que vous avez à faire est de sélectionner la cellule où vous l’avez et d’appuyer sur la touche Suppr.
Ou, si vous avez du texte avec une coche dans une cellule, vous pouvez utiliser l’une des méthodes ci-dessous.
- Tout d’abord , modifiez la cellule (F2) et supprimez la coche.
- Deuxièmement , remplacez la coche par aucun caractère en utilisant l’option Rechercher et remplacer .
3. Compter les coches
Disons que vous voulez compter les symboles de coche que vous avez dans une plage de cellules. Eh bien, vous devez utiliser la formule en combinant COUNTIF et CHAR et la formule sera :
=COUNTIF(G3:G9,CHAR(252))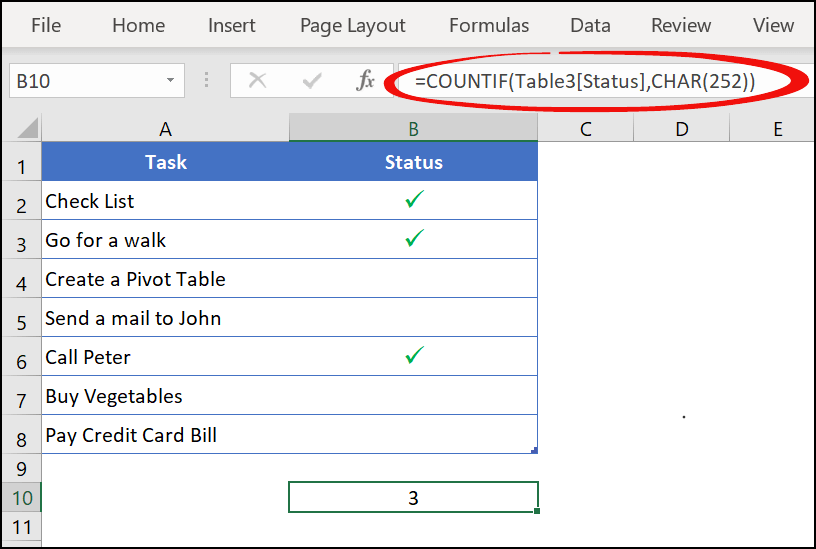
Dans cette formule, j’ai utilisé COUNTIF pour compter les caractères renvoyés par le CHAR.
… assurez-vous de vérifier cet exemple de fichier à partir d’ici pour suivre et l’essayer vous-même
À la fin,
Une coche est utile lorsque vous gérez des listes.
Et créer une liste avec des coches dans Excel n’est plus un problème maintenant, car vous connaissez plus de 10 méthodes pour cela. De toutes les méthodes ci-dessus, j’aime toujours utiliser la mise en forme conditionnelle …… et parfois copier-coller.
Vous pouvez utiliser n’importe lequel de ceux que vous pensez être parfait pour vous. J’espère que cette astuce vous aidera dans votre travail quotidien. Mais maintenant dis-moi une chose.
Avez-vous déjà utilisé l’une des méthodes ci-dessus? Quelle méthode est votre préférée ?
Assurez-vous de partager vos opinions avec moi dans la section des commentaires, j’aimerais avoir de vos nouvelles. Et s’il vous plaît, n’oubliez pas de partager ce post avec vos amis, je suis sûr qu’ils l’apprécieront.