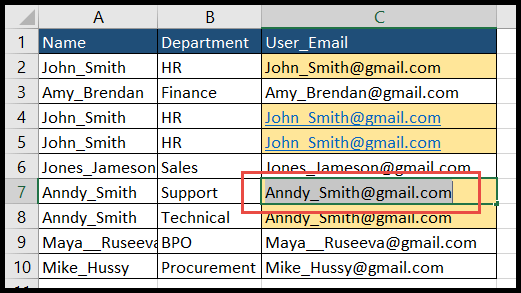Comment copier et coller des valeurs sans formatage ?
Comme vous le savez tous, copier et coller est une chose courante que tout le monde fait en travaillant avec les données et parfois vous voulez copier et coller des données auxquelles un formatage est appliqué, mais vous voulez coller les valeurs uniquement à partir d’elles et pour cet Excel a plusieurs façons de le faire.
Dans ce didacticiel, nous vous montrerons plusieurs façons de copier et coller les valeurs uniquement sans formatage.
Étapes pour copier et coller des valeurs uniquement à l’aide de l’option de collage spécial
- Tout d’abord, sélectionnez la cellule ou la plage de cellules que vous souhaitez copier et coller.
- Après cela, appuyez sur les touches de raccourci « CTRL + C » ou faites un clic droit et sélectionnez l’option « Copier » dans la liste déroulante pour copier les cellules sélectionnées.
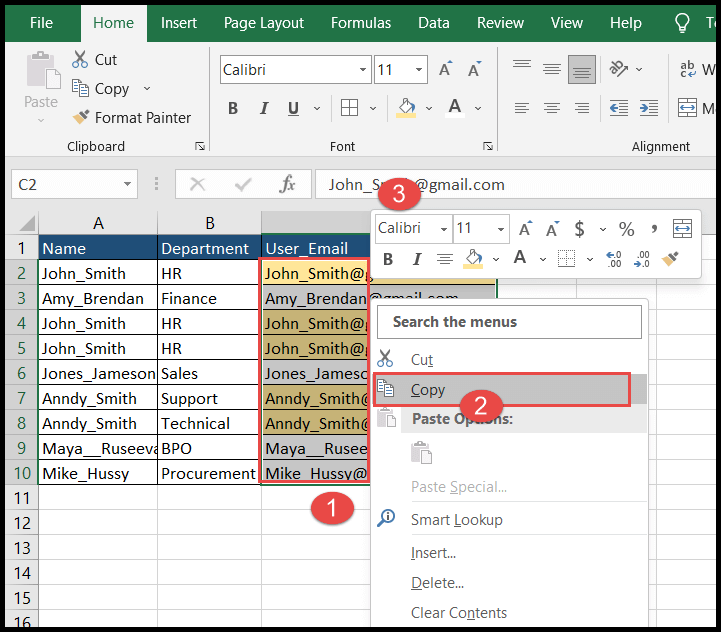
- Une fois vos données sélectionnées, Excel commencera à afficher la bordure en surbrillance dans la zone sélectionnée, comme indiqué dans l’image ci-dessous.
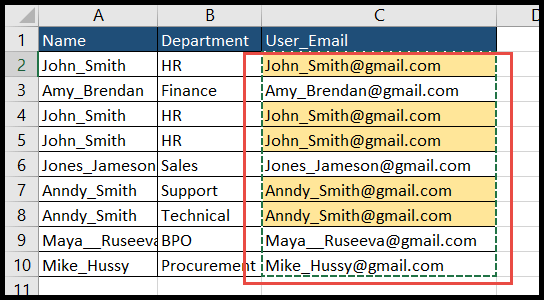
- Maintenant, allez dans la cellule où vous voulez coller les données copiées et faites un clic droit et choisissez l’option « 123 » (Valeurs) et vos données seront collées en tant que valeurs.
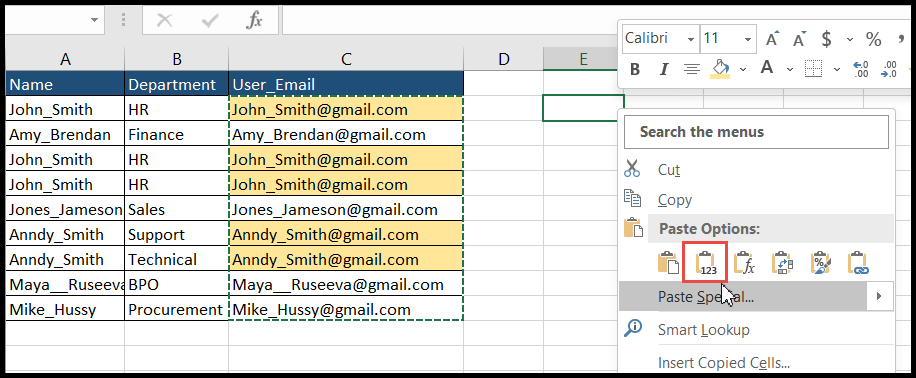
- Ou, allez dans la cellule où vous voulez coller les données copiées et allez dans l’onglet « Accueil » et cliquez sur l’icône « Coller » et pouvez choisir l’option « 123 » valeurs à partir de là et vos données seront collées en tant que valeurs.
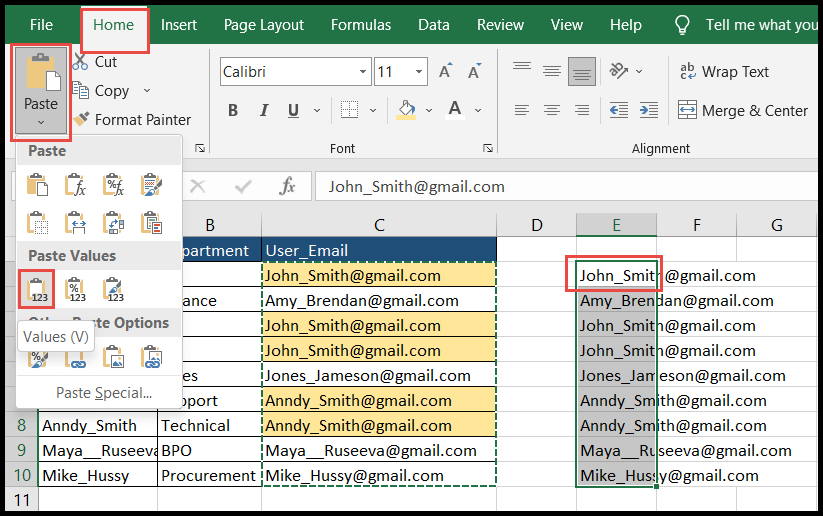
Copier et coller des valeurs par glisser-déposer
Excel dispose également d’une fonctionnalité de glisser-déposer très rapide et facile pour coller les données copiées en tant que valeurs uniquement et pour ce faire, suivez les étapes ci-dessous :
- Tout d’abord, sélectionnez la cellule ou la plage de cellules que vous souhaitez copier et coller.
- Après cela, passez votre souris sur la bordure de la plage sélectionnée.
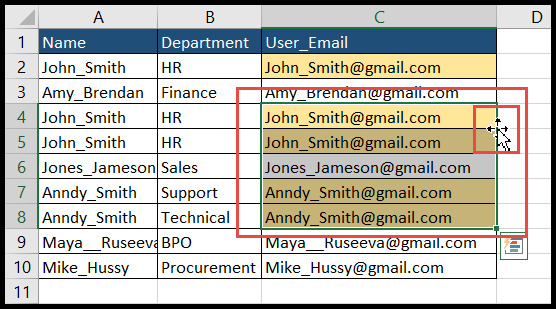
- Maintenant, cliquez et maintenez le bouton droit de la souris enfoncé et faites glisser la plage vers la cellule où vous souhaitez la coller, puis relâchez le bouton droit.
- Une fois que vous relâchez le bouton droit, vous obtiendrez le menu déroulant avec les multiples options et à partir de là, cliquez sur « Copier ici en tant que valeurs uniquement ».
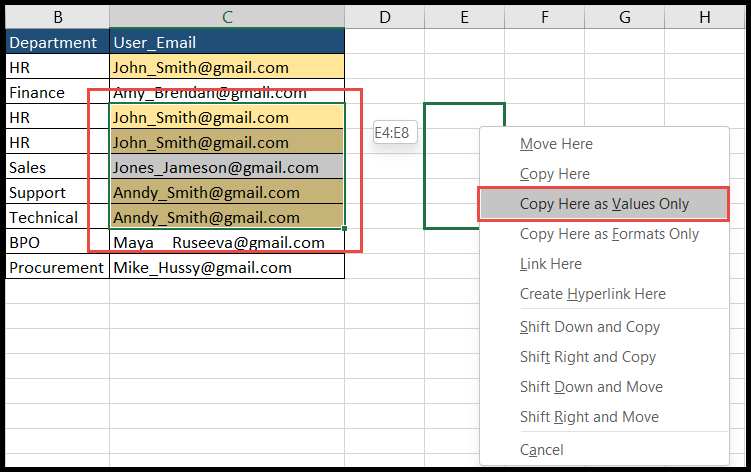
- Au moment où vous cliquez sur l’option « Copier ici en tant que valeurs uniquement », les données copiées seront collées en tant que valeurs uniquement.
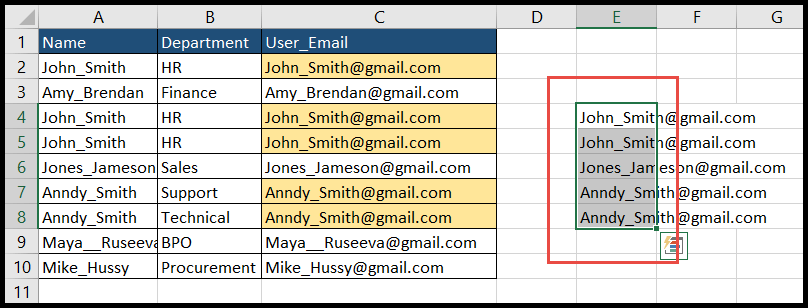
Copier et coller des valeurs uniquement à l’aide du raccourci clavier
Si vous êtes un amateur de raccourcis Excel, ce copier-coller à l’aide d’un raccourci clavier est le meilleur choix pour vous.
- Tout d’abord, sélectionnez la plage de données que vous souhaitez copier et coller, puis appuyez sur le raccourci clavier « Ctrl + C » pour copier cette plage.
- Ou, si vous souhaitez sélectionner l’ensemble des données, appuyez d’abord sur « Ctrl + A » pour sélectionner l’ensemble des données, puis appuyez sur « Ctrl + C » pour copier l’ensemble de données sélectionné.
- Une fois vos données sélectionnées, Excel commencera à afficher la bordure en surbrillance dans la zone sélectionnée, comme indiqué dans l’image ci-dessous.
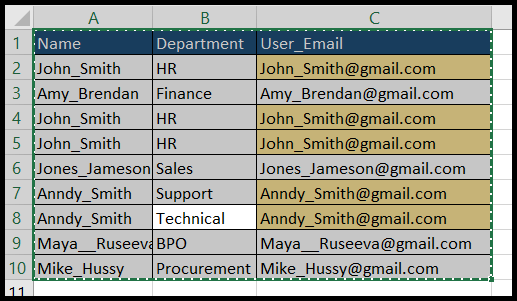
- Maintenant, allez dans la cellule où vous voulez coller les données sélectionnées, puis appuyez sur les touches « Alt → E → S → E » en séquence, puis sur la touche « Entrée » et vos données seront collées en tant que valeurs uniquement.
- Ou vous pouvez appuyer sur « Ctrl + Alt + V → « E » puis sur la touche « Entrée » pour coller les données copiées en tant que valeurs uniquement.

Les deux raccourcis mentionnés ci-dessus ouvrent la boîte de dialogue « Collage spécial » lorsque vous appuyez sur les trois premières touches de la combinaison de raccourcis et lorsque vous appuyez sur la dernière touche, « V », qui sélectionne l’option « Valeurs » de la boîte de dialogue pour coller le données en tant que valeurs uniquement.
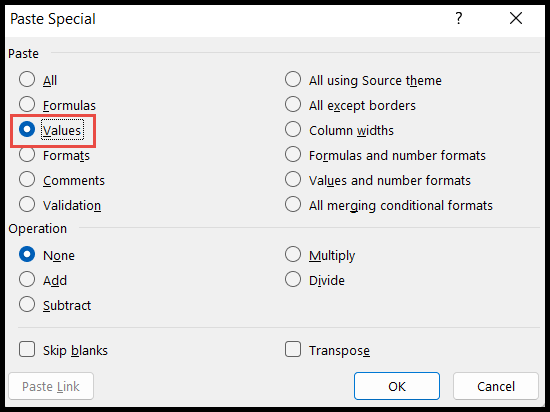
Copier et coller des valeurs à l’aide du mode d’édition de cellule
Cette option ne fonctionne que si vous souhaitez copier et coller une seule valeur de cellule.
- Accédez à la cellule que vous souhaitez copier, puis double-cliquez dessus pour mettre la cellule en mode édition, puis sélectionnez et copiez la valeur de la cellule.
- Après cela, allez dans la cellule où vous collez la valeur copiée et collez-y à l’aide du raccourci clavier « Ctrl + V ».