Comment ajouter des lignes aux tableaux croisés dynamiques ?
En utilisant un tableau croisé dynamique, vous pouvez résumer vos données de manière compréhensible. Et ce résumé peut vous aider à analyser les données par catégorie, par produit, par mois, etc.
L’une des pratiques courantes d’analyse des données consiste à les classer. Le classement des catégories et des produits peut vous aider à les comparer les uns aux autres.
La meilleure partie du classement est que vous pouvez vérifier ce qui est en haut et ce qui est en bas. Si nous utilisons le classement dans un tableau croisé dynamique, nous pouvons économiser beaucoup de temps et d’efforts et cela nous aidera dans notre analyse.
Alors aujourd’hui, dans cet article, j’aimerais vous montrer 3 méthodes différentes pour ajouter une colonne de classement dans un tableau croisé dynamique.
REMARQUE : Les tableaux croisés dynamiques sont l’une des COMPÉTENCES EXCEL INTERMÉDIAIRES et le classement dans un tableau croisé dynamique est l’une des compétences de tableau croisé dynamique avancées.
Ajouter un classement de tableau croisé dynamique dans Excel
- Ajoutez deux fois le champ de valeur dans le tableau croisé dynamique pour lequel vous souhaitez mesurer le classement.
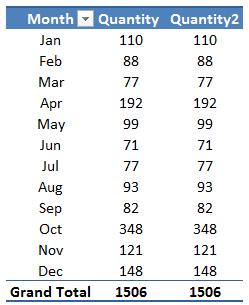
- Sélectionnez l’une des cellules de la deuxième colonne de données et faites un clic droit dessus.
- Allez dans « Afficher les valeurs en tant que ». Vous avez deux options différentes pour ajouter le classement « Rang du plus petit au plus grand » ou « Rang du plus grand au plus petit », sélectionnez celui que vous souhaitez utiliser.
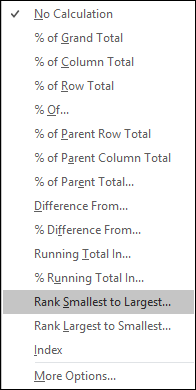
- Il convertira les valeurs des colonnes en classements, puis triera simplement vos données pour analyser le classement.
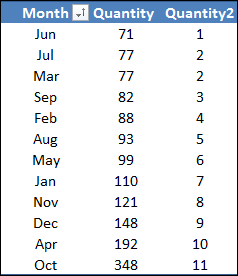
Il s’agit de la méthode la plus simple pour ajouter un classement à un tableau croisé dynamique si vous utilisez Excel 2010 ou une version antérieure.
Lorsque vous utilisez cette méthode, les classements changent lorsque vous filtrez le tableau croisé dynamique.
Ajouter un classement de tableau croisé dynamique dans Excel 2007 et versions antérieures
- Commencez par trier les données par ordre croissant sur lesquelles vous souhaitez calculer le classement.
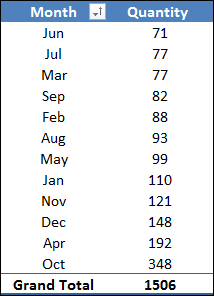
- Après cela, ouvrez la boîte de dialogue du champ calculé et entrez « =1 » dans la barre de saisie de la formule.
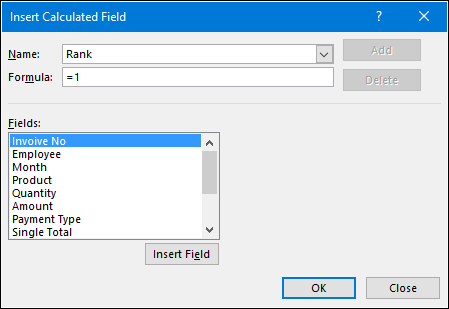
- Cela ajoutera un nouveau champ dans votre pivot avec une valeur de 1 dans toutes les cellules.
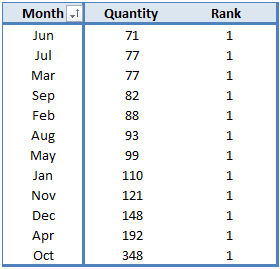
- Ensuite, sélectionnez l’une des cellules de ce champ et cliquez avec le bouton droit.
- Maintenant, sélectionnez l’option « Champ de valeur » et dans la boîte de dialogue de réglage du champ de valeur, accédez à l’onglet « Afficher les valeurs en tant que ».
- Dans la liste déroulante, sélectionnez « Running Total In » et cliquez sur OK.
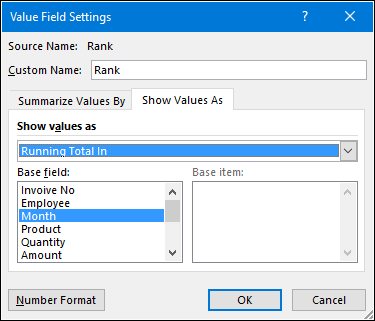
- Maintenant, vous avez une colonne avec des classements dans votre tableau croisé dynamique.
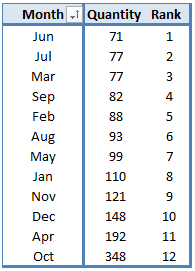
Alerte : Assurez-vous d’avoir trié votre tableau croisé dynamique par ordre croissant ou décroissant.
Utilisation de RANK.EQ et RANK.AVG dans les données source
Cette méthode est un peu délicate, mais elle fonctionne comme un charme. L’avantage d’utiliser RANK.EQ et RANK.AVG est que vous n’avez rien à ajouter à votre tableau croisé dynamique. Suivez simplement ces étapes simples.
- Tout d’abord, dans vos données brutes insérez une nouvelle colonne et ajoutez cette formule dans la barre de formule :
- =SI(NB.SI(C$2:C2,C2)>1, » »,SOMME($E$2:$E$1507,$C$2:$C$1507,C2))
- (Voici comment la formule fonctionne : cette formule ajoutera un seul total pour chaque catégorie dans la colonne. Et vous pouvez utiliser ce total pour calculer le classement de chaque catégorie).
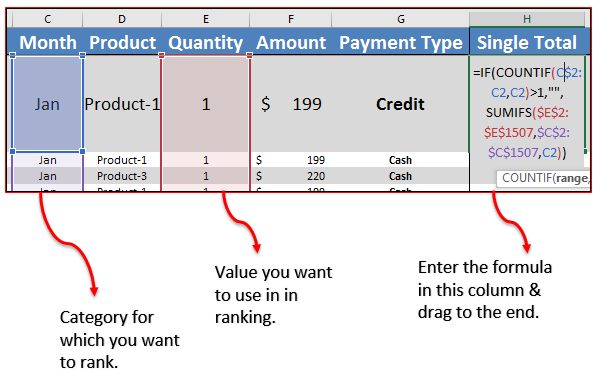
- Maintenant, ajoutez deux autres colonnes à la fin de vos données et ajoutez-y les formules ci-dessous.
- =SI(H2=””,0,RANK.EQ(H2,$H$2:$H$1507,1))
- =IF(H=””,0,RANK.AVG(H2,$H$2:$H$1507,1))
- (Voici comment la formule fonctionne : RANK.EQ & RANK.AVG calculeront le classement de la catégorie dans votre vidage de données. Nous avons utilisé ces deux fonctions pour obtenir différents types de classement).
- Après cela, créez un tableau croisé dynamique à l’aide de ce vidage de données, comme ci-dessous. Vous pouvez utiliser n’importe laquelle des deux colonnes pour calculer le classement.
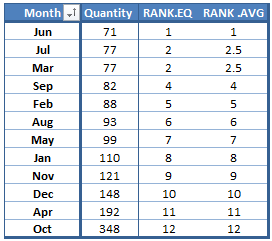
Important : Lorsque vous utilisez cette méthode, le classement ne changera pas lorsque vous filtrerez les éléments.
Ajouter une colonne de classement distincte dans un tableau croisé dynamique
Au lieu d’utiliser des formules ou toute autre méthode, vous pouvez également ajouter une colonne séparée manuelle pour le classement. Lorsque vous souhaitez ajouter des rangs pour une instance, vous pouvez utiliser cette méthode. Suivez simplement ces étapes simples.
- Prenez un tableau croisé dynamique et triez les valeurs par ordre croissant ou décroissant comme vous le souhaitez.
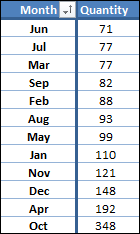
- Et, dans les deux colonnes suivantes en dehors du tableau croisé dynamique, ajoutez les formules ci-dessous.
- =RANK.EQ(E4,$E$4:$E$15,1)
- =RANK.AVG(E4,$E$4:$E$15,1)
- Faites-les glisser ci-dessous et vous avez le classement avec le tableau croisé dynamique.
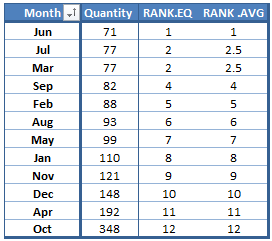
Exemple de fichier
En savoir plus sur les tableaux croisés dynamiques
- Ajouter un champ et un élément calculés (formules dans un tableau croisé dynamique)
- Compter les valeurs uniques dans un tableau croisé dynamique dans Excel
- Regrouper les dates dans un tableau croisé dynamique
⇠ Retour au didacticiel sur le tableau croisé dynamique