Comment comparer deux cellules dans Excel ?
Pour comparer deux cellules dans Excel, vous pouvez utiliser l’opérateur égal en faisant référence aux deux cellules. Et dans le résultat, vous obtiendrez TRUE si les deux valeurs sont identiques et si les valeurs ne sont pas les mêmes, vous obtiendrez FALSE dans le résultat.
Dans l’exemple suivant, nous avons deux valeurs dans les cellules A1 et B1 respectivement, et maintenant, vous devez comparer les deux cellules.
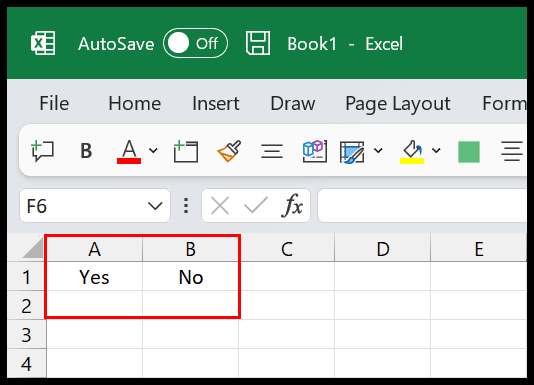
Dans ce tutoriel, nous allons découvrir les différentes méthodes que vous pouvez utiliser.
Comparer deux cellules à l’aide de l’opérateur égal
- Tout d’abord, dans la cellule C1, entrez l’opérateur égal pour démarrer la formule.
- Après cela, reportez-vous à la cellule A1 où nous avons les premières valeurs.
- Ensuite, entrez l’opérateur égal pour comparer les valeurs des cellules.
- Maintenant, reportez-vous à la cellule B1 où vous avez la deuxième valeur.
- À la fin, appuyez sur Entrée pour obtenir le résultat.
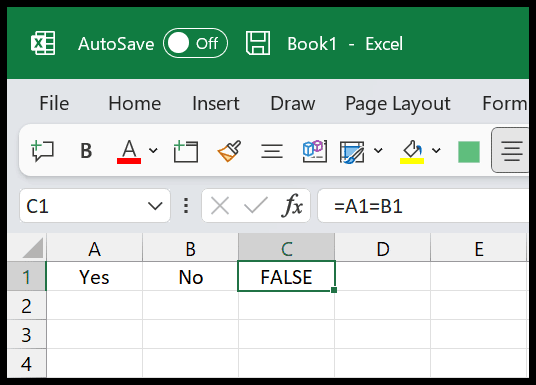
Comme vous pouvez le voir, dans le résultat, nous avons FALSE, ce qui signifie que les deux valeurs dans les cellules ne sont pas les mêmes. Mais si vous changez la valeur de la cellule B1 en « Oui », vous obtiendrez VRAI dans le résultat.
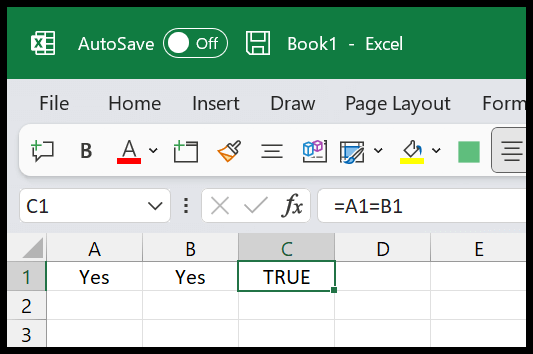
C’est donc un moyen simple et rapide de comparer deux cellules et d’obtenir le résultat VRAI ou FAUX.
=A1=B1Utilisation de la fonction EXACT pour faire correspondre les valeurs de texte de deux cellules
Il existe également une fonction dans Excel que vous pouvez utiliser, et c’est EXACT. Avec la fonction EXACT, faites correspondre les valeurs de texte de deux cellules et vous pouvez vous référer aux cellules que vous souhaitez comparer, et cela renverra VRAI ou FAUX dans le résultat.
Nous utilisons le même exemple :
- Tout d’abord, dans la cellule C1, entrez la fonction EXACT.
- Après cela, reportez-vous à la cellule A1.
- Ensuite, entrez une virgule.
- Maintenant, reportez-vous à la cellule B1.
- À la fin, entrez les parenthèses fermantes et appuyez sur Entrée pour obtenir le résultat.
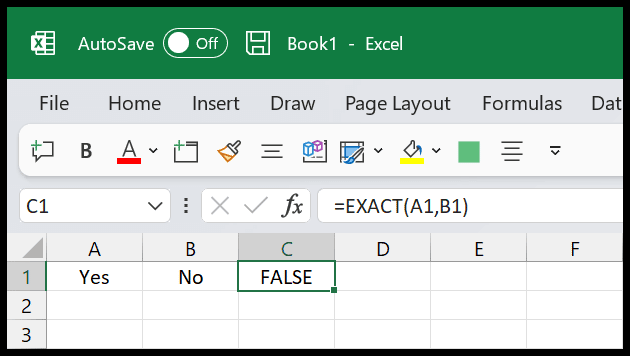
Vous pouvez voir que nous avons FALSE dans le résultat car les valeurs des cellules A1 et B1 ne sont pas les mêmes.
=EXACT(A1,B1)Utilisation de la fonction SI Créer une condition pour comparer deux valeurs
Dans les deux méthodes dont nous avons discuté ci-dessus, nous obtenons le résultat VRAI ou FAUX, mais que se passe-t-il si vous voulez avoir un résultat personnalisé pour les deux cas ? Dans ce cas, vous pouvez utiliser la fonction SI pour créer une condition et obtenir un résultat personnalisé.
- Tout d’abord, dans la cellule C1, entrez la fonction SI.
- Après cela, utilisez la même méthode pour comparer les cellules que nous avons utilisée dans la première méthode.
- Ensuite, dans le deuxième argument de la fonction, entrez la valeur que vous souhaitez obtenir si les deux valeurs correspondent.
- Maintenant, dans le troisième argument de la fonction, entrez la valeur que vous souhaitez obtenir si les deux valeurs ne correspondent pas.
- À la fin, entrez les parenthèses fermantes et fermez la fonction.
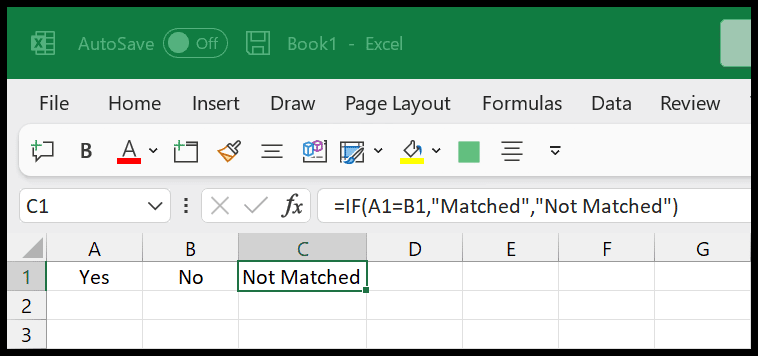
Comme vous pouvez le voir, dans le résultat, nous avons la valeur « Pas de correspondance » car les valeurs des deux cellules ne sont pas les mêmes.
=IF(A1=B1,"Matched","Not Matched")