Comment compter les mots dans Excel ?
Il y a une option que je souhaite toujours qu’Excel ait, et c’est compter le nombre de mots d’une cellule. Si vous travaillez dans MS Word, il y a une option intégrée dans la barre d’état qui vous montre combien de mots il y a dans la feuille.

Mais quand il s’agit d’Excel, il n’y a pas une telle option pour compter les mots. Vous pouvez compter le nombre de cellules contenant du texte mais pas de mots réels.
Comme vous le savez, dans Excel, nous avons des fonctions , et vous pouvez les utiliser pour calculer presque tout. Vous pouvez créer une formule capable de compter les mots d’une cellule.
Aujourd’hui, dans cet article, vous apprendrez à compter les mots dans Excel à partir d’une cellule, d’une plage de cellules ou même de la feuille de calcul entière. Et je vais également vous montrer comment compter un mot spécifique à partir d’une plage de cellules.
1. Compter les mots d’une seule cellule
Pour compter les mots d’une cellule, vous devez combiner la fonction LEN avec la fonction SUBSTITUE . Et la formule sera (Le texte est dans la cellule A1):
=LEN(A1)-LEN(SUBSTITUTE(A1," ",""))+1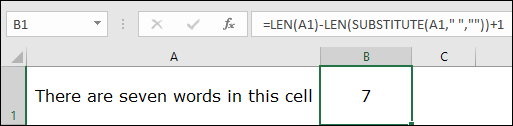
Lorsque vous faites référence à une cellule à l’aide de cette formule, elle renverra 7 dans le résultat. Et oui, vous avez un total de 7 mots dans la cellule.
Comment ça fonctionne
Avant d’entrer dans cette formule, pensez simplement de cette façon. Dans une phrase normale, si vous avez huit mots, vous aurez certainement 7 espaces dans ces mots. Droite?
Cela signifie que vous aurez toujours un mot de plus que les espaces. L’idée est simple : si vous voulez compter les mots, comptez les espaces et ajoutez-en un. Pour comprendre cette formule, vous devez la diviser en trois parties.
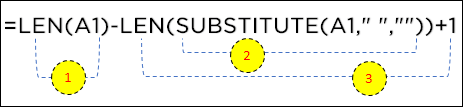
Dans la première partie, vous avez utilisé la fonction LEN pour compter le nombre de caractères de la cellule A1. Et dans les deuxième et troisième parties, vous avez combiné SUBSTITUTE avec LEN pour supprimer les espaces de la cellule , puis compter les caractères. À ce stade, vous avez une équation comme celle-ci.

Le nombre total de caractères avec des espaces et le nombre total de caractères sans espaces. Et lorsque vous soustrayez les deux nombres, obtenez le nombre d’espaces et à la fin, vous devez en ajouter un. Il renvoie 7 dans le résultat qui est le nombre total de mots dans la cellule.
Important : Lorsque vous utilisez la formule ci-dessus, elle renverra 1 même si la cellule est vide, il est donc préférable de l’envelopper avec la fonction SI pour éviter ce problème.
=IF(ISBLANK(A2),0,LEN(A2)-LEN(SUBSTITUTE(A2," ",""))+1)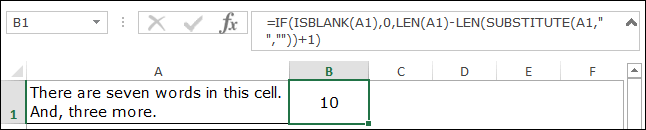
Cette formule vérifiera d’abord la cellule et ne renverra le nombre de mots que s’il y a une valeur dans la cellule.
2. Utiliser une FDU
Outre les formules ci-dessus, j’ai écrit un petit code pour créer un UDF pour cela. Ce code vous aidera à créer une fonction personnalisée qui renverra simplement le nombre de mots. En bref, vous n’avez pas besoin de combiner des fonctions.
Function MyWordCount(rng As Range) As Integer
MyWordCount = UBound(Split(rng.Value, " "), 1) + 1
End FunctionLaissez-moi vous dire comment l’utiliser.
- Tout d’abord, entrez ce code dans l’éditeur VBA.

- Et puis revenez à votre feuille de calcul et entrez « = MyWordCount ( » et faites référence à la cellule dans laquelle vous avez une valeur.
Et il renverra le nombre de mots.
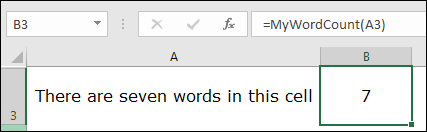
En relation: Barre de formule dans Excel
3. Compter les mots d’une plage de cellules
Passons maintenant au niveau suivant. Et ici, vous devez compter les mots d’une plage de cellules au lieu d’une seule cellule. La bonne nouvelle est qu’il vous suffit d’utiliser la même formule (juste un simple changement) que celle que vous avez utilisée ci-dessus. Et la formule sera :
=SUMPRODUCT(LEN(A1:A11)-LEN(SUBSTITUTE(A1:A11," ",""))+1)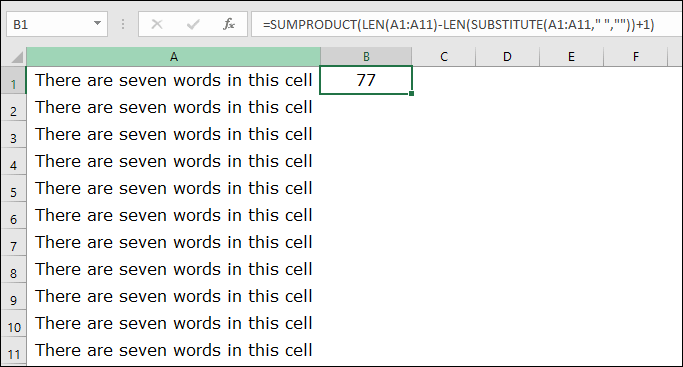
Dans la formule ci-dessus, A1: A11 est la plage de cellules et lorsque vous entrez la formule, elle renvoie 77 dans le résultat.
Comment ça fonctionne
Cette formule fonctionne de la même manière que la première méthode, mais n’est qu’une petite avancée. La seule différence est que vous l’avez enveloppé dans SOMMEPROD et que vous avez fait référence à toute la plage au lieu d’une seule cellule.

Savez-vous que SUMPRODUCT peut accepter des tableaux ? Ainsi, lorsque vous l’utilisez, il renvoie un tableau dans lequel vous avez un nombre de mots pour chaque cellule. Et à la fin, il additionne ces chiffres et vous indique le nombre de mots dans la colonne.
4. Nombre de mots de la feuille de calcul entière
Ce code est l’un des codes de macro utiles que j’utilise dans mon travail, et il peut vous aider à compter tous les mots d’une feuille de calcul.
Sub Word_Count_Worksheet()
Dim WordCnt As Long
Dim rng As Range
Dim S As String
Dim N As Long
For Each rng In ActiveSheet.UsedRange.Cells
S = Application.WorksheetFunction.Trim(rng.Text)
N = 0
If S <> vbNullString Then
N = Len(S) – Len(Replace(S, " ", "")) + 1
End If
WordCnt = WordCnt + N
Next rng
MsgBox "There are total " & Format(WordCnt, "#,##0") & " words in the active worksheet"
End SubLorsque vous l’exécuterez, il affichera une boîte de message avec le nombre de mots que vous avez dans la feuille de calcul active.
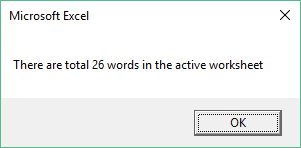
En relation: Qu’est-ce que VBA dans Excel
5. Compter un mot/chaîne de texte spécifique à partir d’une plage
Ici, vous avez une situation différente. Supposons que vous deviez compter un mot spécifique dans une plage de cellules ou vérifier le nombre de fois qu’une valeur apparaît dans une colonne.
Prenons cet exemple : ci-dessous, vous avez une plage de quatre cellules et à partir de cette plage, vous devez compter le nombre d’ occurrences du mot « lundi » .
Pour cela, la formule est :
=SUMPRODUCT((LEN(D6:D9)-LEN(SUBSTITUTE(D6:D9,"Monday","")))/LEN("Monday"))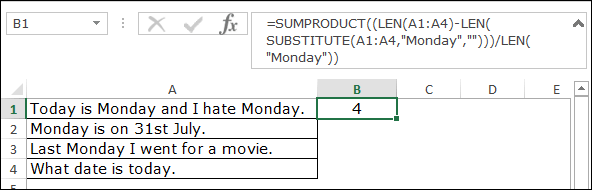
Et lorsque vous le saisissez, il revient au décompte du mot « lundi ». C’est 4.
Important : Il renvoie le nombre de mots (fréquence du mot) à partir de la plage et non le nombre de cellules contenant ce mot. Le lundi est là quatre fois dans trois cellules.
Comment ça fonctionne
Pour comprendre cette fonction, encore une fois, vous devez la diviser en quatre parties. Dans la première partie, la fonction LEN renvoie un tableau du nombre de caractères des cellules.

La deuxième partie renvoie un tableau du nombre de caractères des cellules en supprimant le mot « lundi ».

Dans la troisième partie, la fonction LEN renvoie la longueur en caractères du mot-clé « lundi ».

Après cela, soustrait la première partie de la deuxième partie, puis la divise avec la troisième partie, il renvoie un tableau avec le nombre de mots « lundi » de chaque cellule.

Dans la quatrième partie, SOMMEPROD renvoie la somme de ce tableau et donne le nombre de « lundi » de la plage.
Obtenir le fichier Excel
TéléchargerConclusion
Chaque fois que vous tapez du texte dans une cellule ou une plage de cellules, vous pouvez utiliser ces méthodes pour contrôler le nombre de mots. Je souhaite qu’un jour dans le futur, Excel obtienne cette option pour compter les mots. Mais, pour le moment, vous avez toutes ces méthodes géniales.
Quelle méthode aimez-vous le plus ? Assurez-vous de partager vos opinions avec moi dans la section des commentaires, j’aimerais avoir de vos nouvelles. Et s’il vous plaît, n’oubliez pas de partager ce post avec vos amis, je suis sûr qu’ils l’apprécieront.