Compter les valeurs uniques dans un tableau croisé dynamique
Utilisation d’un modèle de données avec un tableau croisé dynamique
Le modèle de données est une autre chose que j’aime dans les nouvelles versions de Microsoft Excel. Si vous utilisez Excel pour Microsoft 365, Excel 2019, Excel 2016 et Excel 2013, vous avez accès au modèle de données.
- Pour commencer, cliquez sur n’importe quelle cellule dans les données et accédez à l’onglet « Encart » de votre ruban.
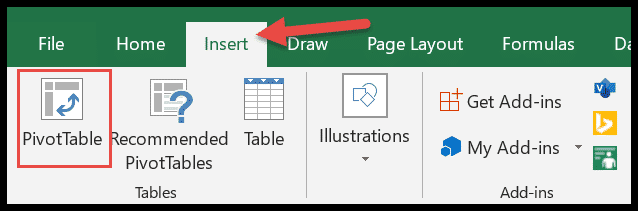
- Cliquez ici sur le tableau croisé dynamique et une boîte de dialogue apparaît.
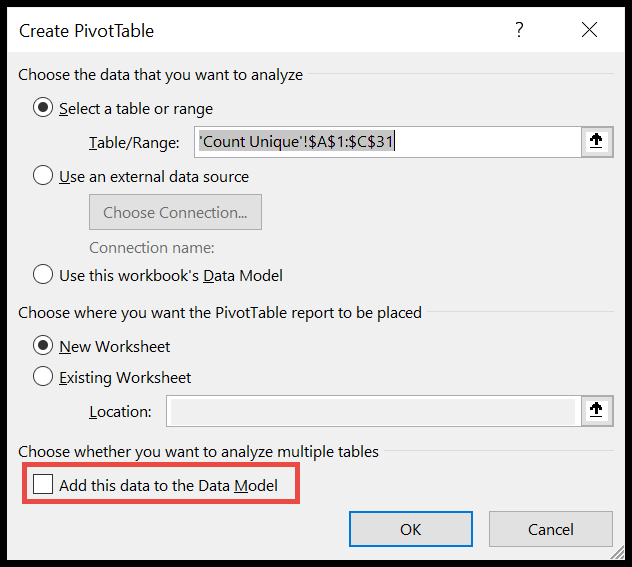
- Cochez maintenant la case en bas de la boîte de dialogue, « Ajouter ces données au modèle de données » et appuyez sur OK.
- Après cela, vous obtiendrez un tableau croisé dynamique habituel et organiserez vos données dans les champs du tableau croisé dynamique comme vous l’avez fait précédemment. Cela vous donnera le même tableau croisé dynamique que vous aviez précédemment, mais les champs du tableau croisé dynamique sont un peu différents.
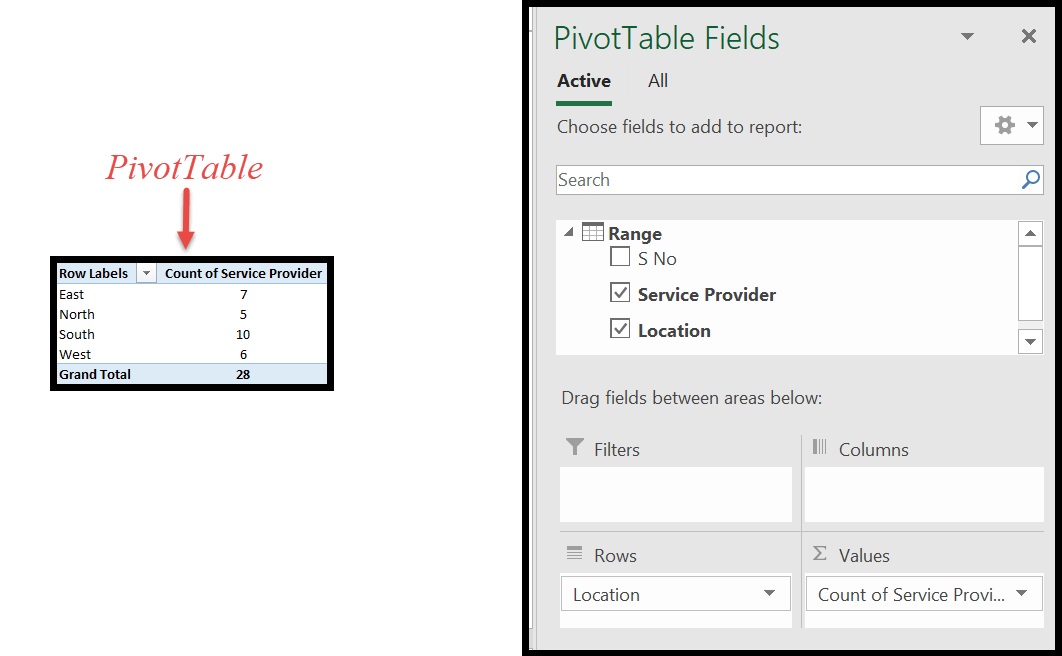
- Voici l’astuce : cliquez sur la petite flèche à côté de « Nombre de fournisseurs de services » dans les champs du tableau croisé dynamique.
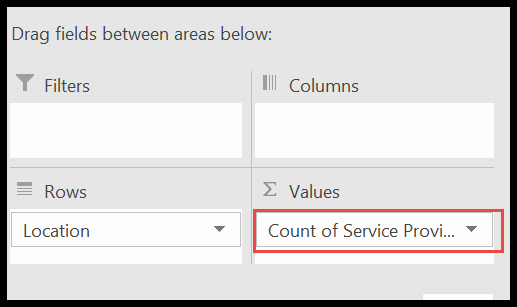
- Après cela, cliquez sur « Paramètres du champ de valeur ».
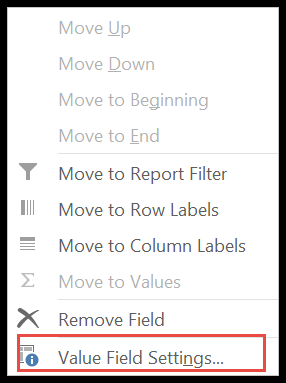
- Faites maintenant défiler jusqu’à la fin pour obtenir « Compte distinct » et cliquez sur OK.
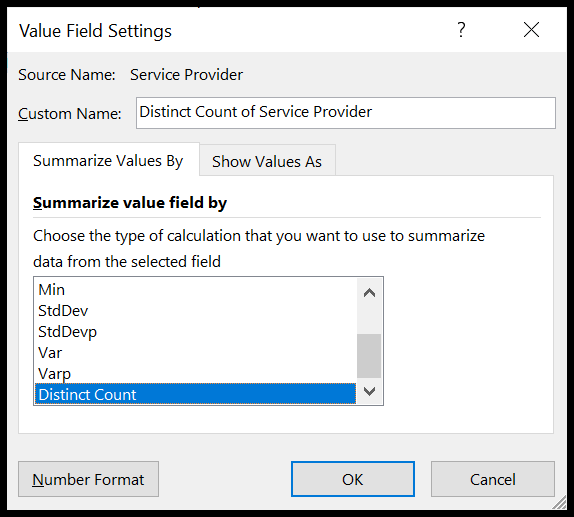
- C’est parti : vous avez un nombre distinct/unique pour chaque région dans le tableau croisé dynamique.
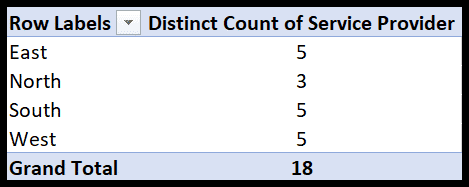
Par conséquent, nous n’avons que 18 fournisseurs de services uniques dans le pays.
Utilisation de la fonction NB.SI
Une autre approche pour calculer les entrées uniques consiste simplement à utiliser la formule NB.SI dans votre feuille de données.
- Commençons par ajouter une colonne à vos données avec un en-tête de votre choix. Ici, nous l’appellerons « Count No ».
- Ajoutez cette formule (=IF (COUNTIF ($B$2: B2, B2)>1,0,1)) à la cellule D2 et faites-la glisser jusqu’à la fin.
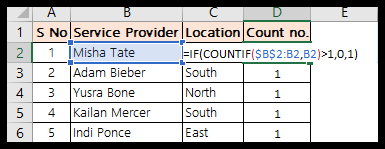
Comment fonctionne cette formule ??
Tout d’abord, nous avons fixé le point de départ de la plage, également appelé Absolute, c’est-à-dire $B$2. Cela signifie qu’il ne changera pas même si vous faites glisser votre formule vers le bas. Maintenant, lorsque vous faites glisser la formule vers le bas vers D3, cette formule devient IF(COUNTIF($B$2:B3,B3)>1,0,1)
Lisez-le comme
Countif ( $B$2:B3 , B3 ) vous donnera le nombre de fois où B3 existe entre la plage $B$2:B3. La fonction SI est utilisée pour ajouter une condition : SI (( le nombre de fois que B3 existe dans une plage donnée ) est supérieur à 1, puis donner 0 sinon retourner 1)
Maintenant, si le nom dans la colonne donnée sort plus d’une fois, la formule vous renverra 0 sinon vous obtiendrez 1. Par conséquent, pour tous ces noms répétés, vous obtiendrez 0 dans la colonne Count no.
- Créez maintenant un tableau croisé dynamique avec vos données.
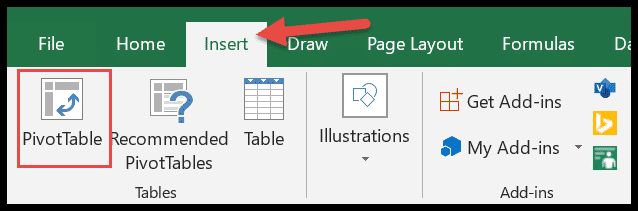
- Ici, vous devez ajouter Location aux ROWS et Count No aux valeurs.
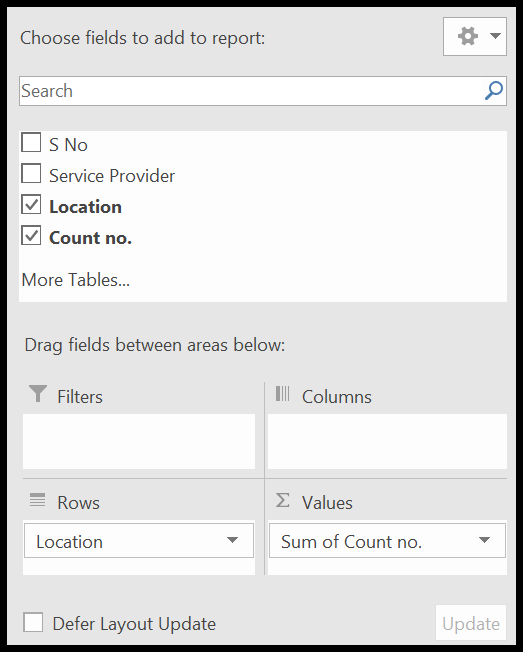
- Boom!! Le tableau croisé dynamique est prêt avec des entrées uniques dans chaque tableau croisé dynamique.
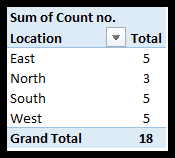
Utiliser Power Pivot pour compter les valeurs uniques
Voici la méthode la plus puissante pour identifier les entrées uniques ; Pivot de puissance. Assurez-vous que vous avez bien l’onglet Power Pivot dans votre ruban. Si vous ne trouvez pas l’onglet, consultez ce tutoriel .
- Comme dit précédemment, tout d’abord, assurez-vous que l’onglet Power Pivot est activé.
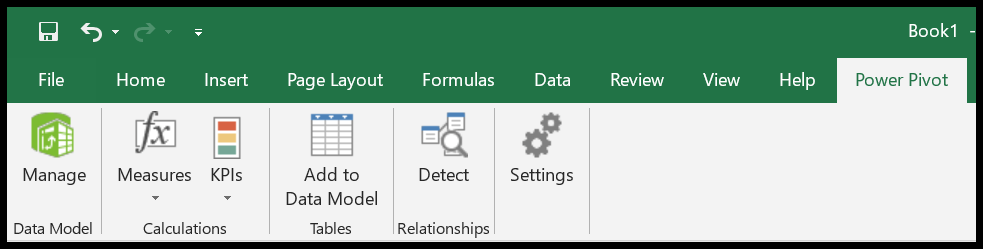
- Après cela, allez dans le modèle de données et cliquez sur le bouton Gérer .
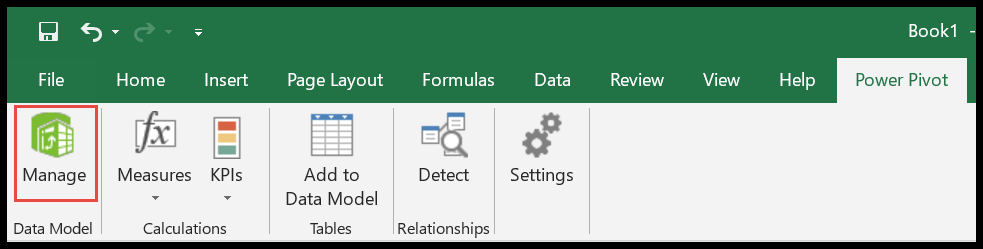
- Ici, une fenêtre s’ouvrira, qui sera sûrement vide au cas où c’est la première fois que vous importez les données.
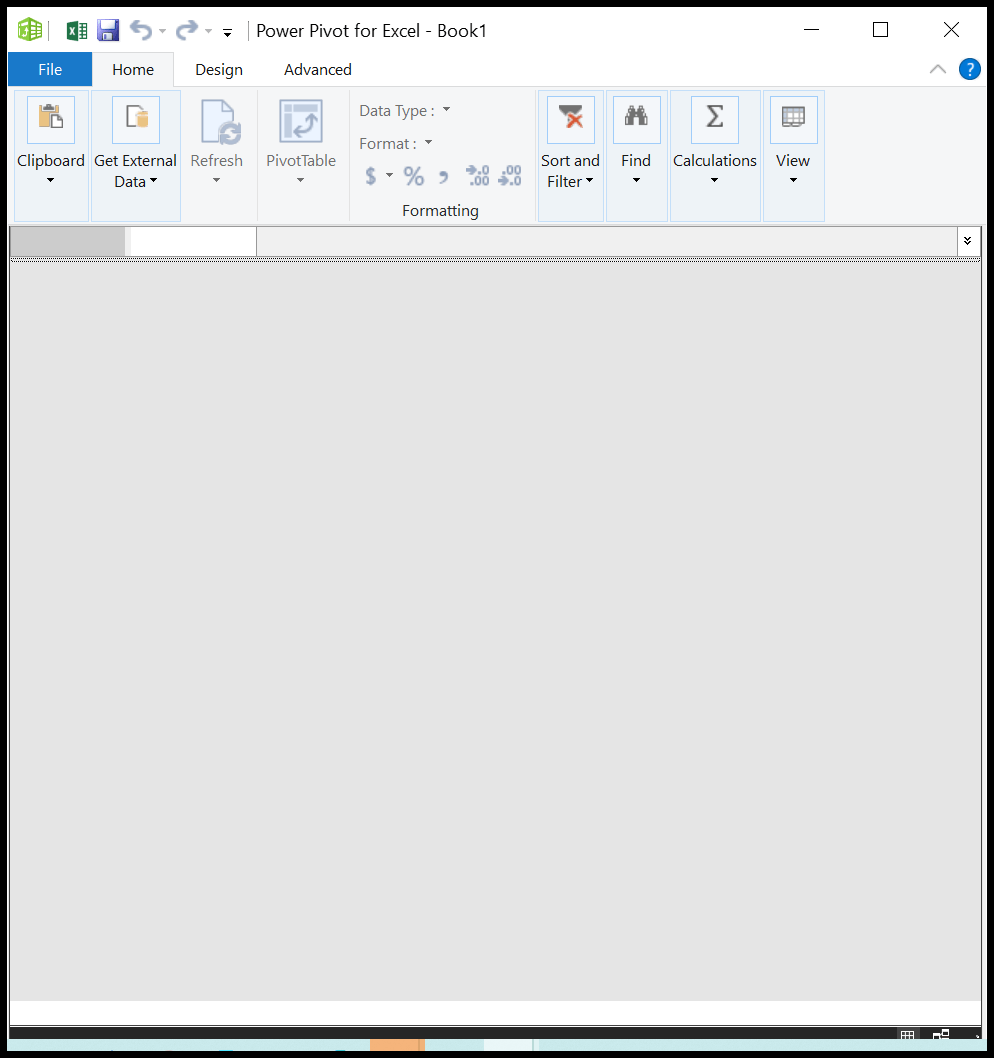
- Cliquez sur Accueil → Obtenir des données externes
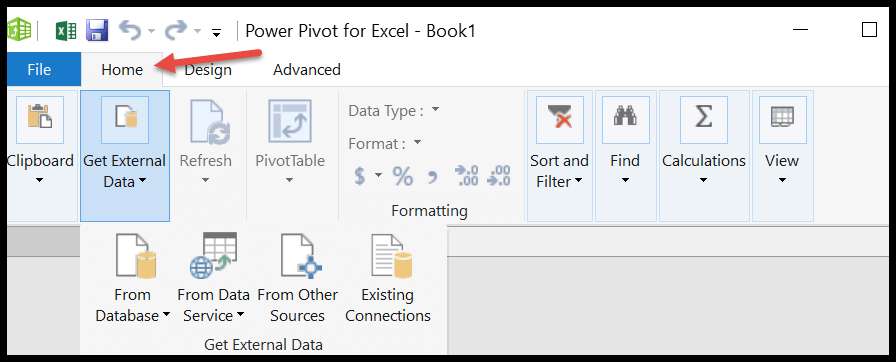
- Vous trouverez ici plusieurs options et sources disponibles pour télécharger les données. Mais nous devons télécharger un simple excel. Suivez donc les étapes et les captures d’écran et cliquez sur « Depuis d’autres sources ».
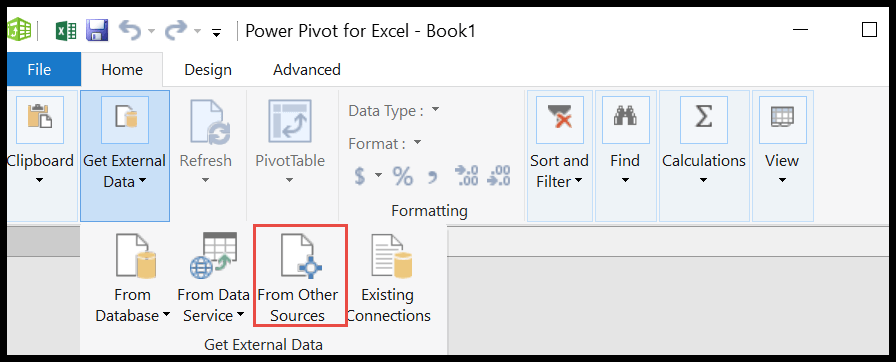
- Maintenant, vous obtiendrez à nouveau une boîte de dialogue ouverte. Faites défiler jusqu’à la fin pour obtenir l’option de fichier Excel et cliquez sur Suivant.
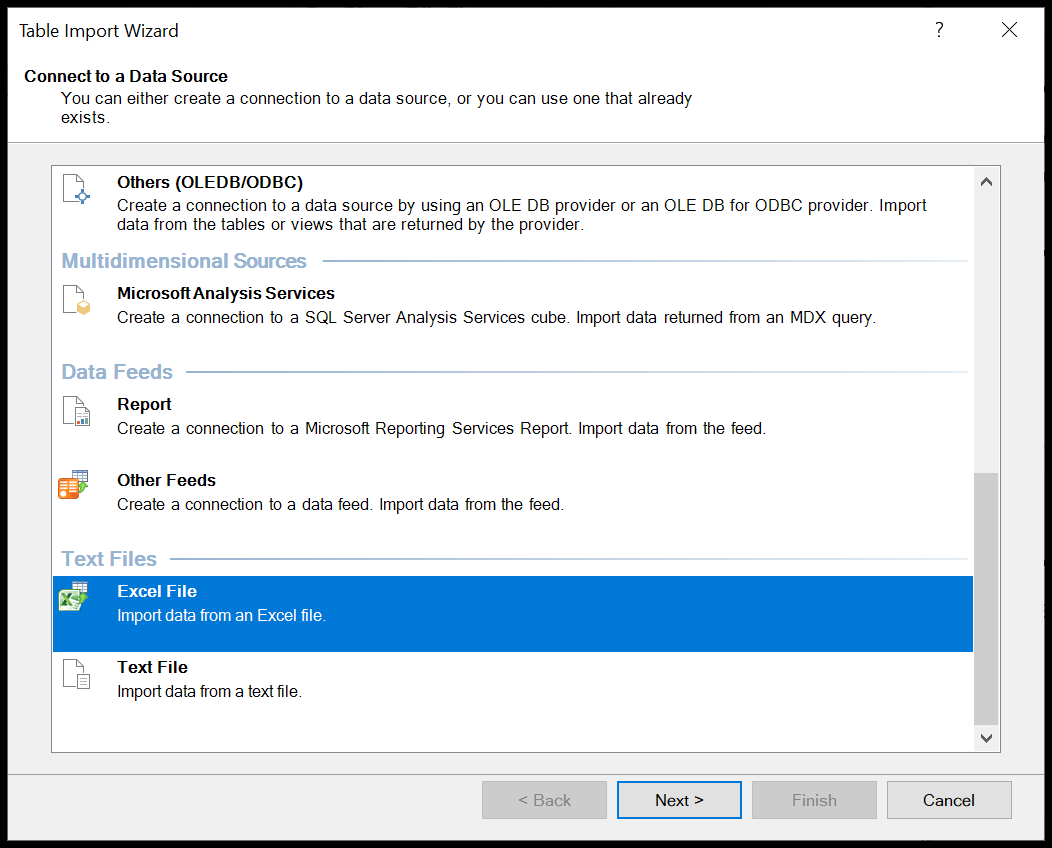
- Ici, vous pouvez renommer la connexion à partir du nom par défaut « Excel ». Cliquez sur Parcourir pour choisir un chemin vers votre fichier de données.
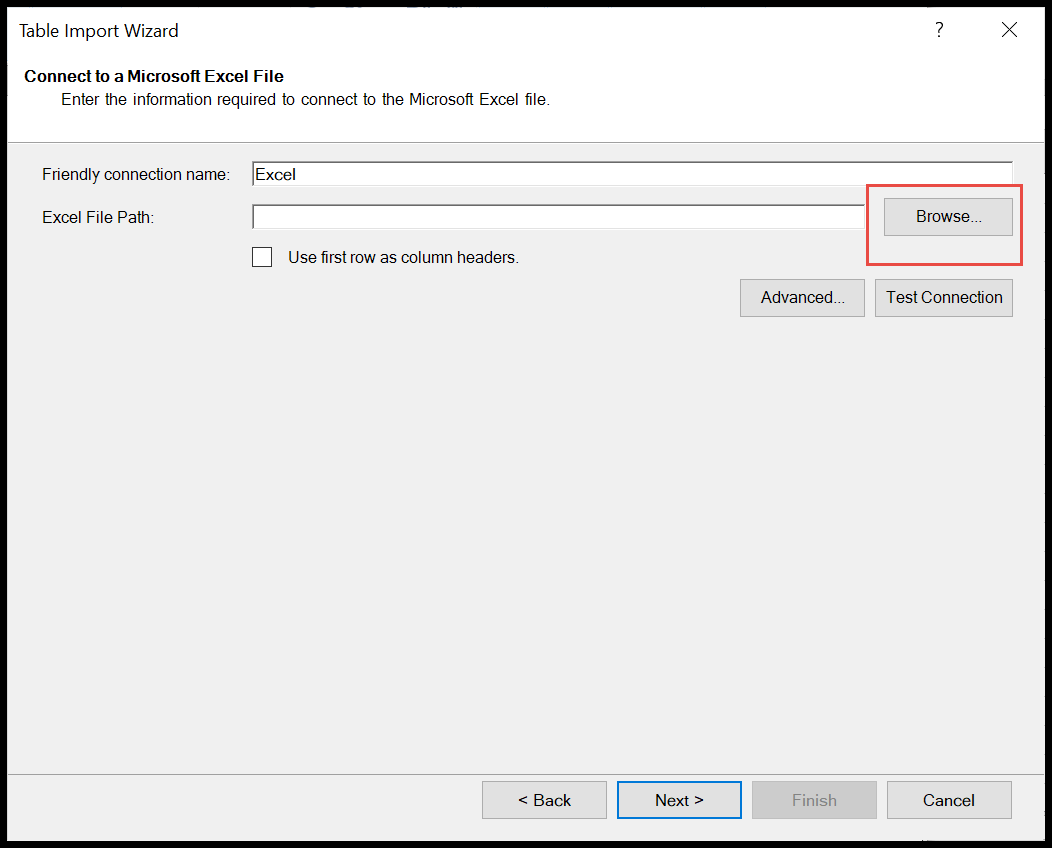
- De plus, si vous voulez que la colonne du haut soit la ligne d’en-tête, cochez l’option « Utiliser la première ligne comme en-tête de colonne » et cliquez sur Suivant.
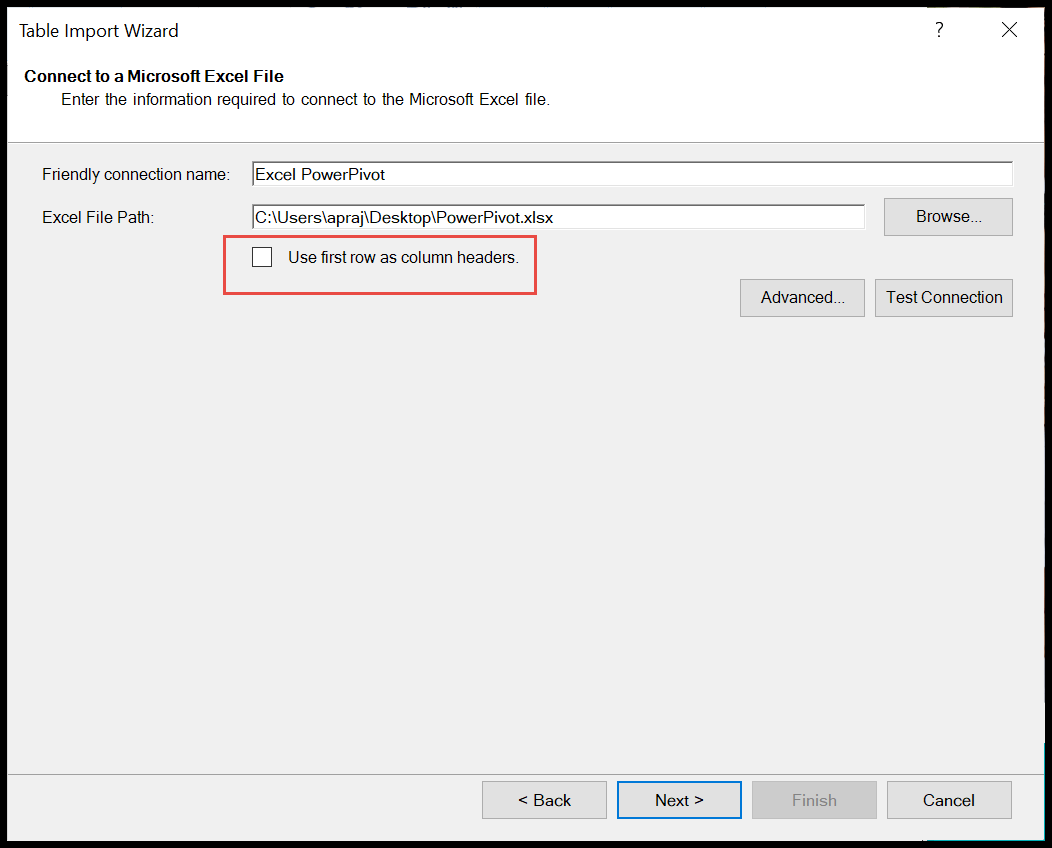
- À la fin, le fichier est importé dans le modèle de données et cliquez sur terminer.
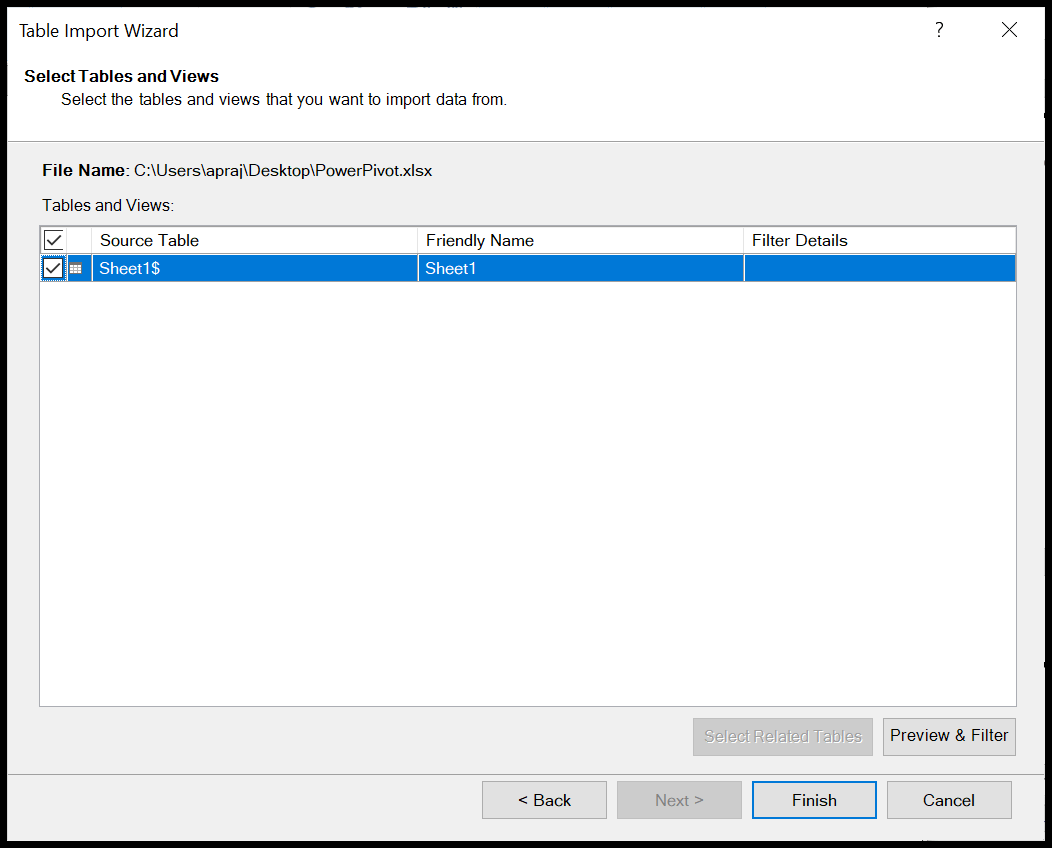
- C’est parti : c’est réussi avec l’ensemble des 28 lignes importées. Maintenant, frappez de près.
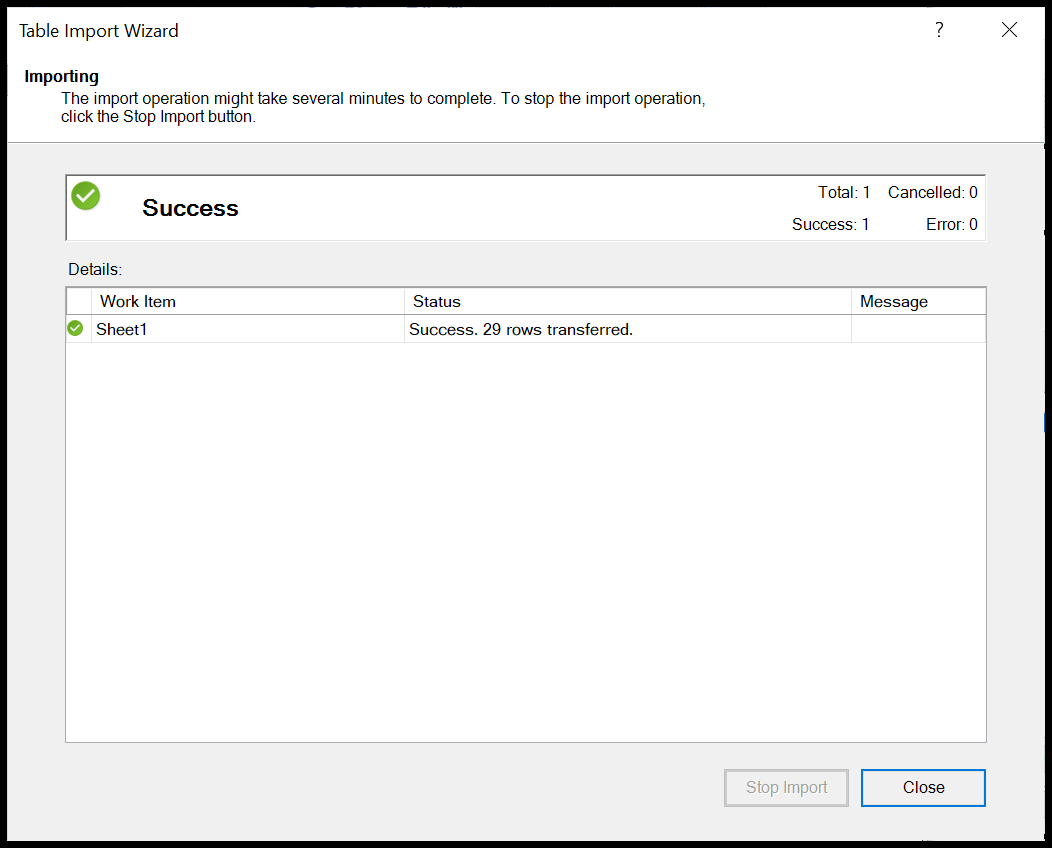
- Maintenant, c’est à quoi ça ressemble.
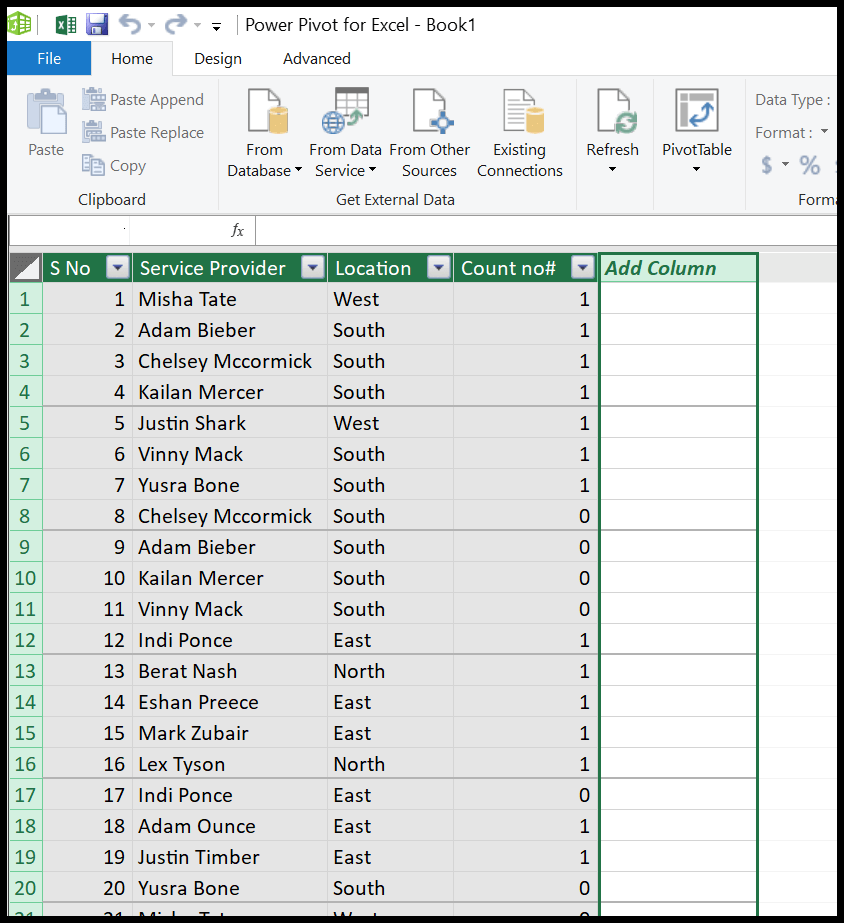
- À partir de là, nous allons créer un tableau croisé dynamique par Accueil → Tableau croisé dynamique
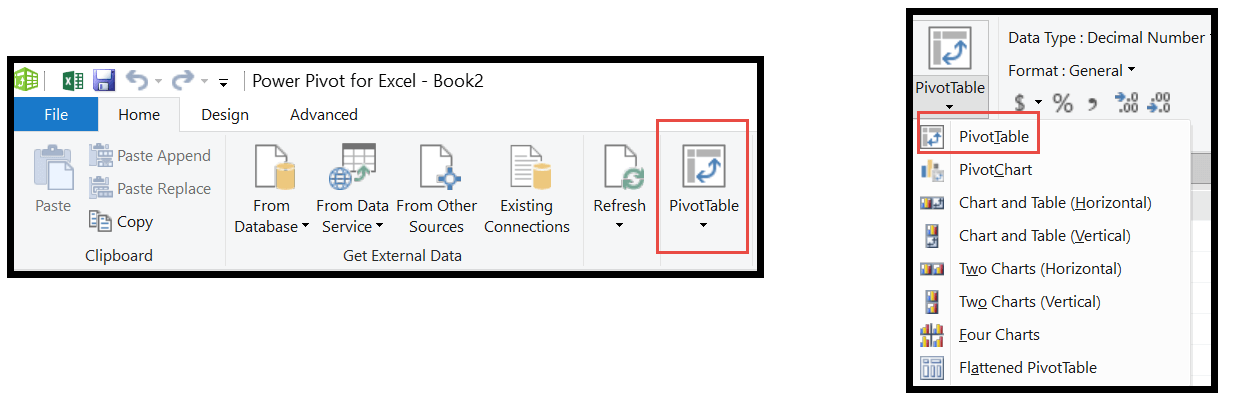
- Puisque nous avons les données dans la feuille 1, nous allons développer les colonnes en cliquant sur le petit triangle à côté.
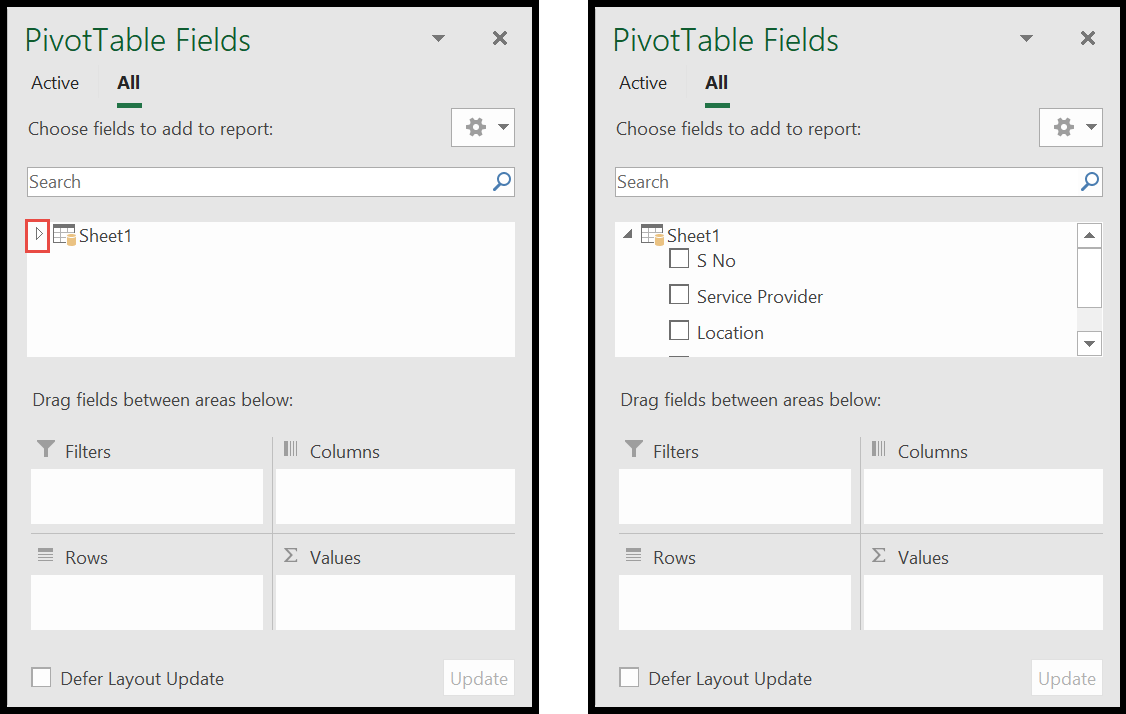
- Maintenant, placez l’emplacement sur les lignes et les fournisseurs de services sur les valeurs comme nous l’avons fait précédemment. Cela donnera un simple tableau croisé dynamique avec le nombre total de fournisseurs de services.
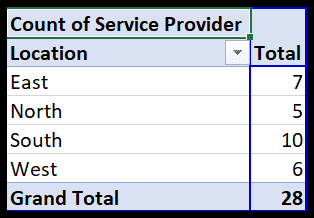
- Voici l’astuce. Allez maintenant dans la fenêtre PowerPivot et cliquez sur Mesurer pour obtenir l’option Nouvelle mesure .
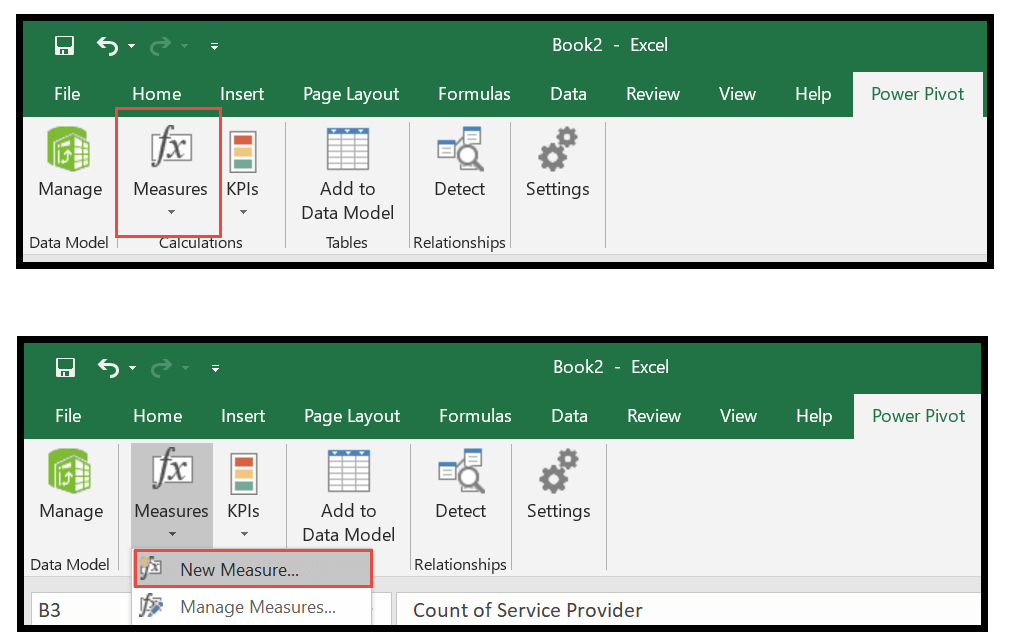
- Ajoutez maintenant une description du nom souhaité et commencez à taper la formule dans la section des formules.
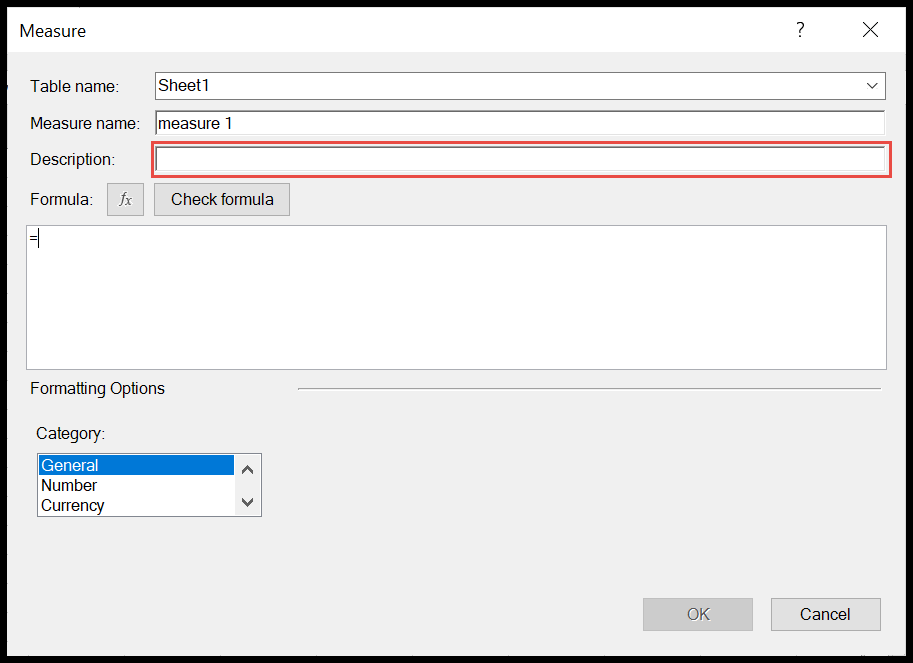
- Au fur et à mesure que vous commencez à taper, vous obtiendrez automatiquement les suggestions. Ici, nous avons besoin de la fonction de comptage distinct. Sélectionnez la fonction de comptage distinct.
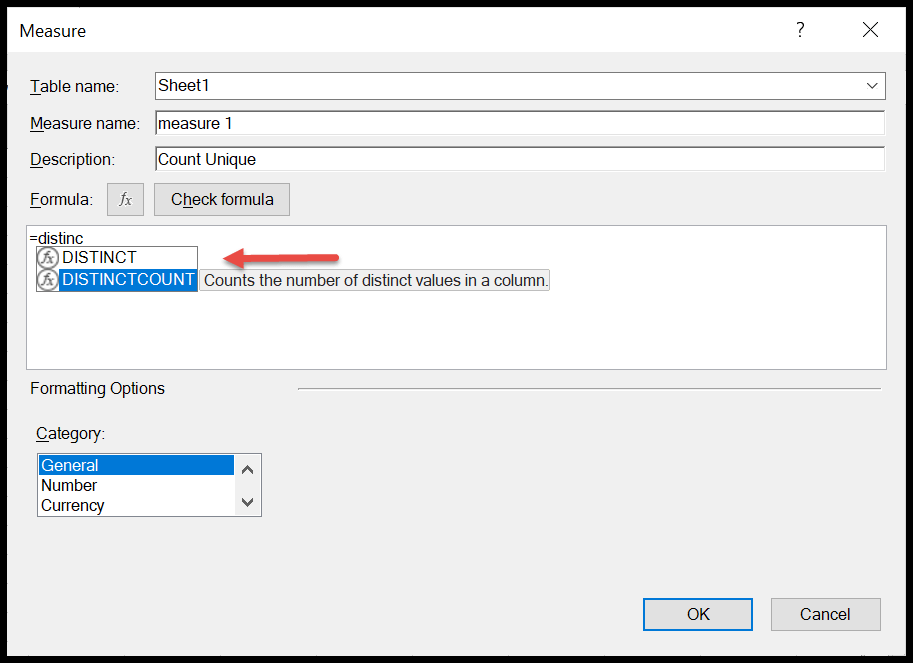
- Après cela, appuyez sur le bouton de tabulation ou commencez une parenthèse ( et sélectionnez la colonne pour laquelle nous avons besoin du nombre distinct. Comme ici, nous avons besoin du nombre distinct de fournisseurs de services. Par conséquent, notre formule ressemblera à ceci =DISTINCTCOUNT(Sheet1[Service Provider ]))
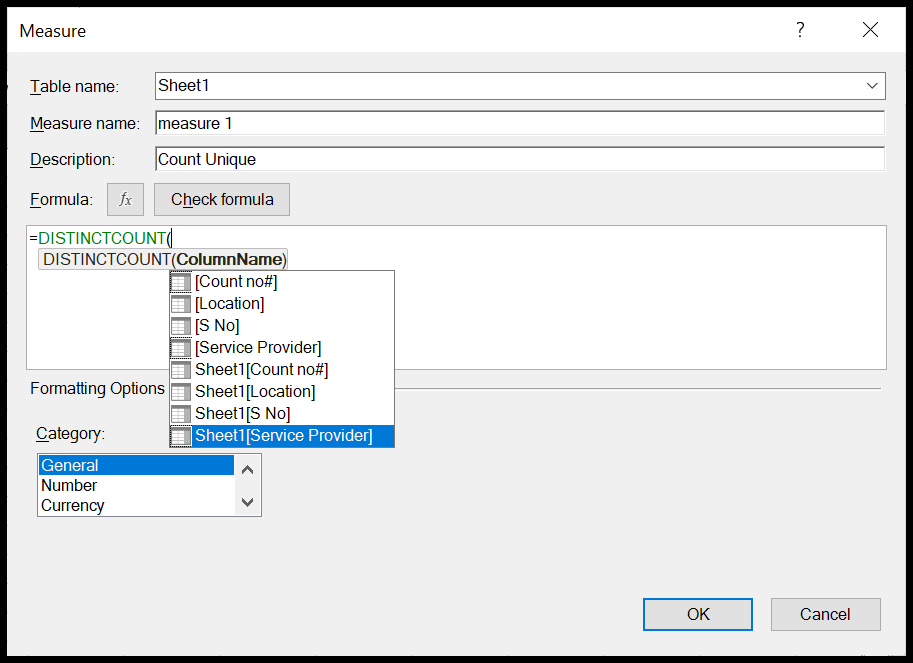
- À la fin, sélectionnez la catégorie. Étant donné que nous découvrons le nombre unique de fournisseurs de services, nous sélectionnerons la catégorie « Nombres ».
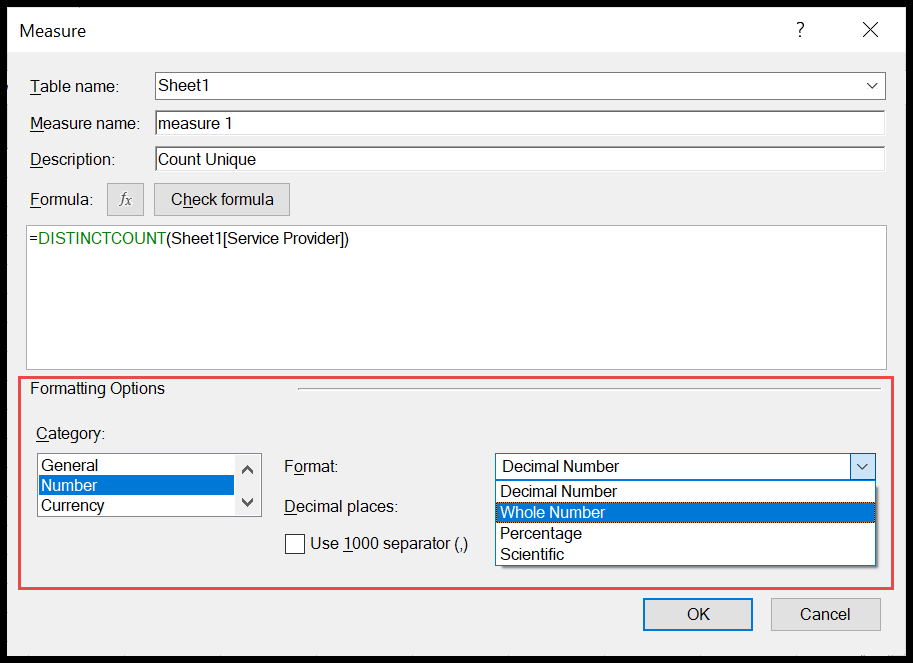
- Changez le format en « Nombre entier » et appuyez sur OK. Une autre colonne sera ajoutée au tableau croisé dynamique qui vous donnera les entrées uniques.
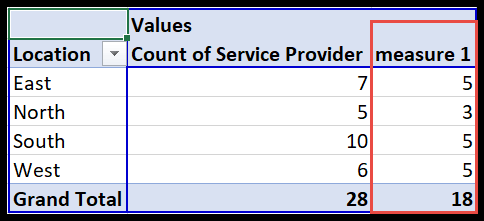
En savoir plus sur les tableaux croisés dynamiques
⇠ Retour au didacticiel sur le tableau croisé dynamique