7 façons de compter des valeurs uniques dans Excel
Supposons que vous disposiez d’une liste de valeurs dans laquelle chaque valeur est saisie plusieurs fois.
Et maintenant…
Vous souhaitez compter les valeurs uniques de cette liste afin d’obtenir le nombre réel de valeurs qui s’y trouvent.
Pour cela, vous devez utiliser une méthode qui ne comptera la valeur qu’une seule fois et ignorera toutes les autres occurrences de la liste.
Dans Excel, vous pouvez utiliser différentes méthodes pour obtenir un nombre de valeurs uniques. Cela dépend du type de valeurs que vous avez afin que vous puissiez utiliser la meilleure méthode pour cela.
Dans l’article d’aujourd’hui, j’aimerais partager avec vous 6 méthodes différentes pour compter les valeurs uniques et utiliser ces méthodes en fonction du type de valeurs que vous avez.
Filtre avancé pour obtenir un nombre de valeurs uniques
L’utilisation d’un filtre avancé est l’un des moyens les plus simples de vérifier le nombre de valeurs uniques et vous n’avez même pas besoin de formules complexes. Ici, nous avons une liste de noms et à partir de cette liste, vous devez compter le nombre de noms uniques.
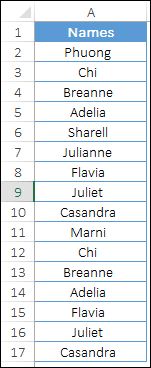
Voici les étapes à suivre pour obtenir les valeurs uniques :
- Tout d’abord, sélectionnez l’une des cellules de la liste.
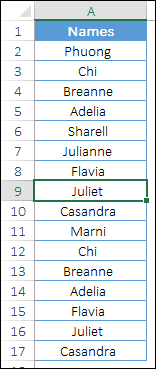
- Après cela, allez dans l’onglet Données ➜ Trier et filtrer ➜ Cliquez sur Avancé .
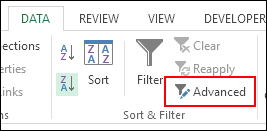
- Une fois que vous aurez cliqué dessus, vous obtiendrez une fenêtre contextuelle pour appliquer des filtres avancés.
- Maintenant, à partir de cette fenêtre, sélectionnez » Copier vers un autre emplacement « .
- Dans « Copier vers », sélectionnez une cellule vide dans laquelle vous souhaitez coller des valeurs uniques.
- Maintenant, cochez la case « Enregistrements uniques uniquement » et cliquez sur OK.
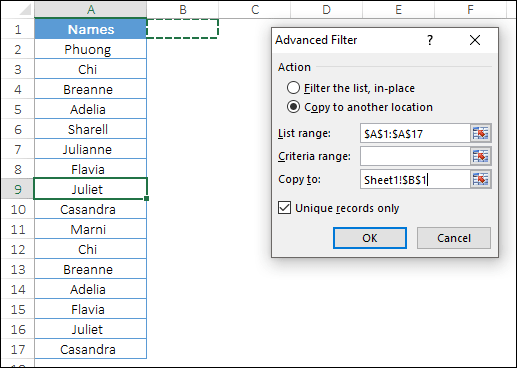
- À ce stade, vous disposez d’une liste de valeurs uniques .
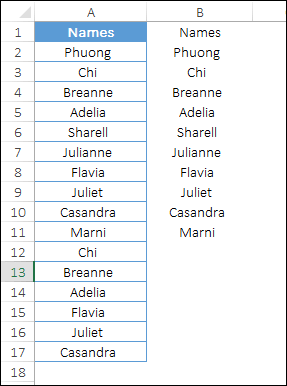
- Maintenant, allez dans la cellule sous la dernière cellule de la liste et insérez la formule suivante et appuyez sur Entrée.
=COUNTA(B2:B10)Il renverra le nombre de valeurs uniques de cette liste de noms.
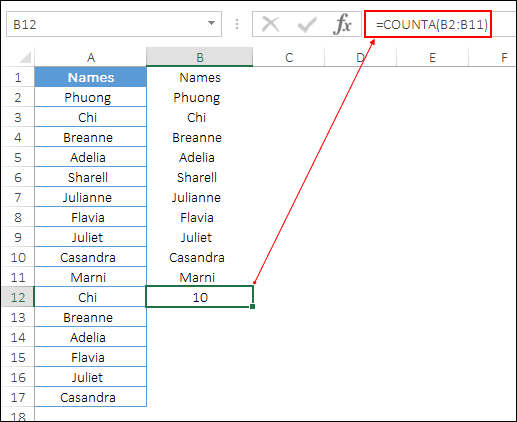
Vous avez maintenant une liste de valeurs uniques et vous comptez également. Cette méthode est simple et facile à suivre car vous n’avez pas besoin d’écrire de formules complexes pour cela.
Combinaison de SUM et COUNTIF pour compter les valeurs uniques
Si vous souhaitez trouver le nombre de valeurs uniques dans une seule cellule sans extraire une liste séparée, vous pouvez utiliser une combinaison de SUM et COUNTIF.
Dans cette méthode, il vous suffit de vous référer à la liste des valeurs et la formule renverra le nombre de valeurs uniques. Il s’agit d’une formule matricielle, vous devez donc la saisir sous forme de tableau et, lors de sa saisie, utiliser Ctrl + Maj + Entrée.
Et la formule est :
=SUM(1/COUNTIF(A2:A17,A2:A17))Lorsque vous entrez cette formule sous forme de tableau, elle ressemblera à ceci.
{=SUM(1/COUNTIF(A2:A17,A2:A17))}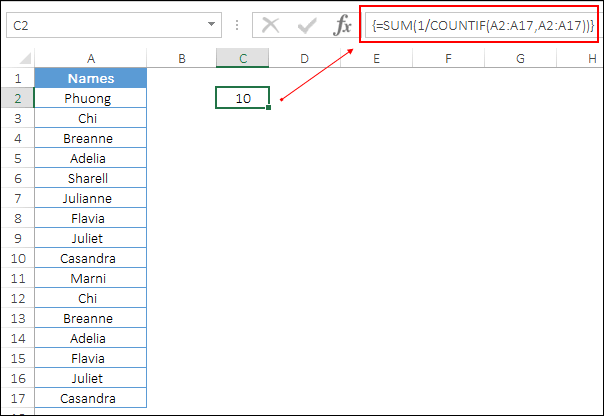
Comment ça fonctionne
Pour comprendre cette formule, vous devez la décomposer en trois parties et rappelez-vous simplement que nous avons entré cette formule sous forme de tableau et qu’il y a un total de 16 valeurs dans cette liste, non uniques mais totales.
Ok, alors regarde.
Dans la première partie, vous avez utilisé COUNIF pour compter le nombre de chaque valeur à partir de 16 et ici COUNTIF renvoie des valeurs comme ci-dessous.

Dans la deuxième partie, vous avez divisé toutes les valeurs par 1, ce qui renvoie une valeur comme celle-ci.

Disons que si une valeur est présente deux fois dans la liste, elle renverra 0,5 pour les deux valeurs de sorte qu’à la fin, lorsque vous la sommerez, elle deviendra 1 et si une valeur s’y trouvera trois fois, elle renverra 0,333 pour chacune.
Et, dans la troisième partie, vous avez simplement utilisé la fonction SUM pour additionner toutes ces valeurs et vous avez un nombre de valeurs uniques.
Cette formule est assez puissante et peut vous aider à obtenir le décompte dans une seule cellule.
Utilisez SUMPRODUCT + COUNTIF pour obtenir un nombre de valeurs uniques à partir d’une liste
Dans la dernière méthode, vous avez utilisé les méthodes SUM et COUNTIF. Mais, vous pouvez également utiliser SUMPRODUCT au lieu de SUM.
Et, lorsque vous utilisez SUMPRODUCT , vous n’avez pas besoin d’entrer une formule sous forme de tableau. Modifiez simplement la cellule et entrez la formule ci-dessous.
=SUMPRODUCT(1/COUNTIF(A2:A17,A2:A17))Lorsque vous entrez cette formule sous forme de tableau, elle ressemblera à ceci.
{=SUMPRODUCT(1/COUNTIF(A2:A17,A2:A17))}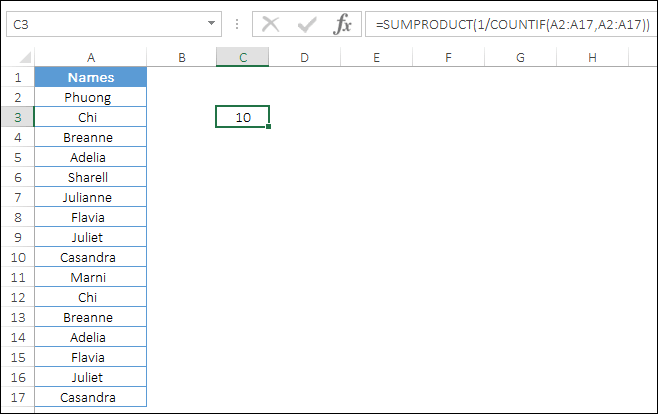
Comment ça fonctionne
Cette formule fonctionne exactement de la même manière que vous avez appris dans la méthode ci-dessus, la différence est simplement que vous avez utilisé SOMMEPROD au lieu de SOMME.
Et SOMMEPROD peut prendre un tableau sans utiliser Ctrl + Maj + Entrée.
Compter uniquement les valeurs de texte uniques d’une liste
Maintenant, supposons que vous ayez une liste de noms dans laquelle vous avez également des numéros de téléphone portable et que vous souhaitiez compter les valeurs uniques uniquement à partir des valeurs de texte. Donc dans ce cas, vous pouvez utiliser la formule ci-dessous :
=SUM(IF(ISTEXT(A2:A17),1/COUNTIF(A2:A17, A2:A17),””))Et lorsque vous entrez cette formule sous forme de tableau.
{=SUM(IF(ISTEXT(A2:A17),1/COUNTIF(A2:A17, A2:A17),””))}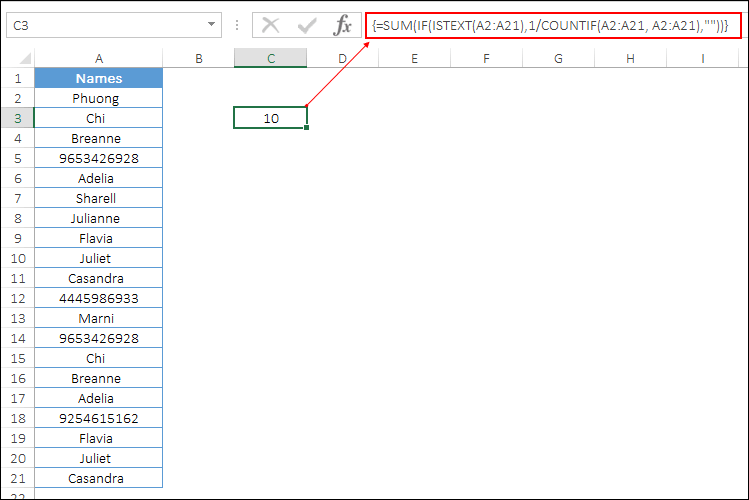
Comment ça fonctionne
Dans cette méthode, vous avez utilisé la fonction SI et ISTEXT. ISTEXT vérifie d’abord si toutes les valeurs sont du texte ou non et renvoie TRUE si une valeur est du texte.
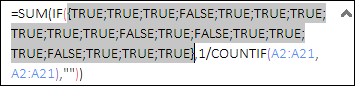
Après cela, IF applique COUNTIF sur toutes les valeurs de texte où vous avez TRUE et les autres valeurs restent vides.
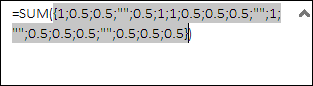
Et à la fin, SUM renvoie la somme de toutes les valeurs uniques qui sont du texte et vous obtenez ainsi le nombre de valeurs de texte uniques.
Obtenir le nombre de numéros uniques à partir d’une liste
Et si vous souhaitez simplement compter les nombres uniques à partir d’une liste de valeurs, vous pouvez utiliser la formule ci-dessous.
=SUM(IF(ISNUMBER(A2:A17),1/COUNTIF(A2:A17, A2:A17),””))Entrez cette formule sous forme de tableau.
{=SUM(IF(ISNUMBER(A2:A17),1/COUNTIF(A2:A17, A2:A17),””))}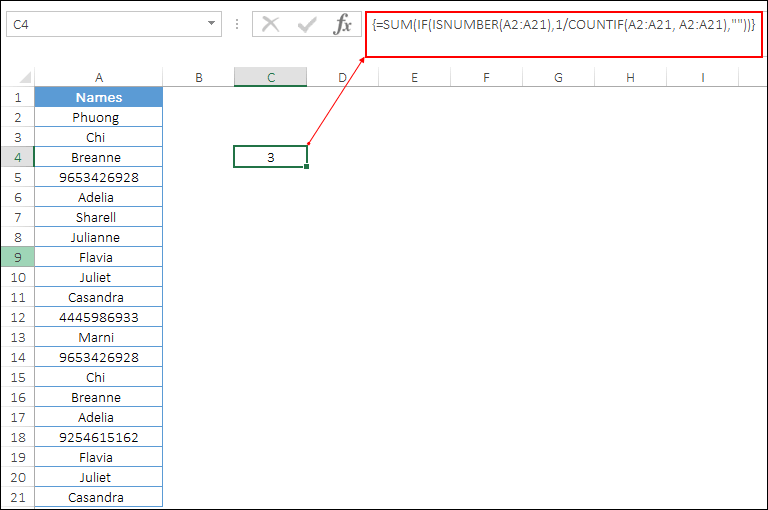
Comment ça fonctionne
Dans cette méthode, vous avez utilisé la fonction SI et ESTNUM. ISNUMBER vérifie d’abord que toutes les valeurs sont numériques ou non et renvoie TRUE si une valeur est un nombre.
Après cela, IF applique COUNTIF sur toutes les valeurs numériques où vous avez TRUE et les autres valeurs restent vides.
Et à la fin, SUM renvoie la somme de toutes les valeurs uniques qui sont des nombres et vous obtenez ainsi le nombre de nombres uniques.
Compter les valeurs uniques avec une UDF
Ici, j’ai VBA (UDF) qui peut vous aider à compter des valeurs uniques sans utiliser aucun type de formule.
Function CountUnique(ListRange As Range) As Integer
Dim CellValue As Variant
Dim UniqueValues As New Collection
Application.Volatile
On Error Resume Next
For Each CellValue In ListRange
UniqueValues.Add CellValue, CStr(CellValue) ' add the unique item
Next
CountUnique = UniqueValues.Count
End FunctionEntrez cette fonction dans votre VBE en insérant un nouveau module, puis accédez à votre feuille de calcul et insérez la formule suivante.
=CountUnique(range)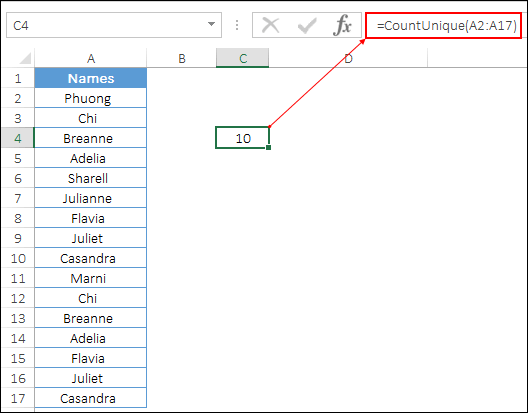
Obtenir le fichier Excel
TéléchargerConclusion
Compter des valeurs uniques peut vous être utile lorsque vous travaillez avec de grands ensembles de données.
La liste de noms que vous avez utilisée ici avait des noms en double et après avoir calculé les nombres uniques, nous obtenons qu’il y a 10 noms uniques dans la liste.
Eh bien, toutes les méthodes que vous avez apprises ici sont utiles dans différentes situations et vous pouvez utiliser n’importe qui parmi celles qui, selon vous, vous conviennent parfaitement.
Si vous me demandez, le filtre avancé et SOMMEPROD sont mes méthodes préférées, mais maintenant vous devez me dire :
Lequel est votre favori?
S’il vous plaît partagez votre point de vue avec moi dans la section des commentaires, j’aimerais avoir de vos nouvelles et n’oubliez pas de partager cette astuce avec vos amis.